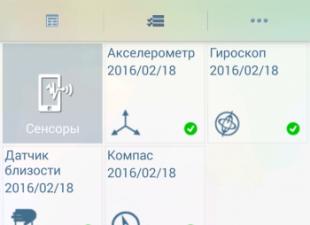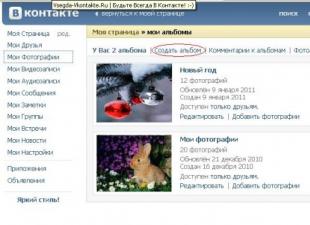„Microsoft“ pasirinko atnaujinti esamą operacinę sistemą kaip pagrindinį atnaujinimo į „Windows 10“ būdą. Tam naudojama automatinio atnaujinimo sistema, kuri atsisiunčia vaizdą iš serverio ir įdiegia jį ant esamo. Tokiu atveju visos tvarkyklės, nustatymai, vartotojai ir registro įrašai išsaugomi su kai kuriais pakeitimais. Ir jei jūs neseniai neįdiegėte savo OS, viskas, kas buvo sukaupta per šį laiką, bus perkelta į naują OS. Daugeliui vartotojų šis diegimo būdas visai nepatinka. Daug geriau, kai diegiate sistemą nuo nulio, o tai neištraukia visų klaidų iš ankstesnės. Panašiai, jei savo kompiuteryje norite naudoti 10-ku kaip antrąją operacinę sistemą, turėsite atsisiųsti OS vaizdą ir įdiegti jį nuo nulio. Apie tai, kaip sukurti įkrovos atmintį „Windows 10“ ir kaip atsisiųsti „Windows 10“ iš oficialios svetainės, papasakosiu žemiau.
Kaip atsisiųsti oficialią „Windows 10“
Po to, kai „Microsoft“ oficialiai paskelbė 10-ojo puslapio išleidimą, kuriame buvo galima atsisiųsti platinimo rinkinį su bandomąja ir bandomąja produkto versija, dabar jis leidžia atsisiųsti oficialų „Windows 10.“ platinimą. Galite tiesiogiai pereiti į šį puslapį spustelėdami nuorodą:
Jei jums buvo pasiūlyta atsisiųsti ISO disko atvaizdą (), skirtą bandomosios operacinės sistemos versijai, tada oficialioji versija yra atsisiunčiama per naudingąją programą, kuri paleidus kompiuterį arba atnaujins šį kompiuterį, arba sukurs diegimo laikmeną diegimui kitame kompiuteryje.
1 veiksmas: Spustelėję nuorodą, skirtą atsisiųsti „Windows 10“, suraskite naudingumo atsisiuntimo nuorodas. Jis siūlomas dviem variantais - 32 bitų ir 64 bitų sistemoms. Pasirinkite atsisiųsti tai, kas būtina jūsų kompiuteriui. Atsisiuntę paleiskite programą.
Pasirinkite operacinės sistemos tipą
2 veiksmas: Norėdami sukurti „Windows 10“ diegimo paveikslėlį, pasirinkite antrą elementą „Sąrankos programoje“ ir spustelėkite „Kitas“.
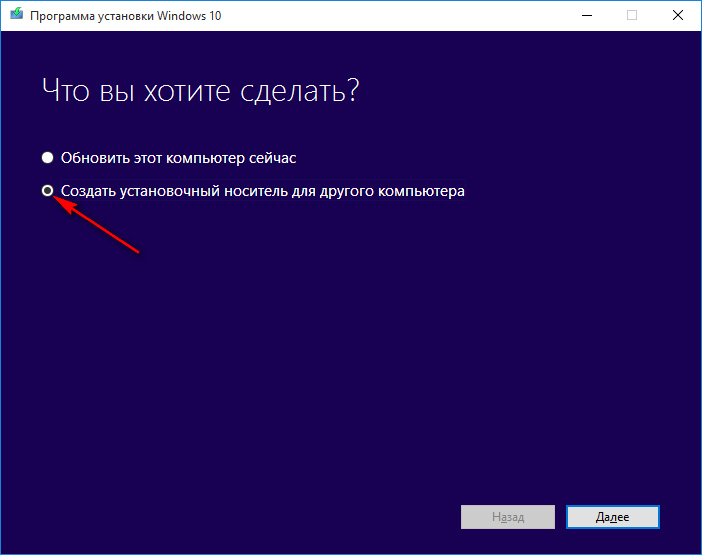
Sukurkite diegimo laikmeną
3 veiksmas: Kitame žingsnyje išskleidžiamajame meniu pasirinkite reikiamus parametrus (kalba, leidimas ir architektūra).
Atminkite, kad jei pirmiausia pasirinksite 64 bitų architektūrą, o tada pakeisite kalbą ar išleisite, pati architektūra pasikeis į 32 bitų.
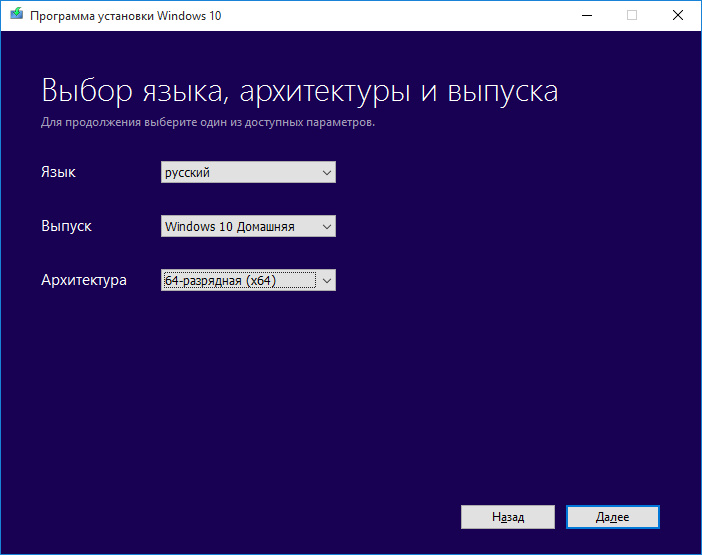
4 veiksmas: Pasirinkite, ką turite padaryti. Norėdami atsisiųsti ISO atvaizdą - pasirinkite antrą elementą, jei norite nedelsdami sukurti įkrovos USB atmintinę - pasirinkite pirmąjį elementą.
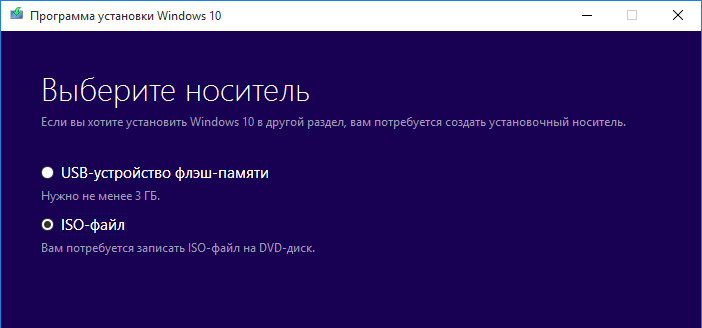
5 veiksmas: Nurodykite aplanką, kuriame norite išsaugoti ISO atvaizdą.
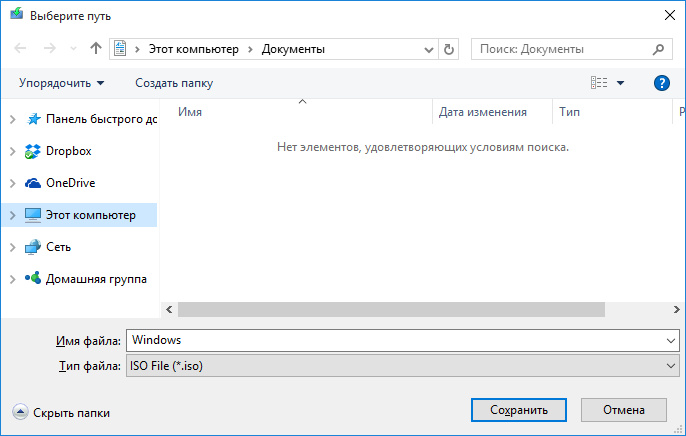
6 veiksmas: Palaukite, kol atsisiuntimas bus baigtas.
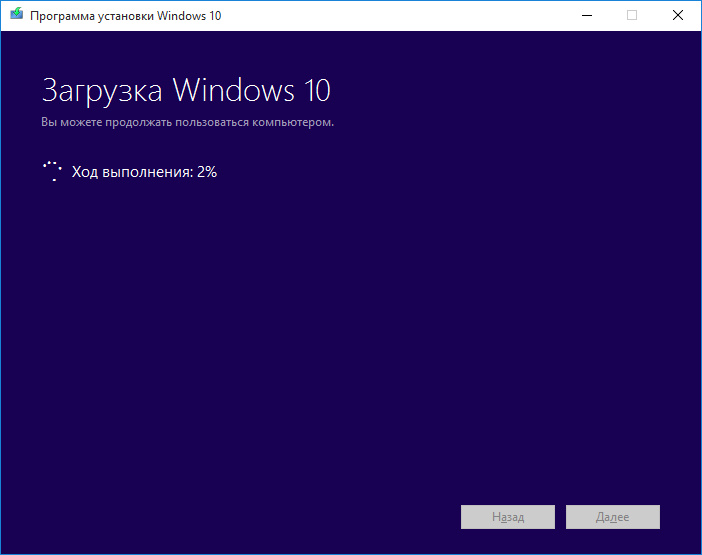
7 veiksmas: Programa praleis šiek tiek laiko kurdama žiniasklaidą.
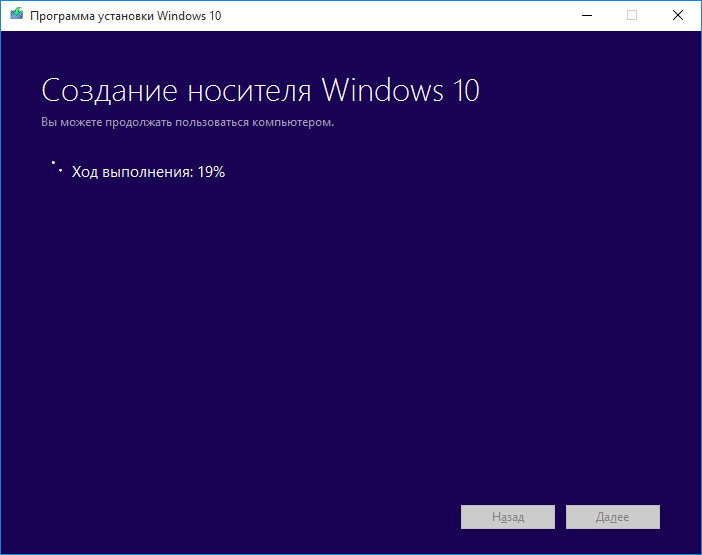
8 veiksmas: Atlikus visas operacijas, iš oficialios svetainės atsisiųsto „Windows 10“ diegimo vaizdas bus jūsų aplanke.
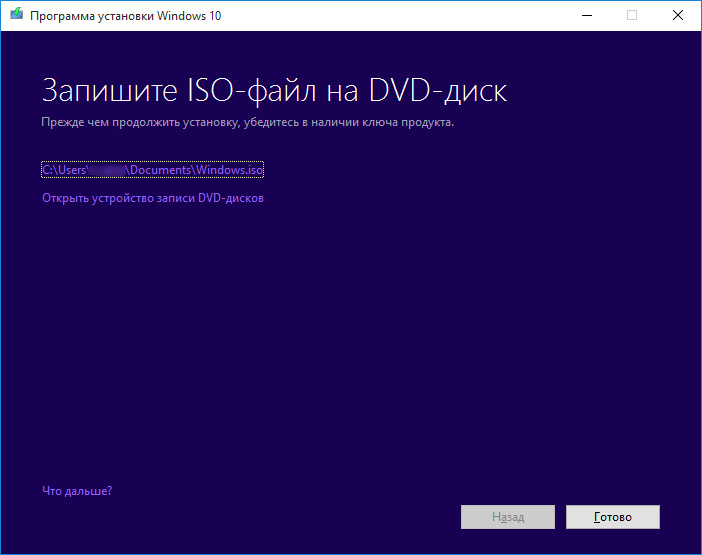
Kaip sukurti įkrovos įtaisytą „Windows 10“ atmintinę iš „Microsoft“
1 veiksmas: Norėdami sukurti įkrovos USB atmintinę, naudodami „Microsoft“ programą, turite spustelėti nuorodą į svetainę, kad atsisiųstumėte programą (nuoroda nurodyta ankstesniame skyriuje). Pasirinkite „Sukurti diegimo laikmeną kitam kompiuteriui“. Pasirinkite operacinės sistemos architektūrą, kalbą ir išleidimą. Laikmenos pasirinkimo lange, skirtingai nei ankstesniame pavyzdyje, turite pasirinkti parinktį „USB atmintinė“, kaip parodyta toliau esančioje ekrano kopijoje.
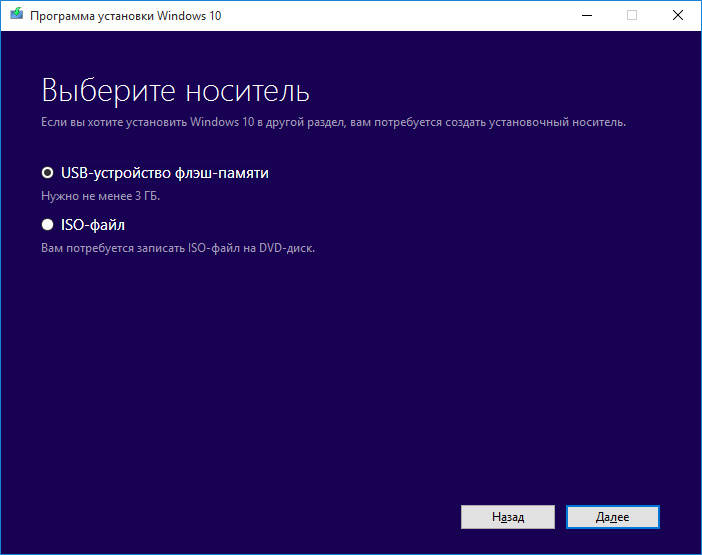
Norėdami nedelsdami sukurti įkrovos USB atmintinę, pasirinkite pirmąjį elementą
2 veiksmas: Šiame etape programa nuskaitys sistemą, ar nėra USB įrenginių. Jei neįdėjote USB atmintinės, į kurią norite įrašyti vaizdą ir iš kurios bus sukurtas įkrovos turintis USB diskas, programa praneš, kad nėra jokio USB atmintinės. Įdėkite bent 3 GB USB diską vienai sistemos versijai ir spustelėkite nuorodą, kad atnaujintumėte diskų sąrašą.
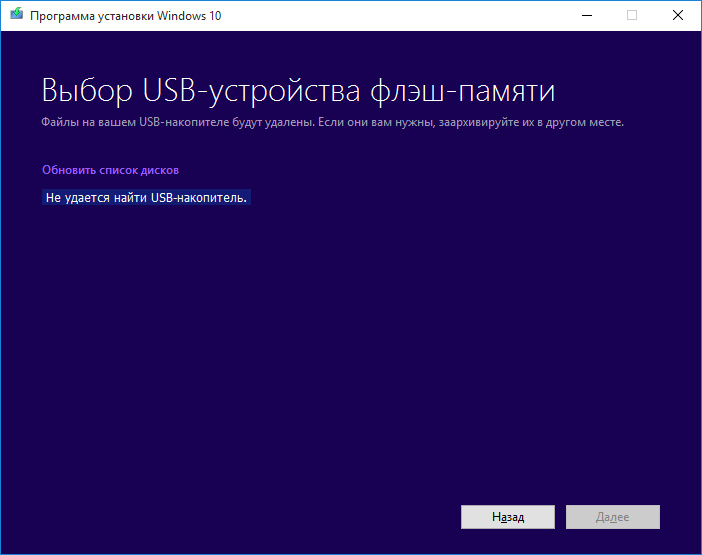
3 veiksmas: Jei sistemoje yra kelios keičiamos laikmenos, pasirinkite tą, ant kurios norite įrašyti vaizdą.
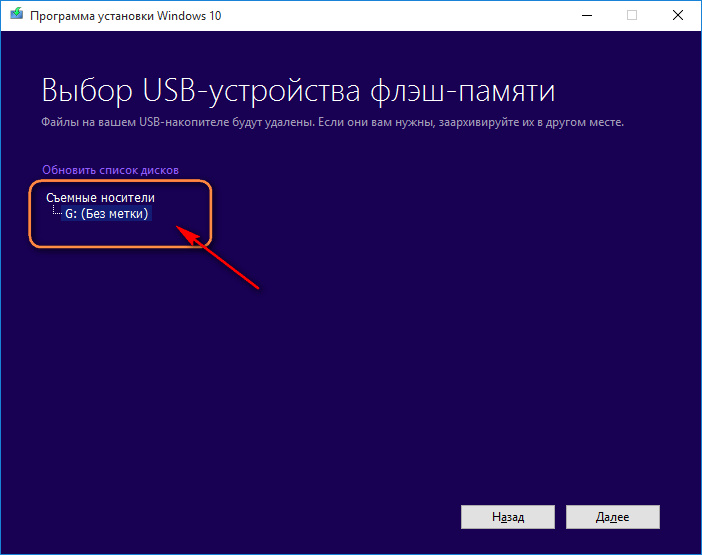
4 veiksmas: Programa pradės atsisiųsti vaizdą.
5 veiksmas: Kai atsisiuntimas bus baigtas be jokio perspėjimo ir neprireikus jokių jūsų veiksmų, atsisiųsto vaizdo vaizdas bus pradėtas įrašyti laikmenoje. Palaukite pabaigos.
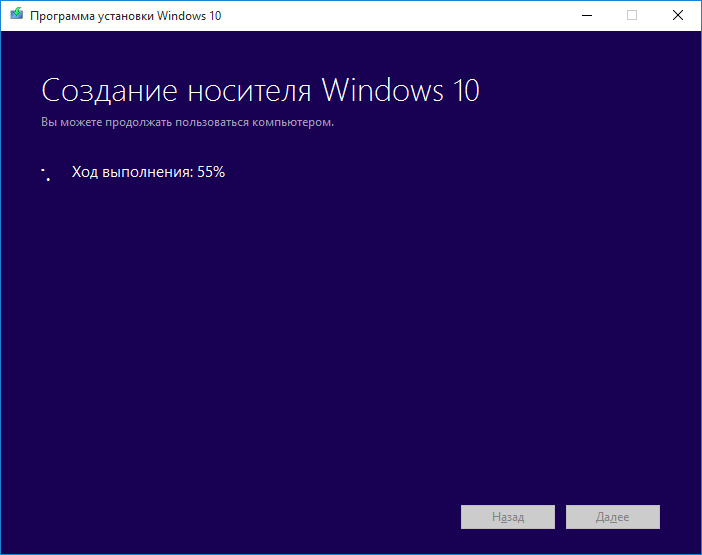
6 veiksmas: Jei viskas klostėsi gerai ir be klaidų, programa parodys, kad USB atmintinė yra paruošta.
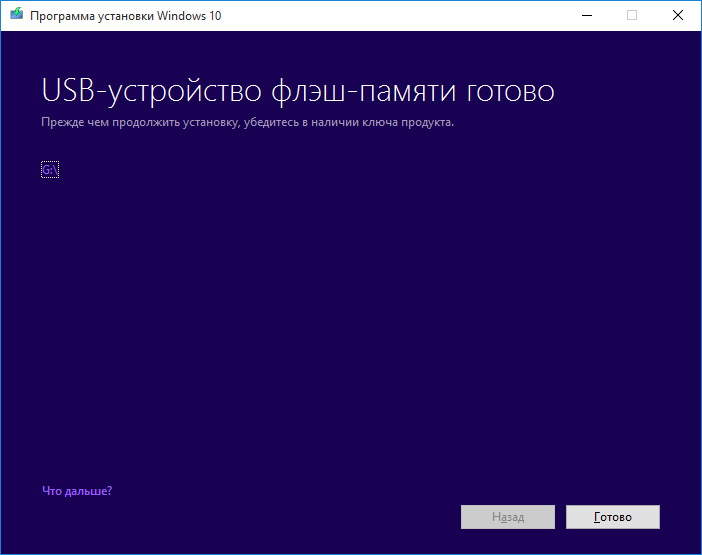
7 veiksmas: Norėdami pagaliau įsitikinti, kad viskas parašyta USB atmintinėje, atidarykite laikmeną ir patikrinkite, ar joje esantys failai turėtų atrodyti panašiai.
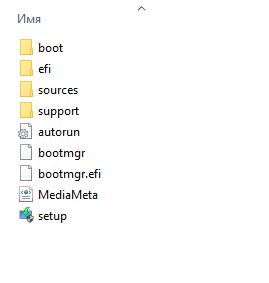
Taigi jūsų „flash drive“ turėtų atrodyti kuriant
Kaip iš jau įkelto ISO atvaizdo padaryti „Windows 10“ įkrovos USB atmintinę „Rufus“ programine įranga
1 veiksmas: Ankstesniame pavyzdyje parodyta, kaip atsisiųsti ISO failą ir nedelsiant įrašyti jį į USB atmintinę. Atrodo patogu, bet jei, pavyzdžiui, reikia sukurti keletą įkrovos laikmenų, kodėl kiekvieną kartą laukti, kol naudingumas perkrauna vaizdą, ir tik tada jį rašo. Atvaizdą galite atsisiųsti vieną kartą ir keletą kartų įrašyti. Tam tinka „Rufus“ įrankis, kuriam jis skirtas tokiems tikslams. Tai visiškai nemokama, nereikia diegti ir palaiko tiek MBR, tiek GPT.
Kad neįdiegtumėte jo į diską, atsisiųskite žemiau esančiame paveikslėlyje parodytą nuorodą ir paleiskite ją po atsisiuntimo.
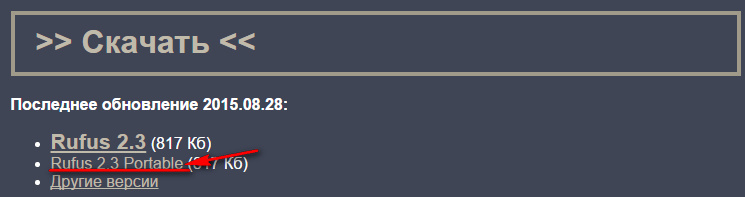
2 veiksmas: Nustatykite šiuos parametrus:
- Sąsajos lange, sąraše „Įrenginiai“, programa turėtų automatiškai aptikti jūsų USB atmintinę (jei įdėjote prieš paleidimą), jei įdėta keletas laikmenų, išskleidžiamajame sąraše pasirinkite reikiamą;
- „Skirsnio išdėstymas ir sistemos sąsajos tipas“ pasirinkite „GPT kompiuteriams su UEFI“;
- Palikite numatytąją failų sistemą ir klasterio dydį;
- Pažymėkite langelį „Sukurti įkrovos diską“;
- Kaip vaizdo tipas - „ISO atvaizdas“.
Spustelėkite disko piktogramą, norėdami pasirinkti norimą „Windows 10“ vaizdą, o pabaigoje spustelėkite „Pradėti“.
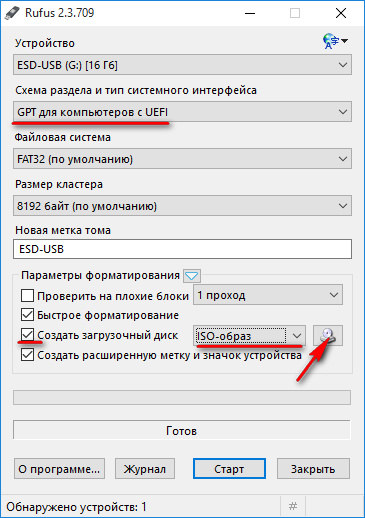
2 veiksmas: Jūs sutinkate, kad būtų sunaikinti visi duomenys pasirinktoje laikmenoje.
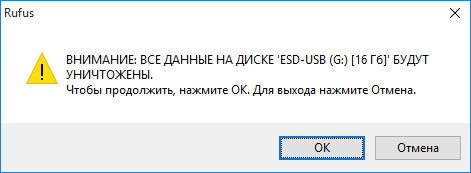
3 veiksmas: Prasidėjo įkrovos USB atmintinės rašymo ir kūrimo procesas.
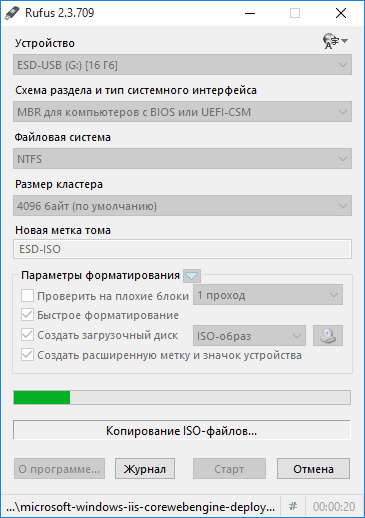
4 veiksmas: Baigę programą, ekrane pasirodys užrašas „Baigti“

Įrašymo pabaigoje galite saugiai įterpti įkrovos laikmeną ir paleisti iš jos. „Windows 10“ įdiegimas praeis be jokių problemų. Be to, naudodamiesi „Rufus“ įrankiu galite įrašyti bet kurį ISO atvaizdą, kad galėtumėte įdiegti.
Sukurkite įkrovos „Windows 10“ atmintinę naudodami „UltraISO“
Nuo to laiko, kai tinklaraštyje paskelbiau straipsnį „“, praėjo daugiau nei penkeri metai. Tuomet aš išsamiai papasakojau apie įkrovos usb atminties kūrimo procesą, naudojant įrankį vėlesniam „Windows XP“, „Vista“ ar septynių operacinių sistemų diegimui iš jų.
Nuo to laiko daug kas pasikeitė: pati programa buvo kelis kartus atnaujinta; o dabar įkrovos „flash drive“ sukūrimo procesas tapo daug lengvesnis. Na, o svarbiausia - buvo išleista naujoji „Windows 10“ operacinė sistema.
Norėdami pasiruošti įkrovos USB atmintinė, skirta įdiegti į „Windows 10“ kompiuterį, jums reikia atlikti tik kelis veiksmus:
Pirmiausia susiraskite ir atsisiųskite internete „Windows 10“ kaip vaizdas. Kur tiksliai atsisiųsti „Windows“, manau, jūs žinote be manęs. Beje, jums nereikia jos ieškoti torrentai - Šiandien „Windows 10“ galima legaliai atsisiųsti oficialioje „Microsoft“ svetainėje.
Tada įdėkite savo „flash drive“ į kompiuterį (mano atveju „flash drive“ Silicon Power apie 16 GB apibrėžta sistemoje kaip vairuoti K).
Po to atsisiųskite programą iš oficialios svetainės (arba iš „Yandex.Disk“).
Paleiskite atsisiųstą failą. Išpakuokite archyvą į tą patį aplanką spustelėdami mygtuką Ištrauka: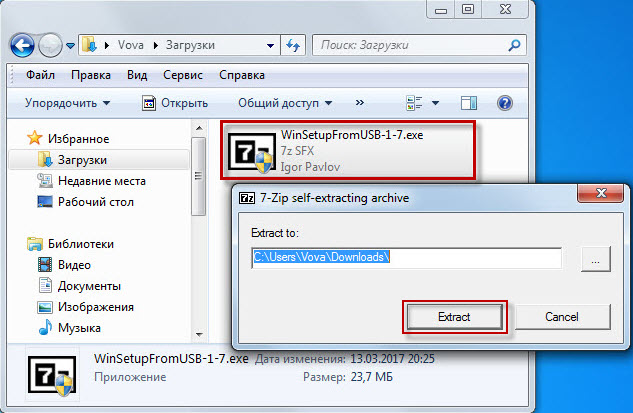 Atidarykite aplanką, kuris pasirodo:
Atidarykite aplanką, kuris pasirodo: 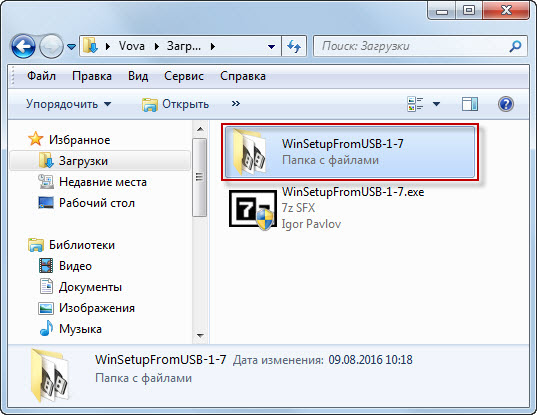
Jei įrašysite USB atmintinėje „Windows 10“ 64 bitųtada paleiskite failą „WinSetupFromUSB_1-7_“ x64.exe (jei turite 32 bitų „Windows“ versiją, atitinkamai paleiskite kitą failą: WinSetupFromUSB_1-7.exe): 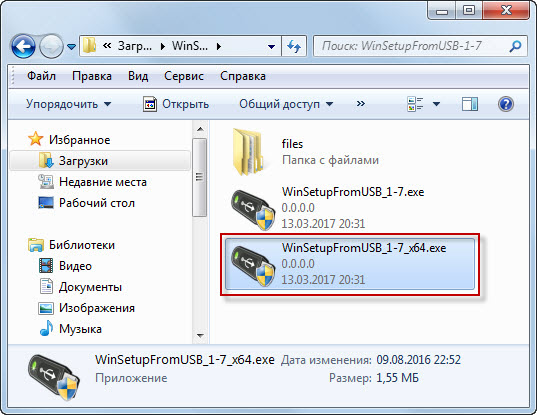
Atsidarys pagrindinis programos langas. Mes patikriname, ar pasirinkta viršutinė eilutė (mano atveju) vairuoti K).
Tada mes įdėjome davą Automatiškai suformatuokite tai naudodami „FBinst“
ir žymeklis pastraipoje Fat32 . Likusius čia paliekame pagal nutylėjimą: 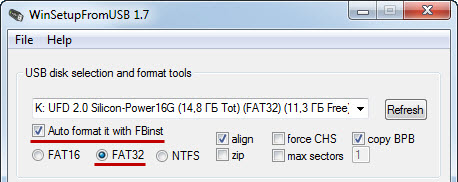
Šiek tiek žemiau mes įdedame dawą į eilutę „Windows Vista“ / 7/8/10 / Server 2008/2012 pagrįstas ISO
ir spustelėkite mygtuką, esantį dešinėje nuo jo: 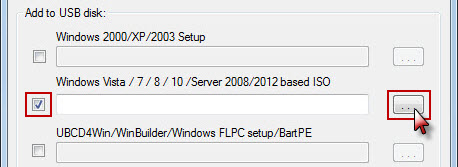
Savo kompiuteryje randame atsisiųstą vaizdą su „Windows 10“ - pasirinkite jį ir spustelėkite mygtuką „Atidaryti“: 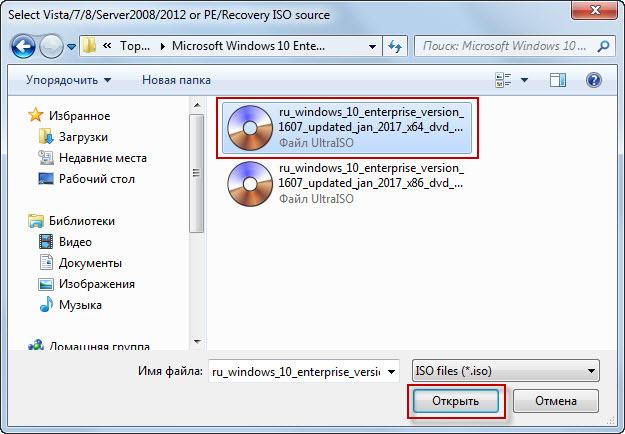
Po to spustelėkite „ EIK”: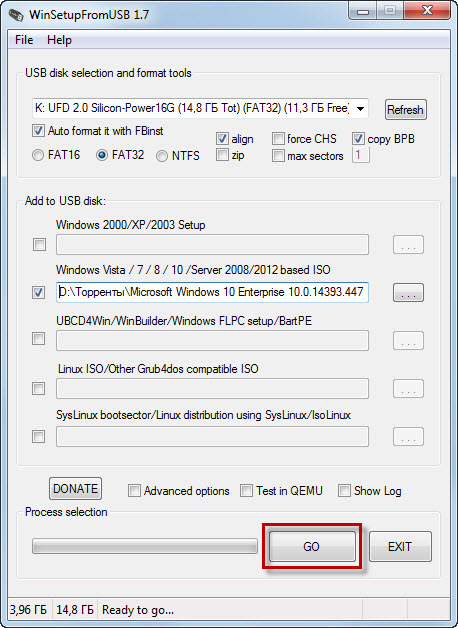
Du kartus būsime įspėti, kad visi „flash drive“ duomenys bus ištrinti (jei jie ten buvo) - abiejuose languose spustelėkite „ Taip”: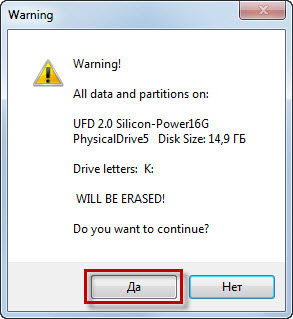
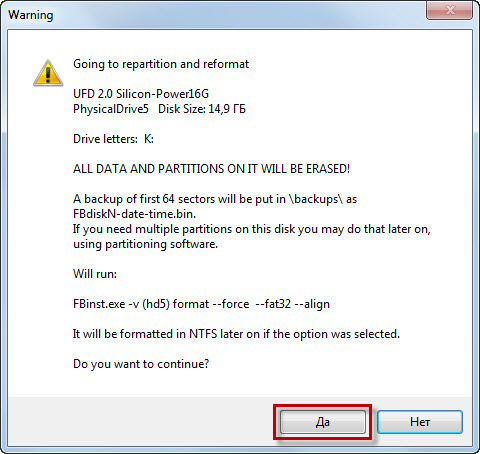
Prasidės „Windows“ diegimo failų kopijavimo į USB atmintinę procesas:
![]()
Jo pabaigoje pasirodys langas su užrašu „ Darbas padarytas" Spustelėkite „Gerai“.
Įkraunamas „flash“ diskas, skirtas įdiegti „Windows 10“, yra paruoštas! Dabar įdėkite jį į kompiuterį, kuriame ketiname įdiegti sistemą. „Bios“ savo „flash drive“ parodome kaip pirmąjį įkrovos įrenginį (aš jau pasakojau, kaip tai padaryti). Tada „Windows“ diegimo procesas vyksta kaip įprasta.
Šiame straipsnyje pateikiamos instrukcijos, kaip atsisiųsti oficialų „Windows 10“ - tai galite padaryti ISO atvaizdo forma arba sudeginti „Windows 10“ įkrovos USB atmintinę.
Pastaba: jei nenorite atsisiųsti medijos kūrimo įrankio, galite atidaryti kitą puslapį: https://www.microsoft.com/en-us/software-download/windows10ISO
Šiame puslapyje turite spustelėti mygtuką „Atsisiųsti įrankį dabar“:
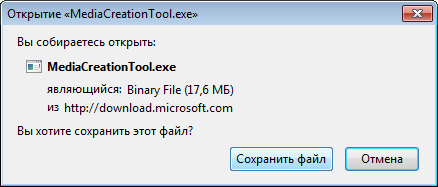
Atsisiųsdami failą tame pačiame puslapyje skaitykite toliau pateiktas instrukcijas:
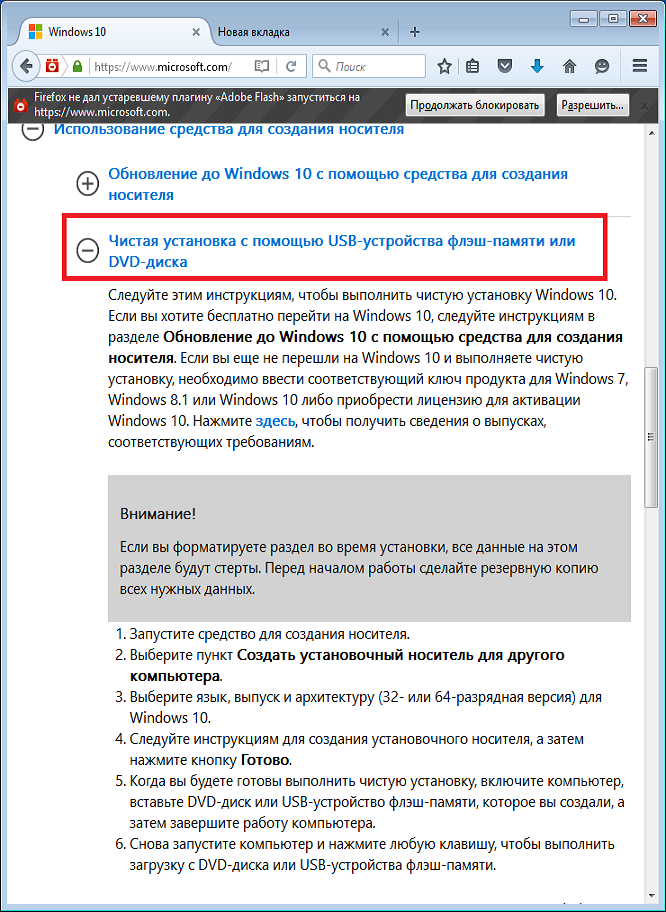
Kai atsisiųsite „Windows 10“ laikmenų kūrimo įrankio failą, paleiskite jį:
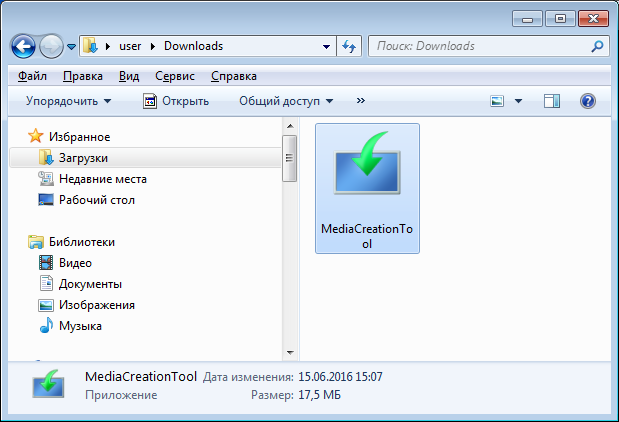
Spustelėkite mygtuką „Vykdyti“:
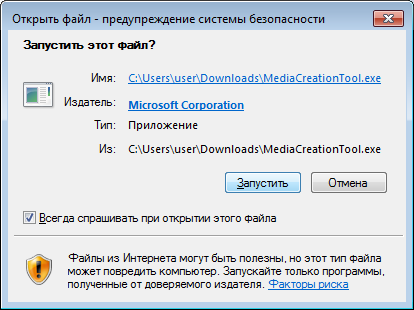
Kurį laiką programa „galvos“:
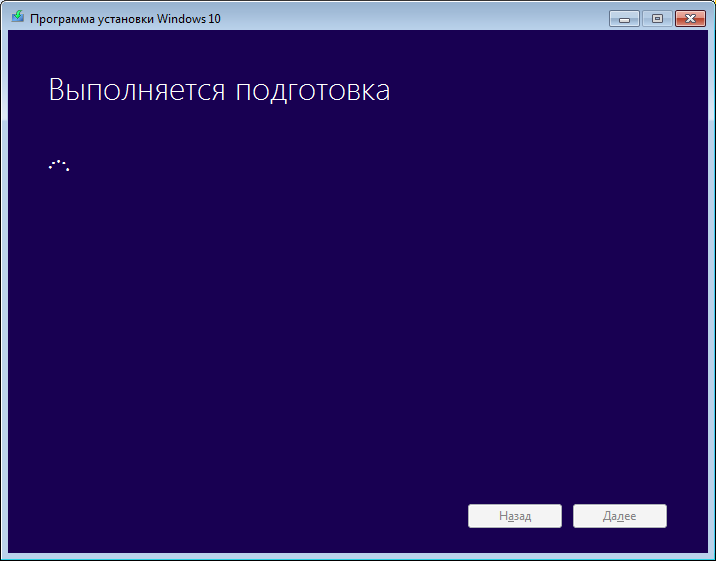
Tuomet turite sutikti su licencijos sutartimi:
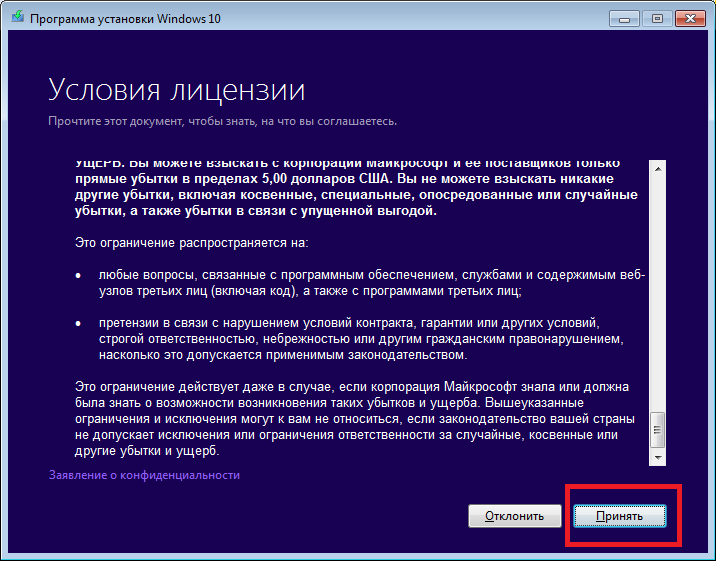
Kitame lange pasirinkite parinktį „Sukurti laikmeną kitam kompiuteriui“:
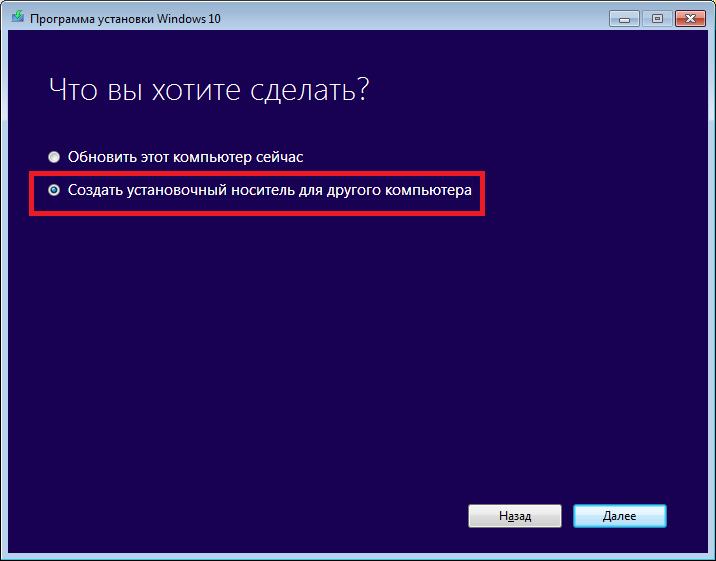
Kitame lange pasirinkite norimą architektūrą, tam jums reikia panaikinti parinkties „Naudoti rekomenduojamus parametrus ...“ žymėjimą:
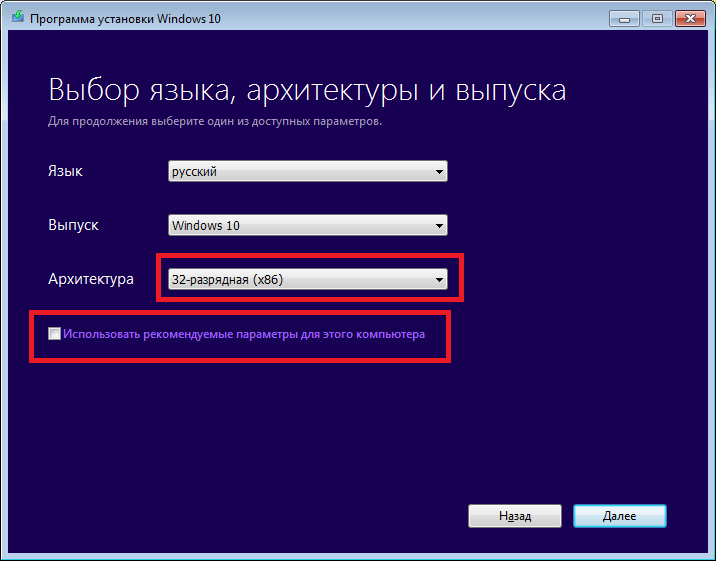
Kitame lange pasirinkite laikmenos, kurioje bus įrašomas „Windows 10.“ vaizdas, tipą. „USB įrenginio“ parinktis sukurs įkraunamą „Windows 10“ atmintinę:
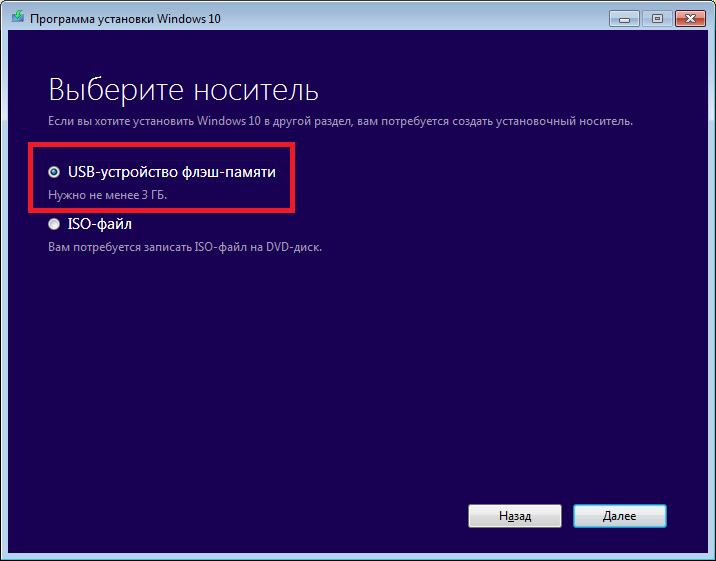
Arba galite sukurti „Windows 10 ISO“ failą ir vėliau įrašyti jį į lazerinį diską:
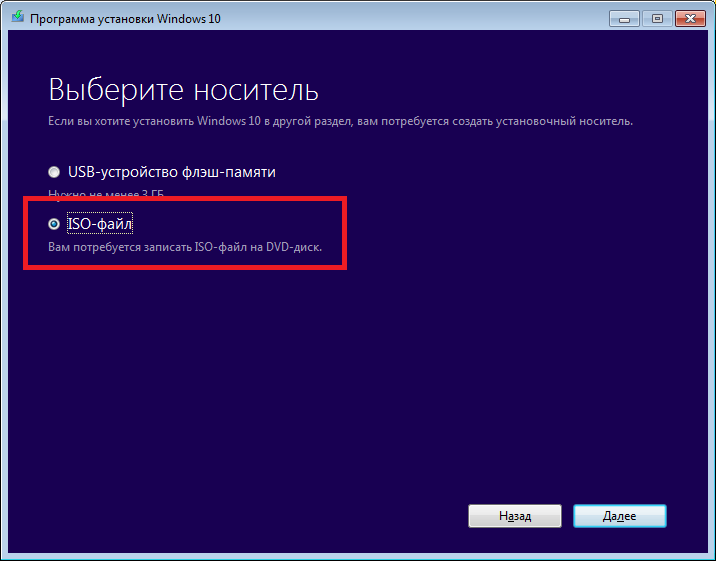
Po to paskutinis veiksmas yra „flash drive“ pasirinkimas (jei anksčiau buvo pasirinkta parinktis „USB įrenginys“). Įdėkite USB atmintinę, spustelėkite „Atnaujinti diskų sąrašą“. Tada nurodykite:
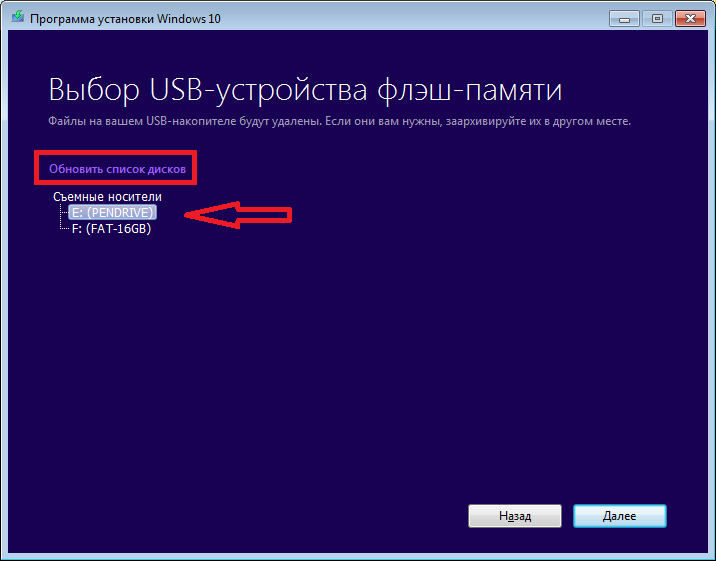
„Flash“ atmintinė turi būti suformatuota FAT32 failų sistemoje. Jame turėtų būti 4 GB laisvos vietos. Jei „flash“ atmintinėje yra failų, jie bus ištrinti.
Ir jei ankstesniame lange pasirinkote ISO failą, tada turėsite užklausą dėl failo pavadinimo:
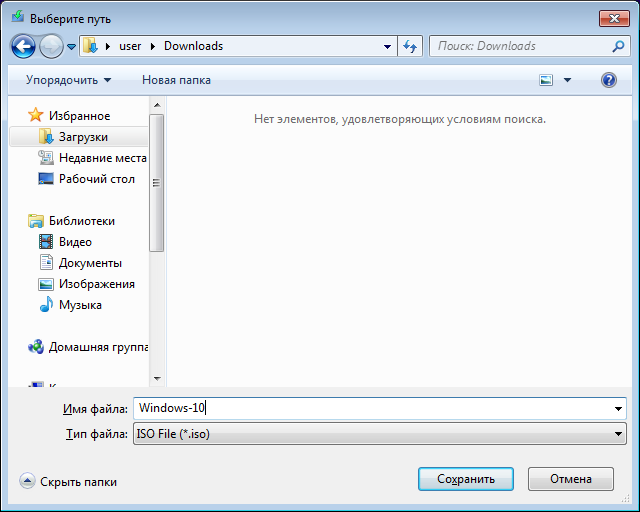
Tai viskas. Dabar reikia palaukti, kol bus atsisiųstas „Windows 10“ vaizdas.
Atsisiųskite „Windows 10“ iš „Linux“, „Apple“ ar „Android“
Net ir nedidelė suma gali padėti parašyti naujus straipsnius :)
 sotikteam.ru Išmanieji telefonai. Antivirusai. Programos. Instrukcijos Naršyklės
sotikteam.ru Išmanieji telefonai. Antivirusai. Programos. Instrukcijos Naršyklės