ಲ್ಯಾಪ್\u200cಟಾಪ್ ಅಥವಾ ಕಂಪ್ಯೂಟರ್\u200cನಲ್ಲಿ ಪರವಾನಗಿ ಪಡೆದ ವಿಂಡೋಸ್ 7 ಅನ್ನು ಹೇಗೆ ಮರುಸ್ಥಾಪಿಸಬೇಕು ಎಂಬುದರ ಕುರಿತು ಒಂದು ಸಾಮಾನ್ಯ ಸೂಚನೆಯು ಅನುಸ್ಥಾಪನಾ ಡಿಸ್ಕ್ ಮತ್ತು ಫ್ಲ್ಯಾಷ್ ಡ್ರೈವ್ ಇಲ್ಲದೆ ಮಾಡಲು ಸಾಧ್ಯವಿಲ್ಲ.
ಪ್ರತ್ಯೇಕವಾಗಿ ಪರಿಗಣಿಸಬೇಕಾದ ಹಲವಾರು ಅಂಶಗಳಿವೆ. ಮೊದಲನೆಯದು ಲ್ಯಾಪ್\u200cಟಾಪ್ ಅಥವಾ ಕಂಪ್ಯೂಟರ್. ಎರಡನೆಯದಾಗಿ ಸ್ಥಾಪಿಸಲಾದ ವಿಂಡೋಸ್ 7 ಇನ್ನೂ ಕಾರ್ಯನಿರ್ವಹಿಸುವ ಸ್ಥಿತಿಯಲ್ಲಿದೆ ಅಥವಾ ಈಗಾಗಲೇ “ಹಾರಿಹೋಗಿದೆ”.
ಮೂರನೆಯದು - ಇದು ಸ್ವಚ್ installation ವಾದ ಸ್ಥಾಪನೆ ಅಥವಾ ಡೇಟಾ ನಷ್ಟವಿಲ್ಲದೆ ಇರುತ್ತದೆ. ನಾಲ್ಕನೆಯದು - ನೀವು ಕೀಲಿಗಳನ್ನು ಹೊಂದಿದ್ದರೆ ಅಥವಾ ಮರುಪಡೆಯುವಿಕೆ ಡಿಸ್ಕ್ನೊಂದಿಗೆ ವಿಶೇಷ ವಿಭಾಗವನ್ನು ಹೊಂದಿದ್ದರೆ.
ಲ್ಯಾಪ್\u200cಟಾಪ್ ಅನ್ನು ಮೊದಲೇ ಸ್ಥಾಪಿಸಲಾದ ವಿಂಡೋಸ್ 7 ನೊಂದಿಗೆ ಖರೀದಿಸಿದ್ದರೆ, ಕೆಳಭಾಗದಲ್ಲಿ ಕೀಲಿಯೊಂದಿಗೆ ವಿಶೇಷ ಸ್ಟಿಕ್ಕರ್ ಇರಬೇಕು.
ಆದ್ದರಿಂದ, ನಂತರ (ಯಾವುದಾದರೂ ಇದ್ದರೆ) ನೀವು ಯಾವುದೇ ವಿಂಡೋಸ್ ಅನ್ನು ಸ್ಥಾಪಿಸಬಹುದು (ಮುಖ್ಯ ವಿಷಯವೆಂದರೆ ಅದು ಖರೀದಿಸಿದ ಒಂದರಂತೆಯೇ ಒಂದೇ ರೀತಿಯ ಗುಣಲಕ್ಷಣಗಳನ್ನು ಹೊಂದಿದೆ - ಸಾಮಾನ್ಯವಾಗಿ ಅದು “ಮನೆ”) ಮತ್ತು ಈ ಕೀಲಿಯನ್ನು ಬಳಸಿಕೊಂಡು ಅದನ್ನು ಸಕ್ರಿಯಗೊಳಿಸಿ (ಪರವಾನಗಿ ನೀಡಿ)
ಕಂಪ್ಯೂಟರ್\u200cಗಳಂತಲ್ಲದೆ ಅನೇಕ ಲ್ಯಾಪ್\u200cಟಾಪ್\u200cಗಳನ್ನು ವಿಂಡೋಸ್ 7 (ಈಗ ವಿಂಡೋಸ್ 8) ನೊಂದಿಗೆ ಮೊದಲೇ ಸ್ಥಾಪಿಸಲಾಗಿದೆ ಮತ್ತು ತಯಾರಕರು ಡಿಸ್ಕ್ನಲ್ಲಿ ವಿಶೇಷ ವಿಭಾಗವನ್ನು ರಚಿಸುತ್ತಾರೆ, ಅಲ್ಲಿ ವಿಂಡೋಸ್ ಪರವಾನಗಿ ಪಡೆದ ನಕಲನ್ನು ಸಂಗ್ರಹಿಸಲಾಗುತ್ತದೆ.
ನಂತರ ವಿಫಲವಾದಾಗ, ನೀವು ಡಿಸ್ಕ್ ಮತ್ತು ಫ್ಲ್ಯಾಷ್ ಡ್ರೈವ್ ಇಲ್ಲದೆ ಸುಲಭವಾಗಿ ಡೇಟಾ ನಷ್ಟದಿಂದ ಮಾತ್ರ ಮಾಡಬಹುದು.
ಡೇಟಾವನ್ನು ಕಳೆದುಕೊಳ್ಳದಿರಲು (ಇನ್ನೂ ವಿಂಡೋಸ್ ಚಾಲನೆಯಲ್ಲಿರುವ ಸಂದರ್ಭದಲ್ಲಿ), ನೀವು ಅದನ್ನು ಪ್ರತ್ಯೇಕ ಸ್ಥಳದಲ್ಲಿ ಉಳಿಸಬೇಕಾಗಿದೆ (ನೀವು ಅದನ್ನು ಆಗಾಗ್ಗೆ ನವೀಕರಿಸಬಹುದು - ನಂತರ ನಿಮ್ಮ ವೈಯಕ್ತಿಕ ಡೇಟಾ ಉಳಿಯುತ್ತದೆ).
ನಿಮ್ಮಲ್ಲಿ ಡಿಸ್ಕ್ ಅಥವಾ ಫ್ಲ್ಯಾಷ್ ಡ್ರೈವ್ ಇಲ್ಲದಿದ್ದರೆ (ಡೇಟಾವನ್ನು ಉಳಿಸಲು) ಇದು ಅಪ್ರಸ್ತುತವಾಗುತ್ತದೆ, ಮುಖ್ಯ ವಿಷಯವೆಂದರೆ ಇಂಟರ್ನೆಟ್ ಪ್ರವೇಶವಿದೆ.
ನಂತರ ನಿಮ್ಮ ಎಲ್ಲಾ “ಆಸ್ತಿ”, ನೀವು ನೇರವಾಗಿ ಇಂಟರ್ನೆಟ್\u200cನಲ್ಲಿ ಉಳಿಸಬಹುದು. ಇದನ್ನು ಮಾಡಲು, ಮೈಕ್ರೋಸಾಫ್ಟ್ ಅಥವಾ "ಡ್ರಾಪ್ಬಾಕ್ಸ್" ನಿಂದ "ಸ್ಕೈಡ್ರೈವ್" ಅನ್ನು ಬಳಸಿ.
ನಾನು ಈ ರೆಪೊಸಿಟರಿಗಳನ್ನು ಹೆಚ್ಚು ವಿವರವಾಗಿ ವಿವರಿಸುವುದಿಲ್ಲ - ನಿಮ್ಮ ವೈಯಕ್ತಿಕ ಡೇಟಾವನ್ನು (ಡಾಕ್ಯುಮೆಂಟ್\u200cಗಳು, ಫೋಲ್ಡರ್\u200cಗಳು, ಆರ್ಕೈವ್\u200cಗಳು, ಇತ್ಯಾದಿ) ಹೇಗೆ ಉಳಿಸುವುದು ಎಂಬುದರ ಕುರಿತು ನೆಟ್\u200cವರ್ಕ್\u200cನಲ್ಲಿ ನೀವು ನೂರಾರು ವಿವರವಾದ ಸೂಚನೆಗಳನ್ನು ಕಾಣಬಹುದು.
ಡಿಸ್ಕ್ ಮತ್ತು ಫ್ಲ್ಯಾಷ್ ಡ್ರೈವ್ ಇಲ್ಲದೆ ಪರವಾನಗಿ ಪಡೆದ ವಿಂಡೋಸ್ 7 ಅನ್ನು ಮರುಸ್ಥಾಪಿಸುವುದು - ಸೂಚನೆಗಳು
ನಾವು ಡೇಟಾವನ್ನು ಕಂಡುಕೊಂಡಿದ್ದೇವೆ. ಈಗ ನಾವು ಡಿಸ್ಕ್ ಅಥವಾ ಫ್ಲ್ಯಾಷ್ ಡ್ರೈವ್ ಇಲ್ಲದೆ ವಿಂಡೋಸ್ 7 ಅಥವಾ 8 ಅನ್ನು ಮರುಸ್ಥಾಪಿಸಲು ನೇರವಾಗಿ ಮುಂದುವರಿಯುತ್ತೇವೆ.
ಈ ಪ್ರಕ್ರಿಯೆಯನ್ನು ಪ್ರಾರಂಭಿಸಲು (ಡ್ರೈವ್ ಬಳಸದೆ), ನಿಮ್ಮ ಲ್ಯಾಪ್\u200cಟಾಪ್ ಅನ್ನು ಮೊದಲೇ ಸ್ಥಾಪಿಸಲಾದ ಪರವಾನಗಿ ಪಡೆದ ವಿಂಡೋಸ್ 7 ಅಥವಾ ವಿಂಡೋಸ್ 8 ನೊಂದಿಗೆ ಖರೀದಿಸಬೇಕು. ನಿಮಗೆ ಈ ಪರಿಸ್ಥಿತಿ ಇದೆ ಎಂದು ನಾನು ಭಾವಿಸುತ್ತೇನೆ.
ನಂತರ ಮರುಪಡೆಯುವಿಕೆ ವಿಭಾಗವನ್ನು ಚಲಾಯಿಸಿ. ಪ್ರತಿ ಲ್ಯಾಪ್\u200cಟಾಪ್\u200cಗೆ, "ಹಂತಗಳು" ವಿಭಿನ್ನವಾಗಿವೆ:
ಸ್ಯಾಮ್\u200cಸಂಗ್ ಲ್ಯಾಪ್\u200cಟಾಪ್\u200cಗಾಗಿ - ಆನ್ ಮಾಡಿದ ತಕ್ಷಣ, ಎಫ್ 4 ಒತ್ತಿರಿ (ನೀವು ಹಲವಾರು ಬಾರಿ ಮಾಡಬಹುದು). ಲೆನೊವೊಗಾಗಿ. ಎಲ್ಜಿ ಮತ್ತು ಎಚ್ಪಿ - ಎಫ್ 11 ಕ್ಲಿಕ್ ಮಾಡಿ. ACER ನಲ್ಲಿ, alt + F10 ಒತ್ತಿರಿ. ASUS ಮತ್ತು DELL ಗಾಗಿ - ಸ್ಕ್ರೀನ್ ಸೇವರ್ ಕಾಣಿಸಿಕೊಳ್ಳುವವರೆಗೆ ಕಾಯಿರಿ ಮತ್ತು F9 ಒತ್ತಿರಿ.
ಸೋನಿ ವಾಯೋ - ನೀವು ಎಫ್ 10 ಅನ್ನು ಕ್ಲಿಕ್ ಮಾಡಲು ಬಯಸುತ್ತೀರಿ (ಕೆಲವೊಮ್ಮೆ ನೀವು ಅಸಿಸ್ಟ್ ಒತ್ತಿರಿ). ರೋವರ್\u200cನಲ್ಲಿ - ಆನ್ ಮಾಡಿದ ತಕ್ಷಣ, ALT ಬಟನ್ ಒತ್ತಿ ಮತ್ತು ಹಿಡಿದುಕೊಳ್ಳಿ. ಅನೇಕ ಜನರು ಫುಜಿತ್ಸು ಲ್ಯಾಪ್\u200cಟಾಪ್ ಖರೀದಿಸುತ್ತಾರೆ - ನೀವು ಅದರಲ್ಲಿ ಎಫ್ 8 ಅನ್ನು ಒತ್ತುವ ಅಗತ್ಯವಿದೆ (ಅದನ್ನು ಆನ್ ಮಾಡಿದ ನಂತರ).
ಮೇಲಿನ ನಿಯತಾಂಕಗಳನ್ನು ಬಳಸಿಕೊಂಡು, ಸ್ಥಾಪಿಸಲಾದ ವಿಂಡೋಸ್ ಪ್ರಾರಂಭವಾಗದಿದ್ದರೂ ಸಹ, ನೀವು ಡಿಸ್ಕ್ ಅಥವಾ ಫ್ಲ್ಯಾಷ್ ಡ್ರೈವ್ ಇಲ್ಲದೆ ವಿಂಡೋಸ್ 7 ಅನ್ನು ಮರುಸ್ಥಾಪಿಸಲು ಪ್ರಾರಂಭಿಸಬಹುದು.
ದುರದೃಷ್ಟವಶಾತ್, ಪ್ರತಿ ಮಾದರಿಯಲ್ಲಿ ಕೆಲವು ವ್ಯತ್ಯಾಸಗಳು ಇರುವುದರಿಂದ ನಾನು ಇಲ್ಲಿ ಚಿತ್ರಗಳೊಂದಿಗೆ ಪೂರ್ಣ ಸೂಚನೆಗಳನ್ನು ಬರೆಯಲು ಸಾಧ್ಯವಿಲ್ಲ.
ರಿಗವರಿ ಡಿಸ್ಕ್ (ಪರವಾನಗಿ ಪಡೆದ ವಿಂಡೋಸ್ ಸ್ಥಾಪಕ) ಇದ್ದರೆ, ಲ್ಯಾಪ್\u200cಟಾಪ್ ಆನ್ ಮಾಡಿ, ಅನುಗುಣವಾದ ಕೀಲಿಗಳನ್ನು ಒತ್ತಿ (ಮೇಲೆ ವಿವರಿಸಲಾಗಿದೆ) ಮತ್ತು ಮರುಸ್ಥಾಪಿಸಿ.
ಕೊನೆಯಲ್ಲಿ, ಫ್ಲ್ಯಾಷ್ ಡ್ರೈವ್ ಮತ್ತು ಡಿಸ್ಕ್ ಇಲ್ಲದೆ ಪರವಾನಗಿ ಪಡೆದ ವಿಂಡೋಸ್\u200cನೊಂದಿಗೆ ಡಿಸ್ಕ್ ವಿಭಾಗವಿಲ್ಲದೆ, ಲ್ಯಾಪ್\u200cಟಾಪ್\u200cನಲ್ಲಿ ಅದನ್ನು ಮರುಸ್ಥಾಪಿಸಲು ನಿಮಗೆ ಸಾಧ್ಯವಾಗುವುದಿಲ್ಲ, ಅದನ್ನು ನವೀಕರಿಸಲು ಯಾವಾಗಲೂ ಸಾಧ್ಯವಾಗದ ಹೊರತು.
ಸ್ವಲ್ಪ ಸಮಯದ ನಂತರ, ಎಲ್ಲಾ ಮಾದರಿಗಳ ವಿವರವಾದ ಸೂಚನೆಗಳನ್ನು ಇಲ್ಲಿ ಸೈಟ್ನಲ್ಲಿ ವಿವರಿಸಲಾಗುವುದು. ಅವುಗಳನ್ನು ವಿಭಾಗದಲ್ಲಿ ಕಾಣಬಹುದು. ಯಶಸ್ಸು.
ವಿಂಡೋಸ್ 7 ಅನ್ನು ಸ್ಥಾಪಿಸಿ ವಿಂಡೋಸ್ ಎಕ್ಸ್\u200cಪಿ ಸ್ಥಾಪಿಸುವುದರಿಂದ ಹೆಚ್ಚು ಭಿನ್ನವಾಗಿಲ್ಲ. ಇದು ಇನ್ನೂ ಸರಳವಾಗಿದೆ, ಮತ್ತು ಎಕ್ಸ್\u200cಪಿಯನ್ನು ಹೇಗೆ ಸ್ಥಾಪಿಸಬೇಕು ಎಂದು ನಿಮಗೆ ಈಗಾಗಲೇ ತಿಳಿದಿದ್ದರೆ, ಏಳರೊಂದಿಗೆ ನೀವು ಅದನ್ನು ತ್ವರಿತವಾಗಿ ಮತ್ತು ಸುಲಭವಾಗಿ ಲೆಕ್ಕಾಚಾರ ಮಾಡುತ್ತೀರಿ. ಮತ್ತು ನೀವು ಎಕ್ಸ್\u200cಪಿಯನ್ನು ಸಹ ಎದುರಿಸದಿದ್ದರೆ, ಈ ಲೇಖನ ವಿಂಡೋಸ್ 7 ಅನ್ನು ಮರುಸ್ಥಾಪಿಸಲಾಗುತ್ತಿದೆ ಈ ವಿಷಯದಲ್ಲಿ ನಿಮಗೆ ಸಹಾಯ ಮಾಡುತ್ತದೆ.
ವಿಂಡೋಸ್ 7 ಅನ್ನು ಮರುಸ್ಥಾಪಿಸಲು ಸಿದ್ಧತೆ
ಪ್ರಸ್ತಾಪಿಸಬೇಕಾದ ಮೊದಲ ವಿಷಯವೆಂದರೆ ಅಗತ್ಯವಿರುವ ಸಿಸ್ಟಮ್ ಅವಶ್ಯಕತೆಗಳು ವಿಂಡೋಸ್ 7 ಅನ್ನು ಮರುಸ್ಥಾಪಿಸಿ. ಪ್ರೊಸೆಸರ್ ಒಂದು ಗಿಗಾಹೆರ್ಟ್ಜ್ (1 GHz) ಮತ್ತು 32-ಬಿಟ್ (x86) ಅಥವಾ 64-ಬಿಟ್ (x64) ಬಿಟ್\u200cನಿಂದ ಇರಬೇಕು. ನನ್ನ ಕಂಪ್ಯೂಟರ್\u200cಗೆ ಹೋಗುವ ಮೂಲಕ ನೀವು ಈ ಗುಣಲಕ್ಷಣಗಳನ್ನು ವೀಕ್ಷಿಸಬಹುದು. RAM 1 ಗಿಗಾಬೈಟ್\u200cಗಿಂತ ಕಡಿಮೆಯಿರಬಾರದು, ಆದರೆ ಉತ್ತಮವಾಗಿದೆ 2. ಮತ್ತು ಇನ್ನೊಂದು ವಿಷಯ - ಸಾಕಷ್ಟು ಉಚಿತ ಸ್ಥಳ ಸ್ಥಾಪಿಸಬಹುದಾದ ವಿಂಡೋಸ್ 7. ಸಹಜವಾಗಿ, 15 ಗಿಗಾಬೈಟ್\u200cಗಳು ಸಾಕು, ಆದರೆ ನೀವು ಕನಿಷ್ಟ 30 ಗ್ರಾಂ ಹಂಚಿಕೆ ಮಾಡಬೇಕೆಂದು ನಾನು ಶಿಫಾರಸು ಮಾಡುತ್ತೇನೆ. ಅನುಸ್ಥಾಪನೆಯ ನಂತರ, ನೀವು ಕೂಡಲೇ ಸ್ವಾಪ್ ಫೈಲ್\u200cಗೆ ಸುಮಾರು 2 ಗಿಗಾಬೈಟ್\u200cಗಳಷ್ಟು ಜಾಗವನ್ನು ನಿಗದಿಪಡಿಸಬೇಕಾಗುತ್ತದೆ, ಜೊತೆಗೆ ನೀವು ವಿವಿಧ ಕಾರ್ಯಕ್ರಮಗಳನ್ನು ಸ್ಥಾಪಿಸುತ್ತೀರಿ, ಸ್ಥಳವು ತ್ವರಿತವಾಗಿ ಮುಚ್ಚಿಹೋಗುತ್ತದೆ, ನಾನು ಇದನ್ನು ಆಧರಿಸಿದೆ ಎಂದು ಹೇಳುತ್ತೇನೆ ಅಭ್ಯಾಸದಿಂದ.
ಉಲ್ಲೇಖಿಸಬೇಕಾದ ಎರಡನೆಯ ವಿಷಯವೆಂದರೆ ವಿಂಡೋಸ್ 7 ರ ಆವೃತ್ತಿಗಳು. ಏಳು ಆರು ವಿಭಿನ್ನ ಆವೃತ್ತಿಗಳಲ್ಲಿ ಹೊರಬಂದವು. ಬಿಗಿನರ್, ಹೋಮ್ ಬೇಸಿಕ್, ಹೋಮ್ ಅಡ್ವಾನ್ಸ್ಡ್, ಪ್ರೊಫೆಷನಲ್, ಕಾರ್ಪೊರೇಟ್ ಮತ್ತು ಗರಿಷ್ಠ. ನಿಲ್ಲಿಸಿ ಆಳಕ್ಕೆ ಹೋಗಿ ಇದು ಆಯ್ಕೆ ಮಾಡಲು ವಿಂಡೋಸ್ 7 ನ ಉತ್ತಮ ಆವೃತ್ತಿಯಾಗಿದೆ ನಾವು ಆಗುವುದಿಲ್ಲ, ಅಲ್ಟಿಮೇಟ್ ಆವೃತ್ತಿಯು ಅತ್ಯುತ್ತಮವಾದುದು ಎಂದು ನಾನು ತಕ್ಷಣ ಹೇಳಬಲ್ಲೆ. ಇದು ಪೂರ್ಣಗೊಂಡಿದೆ, ಮತ್ತು ಇತರ ಆವೃತ್ತಿಗಳಲ್ಲಿ ಬಹಳಷ್ಟು ವಿಷಯಗಳು ಕಾಣೆಯಾಗಿವೆ, ತದನಂತರ ಅದರೊಂದಿಗೆ ಮಾತ್ರ ಎಚ್ಚರಗೊಳ್ಳಿ. ಆದ್ದರಿಂದ ವಿಂಡೋಸ್ 7 ಅಲ್ಟಿಮೇಟ್ ಆಯ್ಕೆಮಾಡಿ.
ವಿಂಡೋಸ್ 7 ಅನ್ನು ಮರುಸ್ಥಾಪಿಸಿ
ವಿಂಡೋಸ್ 7 ಅನ್ನು ನೇರವಾಗಿ ಮರುಸ್ಥಾಪಿಸಲು ಪ್ರಾರಂಭಿಸುವ ಸಮಯ. ರೀಬೂಟ್ ಮಾಡದೆ ಮತ್ತು BIOS ಅನ್ನು ಹೊಂದಿಸದೆ ಎಲ್ಲವನ್ನೂ ಕಂಪ್ಯೂಟರ್\u200cನಿಂದ ನೇರವಾಗಿ ಮಾಡಬಹುದು. ವಿಂಡೋಸ್ 7 ಆಪರೇಟಿಂಗ್ ಸಿಸ್ಟಮ್ನೊಂದಿಗೆ ಡಿಸ್ಕ್ ಅನ್ನು ಡ್ರೈವ್ಗೆ ಸೇರಿಸಿ, ಮೊದಲ ಅನುಸ್ಥಾಪನಾ ವಿಂಡೋ ಕಾಣಿಸಿಕೊಳ್ಳುವವರೆಗೆ ಕಾಯಿರಿ ಮತ್ತು "ಸ್ಥಾಪಿಸು" ಬಟನ್ ಕ್ಲಿಕ್ ಮಾಡಿ.

ಅನುಸ್ಥಾಪಕವು ತಾತ್ಕಾಲಿಕ ಫೈಲ್\u200cಗಳನ್ನು ನಕಲಿಸುತ್ತದೆ ಎಂದು ನಮಗೆ ತಿಳಿಸಲಾಗಿದೆ, ಮತ್ತು ನಂತರ ಅನುಸ್ಥಾಪನೆಯು ಪ್ರಾರಂಭವಾಗುತ್ತದೆ.


ಈ ಹಂತದಲ್ಲಿ, ಮಾಹಿತಿಯನ್ನು ಸಂಗ್ರಹಿಸಲಾಗುತ್ತಿದೆ. ಸಿಸ್ಟಮ್ ಅಧಿಕೃತ ಸೈಟ್\u200cನಿಂದ ನವೀಕರಣಗಳನ್ನು ಡೌನ್\u200cಲೋಡ್ ಮಾಡಬೇಕೇ ಎಂದು ನಾವು ಆರಿಸಿಕೊಳ್ಳುತ್ತೇವೆ. ನೀವು ಪರವಾನಗಿ ಪಡೆದ ಆವೃತ್ತಿಯನ್ನು ಹೊಂದಿದ್ದರೆ, ನಂತರ ಮೊದಲ ಆಯ್ಕೆಯ ಮೇಲೆ ಕ್ಲಿಕ್ ಮಾಡಿ, ನೀವು ದರೋಡೆಕೋರರನ್ನು ಹೊಂದಿದ್ದರೆ, ಎರಡನೆಯದನ್ನು ಆಯ್ಕೆ ಮಾಡಲು ನಾನು ಶಿಫಾರಸು ಮಾಡುತ್ತೇವೆ ಇತ್ತೀಚಿನ ನವೀಕರಣಗಳನ್ನು ಡೌನ್\u200cಲೋಡ್ ಮಾಡಬೇಡಿ.


ನಂತರ ನಾವು ಅನುಸ್ಥಾಪನೆಯ ಪ್ರಕಾರವನ್ನು ಆರಿಸಬೇಕಾಗುತ್ತದೆ. ಆದ್ದರಿಂದ ನಮಗೆ ಹೇಗೆ ಬೇಕು ವಿಂಡೋಸ್ 7 ಅನ್ನು ಮರುಸ್ಥಾಪಿಸಿ ಸಂಪೂರ್ಣವಾಗಿ, ಅದಕ್ಕೂ ಮೊದಲು ನಾವು “ಏಳು” ಅಥವಾ “ಎಕ್ಸ್\u200cಪಿ” ಹೊಂದಿದ್ದೇವೆ ಎಂಬುದು ಅಪ್ರಸ್ತುತವಾಗುತ್ತದೆ, ನಾವು ಸ್ವಾಭಾವಿಕವಾಗಿ ಕ್ಲಿಕ್ ಮಾಡುತ್ತೇವೆ "ಸಂಪೂರ್ಣ ಸ್ಥಾಪನೆ".
ಮುಂದಿನ ಹಂತದಲ್ಲಿ, ವಿಂಡೋಸ್ 7 ಅನ್ನು ಸ್ಥಾಪಿಸಲು ನಾವು ವಿಭಾಗವನ್ನು ಆರಿಸಬೇಕಾಗುತ್ತದೆ. ಇದು ಸಾಮಾನ್ಯವಾಗಿ ಡ್ರೈವ್ (ಸಿ :). ಆದರೆ ಅದರ ಮೇಲೆ ಮತ್ತೊಂದು ಸಿಸ್ಟಮ್ ಅನ್ನು ಸ್ಥಾಪಿಸಿದ್ದರೆ, ಎಕ್ಸ್\u200cಪಿ ಹೇಳಿ, ನಂತರ ನೀವು ಮಾಡಬಹುದು ವಿಂಡೋಸ್ 7 ಸ್ಥಾಪನೆ ಮತ್ತೊಂದು ವಿಭಾಗಕ್ಕೆ. ಅದರಲ್ಲಿ ಯಾವುದೇ ಪ್ರಮುಖ ಫೈಲ್\u200cಗಳಿಲ್ಲ ಎಂದು ಖಚಿತಪಡಿಸಿಕೊಳ್ಳಿ ಮತ್ತು ಅದು ಖಾಲಿಯಾಗಿದೆ.
ವಿಂಡೋಸ್ 7 ಗಾಗಿ ವಿಭಾಗವನ್ನು ಆಯ್ಕೆ ಮಾಡಿದ ನಂತರ, ಮುಂದೆ ಕ್ಲಿಕ್ ಮಾಡಿ.

ಮತ್ತು ಅನುಸ್ಥಾಪನೆಯು ಪ್ರಾರಂಭವಾಗುತ್ತದೆ. ಇದು ಐದು ಹಂತಗಳಲ್ಲಿ ನಡೆಯುತ್ತದೆ: ಫೈಲ್\u200cಗಳನ್ನು ನಕಲಿಸುವುದು, ಫೈಲ್\u200cಗಳನ್ನು ಅನ್ಪ್ಯಾಕ್ ಮಾಡುವುದು, ಘಟಕಗಳನ್ನು ಸ್ಥಾಪಿಸುವುದು, ನವೀಕರಣಗಳನ್ನು ಸ್ಥಾಪಿಸುವುದು ಮತ್ತು ಅನುಸ್ಥಾಪನೆಯನ್ನು ಪೂರ್ಣಗೊಳಿಸುವುದು.

ಅನುಸ್ಥಾಪನೆಯ ಸಮಯದಲ್ಲಿ, ಕಂಪ್ಯೂಟರ್ ಹಲವಾರು ಬಾರಿ ರೀಬೂಟ್ ಆಗುತ್ತದೆ. ಮೊದಲ ರೀಬೂಟ್ ನಂತರ, ನಾವು ಹೇಳುವ ನೀಲಿ ವಿಂಡೋವನ್ನು ನೋಡುತ್ತೇವೆ "ವಿಂಡೋಸ್ ಸ್ಥಾಪಿಸಿ".


ಒಟ್ಟಾರೆಯಾಗಿ, ಈ ಎಲ್ಲಾ ಐದು ಅನುಸ್ಥಾಪನಾ ಹಂತಗಳು ಸುಮಾರು 30 ನಿಮಿಷಗಳನ್ನು ತೆಗೆದುಕೊಳ್ಳುತ್ತದೆ. ಕಂಪ್ಯೂಟರ್ ಮತ್ತೆ ಹಲವಾರು ಬಾರಿ ಮರುಪ್ರಾರಂಭಿಸುತ್ತದೆ, ಮತ್ತು ನಂತರ ಅದು ಹಂತವನ್ನು ತಲುಪುತ್ತದೆ "ಸಂಪೂರ್ಣ ಸ್ಥಾಪನೆ".

ಕೊನೆಯ ರೀಬೂಟ್ ನಂತರ, ಅನುಸ್ಥಾಪನೆಯು ಬಹುತೇಕ ಪೂರ್ಣಗೊಂಡಾಗ, ಬೂಟ್\u200cನಲ್ಲಿ ನಾವು ವಿಂಡೋಸ್ 7 ಅನ್ನು ಚಲಾಯಿಸಲು ಸಿಸ್ಟಮ್ ಅನ್ನು ಆರಿಸಬೇಕಾಗುತ್ತದೆ, ನಾವು "ಏಳು" ಎರಡನೇ ಸಿಸ್ಟಮ್ ಅನ್ನು ಹಾಕಿದಾಗ ಇದು ಸಂಭವಿಸುತ್ತದೆ.

ನಾವು ಹಳೆಯ ಸಿಸ್ಟಮ್\u200cನ ಮೇಲೆ ವಿಂಡೋಸ್ 7 ಅನ್ನು ಮರುಸ್ಥಾಪಿಸಿದರೆ, ನಂತರ ನಾವು ಒಂದನ್ನು ಹೊಂದಿದ್ದೇವೆ ಮತ್ತು ಈ ವಿಂಡೋ ಆಗುವುದಿಲ್ಲ. ವಿಂಡೋಸ್ 7 ನ ಸ್ಥಾಪನೆಯು ಸ್ವಯಂಚಾಲಿತವಾಗಿ ಮುಂದುವರಿಯುತ್ತದೆ.
ನಾವು ಭಾಷೆಗಳನ್ನು ಆರಿಸಬೇಕಾಗುತ್ತದೆ.

ನಂತರ ಕಂಪ್ಯೂಟರ್ ಹೆಸರನ್ನು ಸೂಚಿಸಿ.

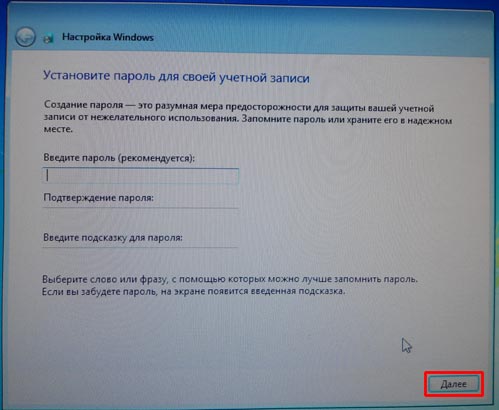
ಸಕ್ರಿಯಗೊಳಿಸುವ ಕಾರ್ಯವಿಧಾನವನ್ನು ಮುಂದೂಡಲು ನಾವು ಉತ್ಪನ್ನ ಕೀಲಿಯನ್ನು ನಮೂದಿಸಬೇಕು ಅಥವಾ "ಬಿಟ್ಟುಬಿಡಿ" ಕ್ಲಿಕ್ ಮಾಡಿ.

ಸಮಯ ವಲಯ, ದಿನಾಂಕವನ್ನು ಆರಿಸಿ.

ಮುಂದಿನ ಹಂತವು ಸ್ವಯಂಚಾಲಿತ ನವೀಕರಣಗಳನ್ನು ಸಕ್ರಿಯಗೊಳಿಸಬೇಕೆ ಎಂಬುದು. ಇದು ನಿಮಗೆ ಬಿಟ್ಟದ್ದು. ಆದರೆ ನನ್ನ ದೃಷ್ಟಿಕೋನವನ್ನು ಮಾತ್ರ ಹೇಳುತ್ತೇನೆ. ನೀವು ವಿಂಡೋಸ್ 7 ಗೆ ಪರವಾನಗಿ ಪಡೆದಿದ್ದರೆ, ನಾನು ಶಿಫಾರಸು ಮಾಡುತ್ತೇನೆ ಶಿಫಾರಸು ಮಾಡಿದ ಸೆಟ್ಟಿಂಗ್\u200cಗಳನ್ನು ಬಳಸಿದರೋಡೆಕೋರರಾಗಿದ್ದರೆ - ನಂತರ “ನಿರ್ಧಾರವನ್ನು ಮುಂದೂಡಿ”.

ಅದರ ನಂತರ, ನಾವು ಮೊದಲ ಉಡಾವಣೆಯನ್ನು ಹೊಂದಿದ್ದೇವೆ, ಹೊಚ್ಚ ಹೊಸದು ವಿಂಡೋಸ್ 7 ಅನ್ನು ಸ್ಥಾಪಿಸಲಾಗಿದೆ.

ವಿಂಡೋಸ್ 7 ಅನ್ನು ಮರುಸ್ಥಾಪಿಸುವ ಕುರಿತು ನೀವು ಈ ಲೇಖನವನ್ನು ಕರಗತ ಮಾಡಿಕೊಂಡಿದ್ದೀರಿ ಮತ್ತು ಇದರ ಬಗ್ಗೆ ವಿಶೇಷವಾಗಿ ಸಂಕೀರ್ಣವಾದ ಏನೂ ಇಲ್ಲ ಎಂದು ಖಚಿತಪಡಿಸಿಕೊಂಡಿದ್ದೀರಿ ಎಂದು ನಾನು ಭಾವಿಸುತ್ತೇನೆ. ಮುಖ್ಯ ವಿಷಯವೆಂದರೆ ಒಮ್ಮೆ ಪ್ರಯತ್ನಿಸುವುದು ಮತ್ತು ಎಲ್ಲವೂ ತಾನಾಗಿಯೇ ಹೊರಹೊಮ್ಮುತ್ತದೆ. ಈಗ ವಿಷಯವು ಚಿಕ್ಕದಾಗಿದೆ, ನೀವು ಚಾಲಕವನ್ನು ನವೀಕರಿಸಬೇಕು, ಅಗತ್ಯ ಪ್ರೋಗ್ರಾಂಗಳನ್ನು ಸ್ಥಾಪಿಸಬೇಕು, ಇಂಟರ್ನೆಟ್ ಅನ್ನು ಕಾನ್ಫಿಗರ್ ಮಾಡಬೇಕು, ನಿಮ್ಮ ವಿಂಡೋಸ್ 7 ನ ನಕಲನ್ನು ಸಕ್ರಿಯಗೊಳಿಸಿ, ಅನುಸ್ಥಾಪನೆಯ ಸಮಯದಲ್ಲಿ ನೀವು ಇದನ್ನು ಮಾಡದಿದ್ದರೆ.
ಬಗ್ಗೆ ಈ ಲೇಖನದಲ್ಲಿ ವಿಂಡೋಸ್ 7 ಅನ್ನು ಮರುಸ್ಥಾಪಿಸುವುದು ಹೇಗೆ ನಾನು ಮುಗಿಸುತ್ತೇನೆ.
ವಿಂಡೋಸ್ನ ಅಂತಿಮ ಮೈಕ್ರೋಸಾಫ್ಟ್ ಪುನರಾವರ್ತನೆ - ವಿಂಡೋಸ್ 7, ಸುಧಾರಿತ ಬಳಕೆದಾರ ಇಂಟರ್ಫೇಸ್, ಸಾಮರ್ಥ್ಯಗಳು ಮತ್ತು ಒಟ್ಟಾರೆ ಕಾರ್ಯಕ್ಷಮತೆಗೆ ಧನ್ಯವಾದಗಳು, ಅತ್ಯುತ್ತಮ ಆಪರೇಟಿಂಗ್ ಸಿಸ್ಟಮ್ ಆಗಿದೆ. ವಿಂಡೋಸ್ 7 ಅವಳ ಸುಧಾರಿತ ಮರುಪಡೆಯುವಿಕೆ ವಿಧಾನಗಳು. ಸುಧಾರಿತ ಚೇತರಿಕೆ ಕಾರ್ಯದೊಂದಿಗೆ, ನೀವು ಸುಲಭವಾಗಿ ಮತ್ತು ಹೆಚ್ಚು ತೊಂದರೆಯಿಲ್ಲದೆ ಮರುಸ್ಥಾಪಿಸಬಹುದು ವಿಂಡೋಸ್ 7 ನಿಮ್ಮ ಕಂಪ್ಯೂಟರ್ ತಯಾರಕರು ಒದಗಿಸಿದ ಮರುಪಡೆಯುವಿಕೆ ಚಿತ್ರದಿಂದ ಅಥವಾ ಮೂಲ ವಿಂಡೋಸ್ 7 ಅಥವಾ ವಿಂಡೋಸ್ 7 ಯುಎಸ್ಬಿ ಫ್ಲ್ಯಾಷ್ ಡ್ರೈವ್\u200cನಿಂದ ನೀವು ವಿಂಡೋಸ್ 7 ಆಪರೇಟಿಂಗ್ ಸಿಸ್ಟಮ್ ಅನ್ನು ಮರುಸ್ಥಾಪಿಸಬಹುದು.
ಈ ಮಾರ್ಗದರ್ಶಿಯಲ್ಲಿ, ವಿಂಡೋಸ್ 7 ಅನ್ನು ಮರುಸ್ಥಾಪಿಸುವುದು ಹೇಗೆ ಎಂದು ನಾನು ನಿಮಗೆ ತೋರಿಸುತ್ತೇನೆ:
1 . ಪ್ರಾರಂಭ ಮೆನು ತೆರೆಯಿರಿ, ಹುಡುಕಾಟ ಕ್ಷೇತ್ರದಲ್ಲಿ ನಮೂದಿಸಿ ಚೇತರಿಕೆ - ಚೇತರಿಕೆ ಮತ್ತು ಮರುಪಡೆಯುವಿಕೆ ವಿಂಡೋವನ್ನು ಪ್ರಾರಂಭಿಸಲು ಎಂಟರ್ ಒತ್ತಿರಿ.
2 ಕ್ಲಿಕ್ ಮಾಡಿ ಅತ್ಯುತ್ತಮ ಮರುಪಡೆಯುವಿಕೆ ತಂತ್ರಗಳು -ಸುಧಾರಿತ ಚೇತರಿಕೆ ವಿಧಾನಗಳುವಿಂಡೋಸ್ 7 ಸುಧಾರಿತ ಮರುಪಡೆಯುವಿಕೆ ವಿಧಾನಗಳನ್ನು ತೆರೆಯಲು.

3 . ಸುಧಾರಿತ ಮರುಪಡೆಯುವಿಕೆ ವಿಂಡೋದಲ್ಲಿ, ನೀವು ಎರಡು ಆಯ್ಕೆಗಳನ್ನು ನೋಡುತ್ತೀರಿ:

# ಕಂಪ್ಯೂಟರ್ ಮರುಪಡೆಯುವಿಕೆಗಾಗಿ ಮೊದಲು ರಚಿಸಲಾದ ಸಿಸ್ಟಮ್ ಚಿತ್ರವನ್ನು ಬಳಸಿ: ನೀವು ಸಿಸ್ಟಮ್ ಇಮೇಜ್ ಅನ್ನು ರಚಿಸಿದರೆ, ವಿಂಡೋಸ್, ಪ್ರೋಗ್ರಾಂಗಳು ಮತ್ತು ಸಿಸ್ಟಮ್ ಇಮೇಜ್\u200cನಲ್ಲಿ ಉಳಿಸಲಾದ ನಿಮ್ಮ ಎಲ್ಲಾ ಮಾಹಿತಿ ಫೈಲ್\u200cಗಳನ್ನು ಒಳಗೊಂಡಂತೆ ನಿಮ್ಮ ಕಂಪ್ಯೂಟರ್\u200cನಲ್ಲಿರುವ ಎಲ್ಲವನ್ನೂ ಬದಲಾಯಿಸಲು ನೀವು ಇದನ್ನು ಬಳಸಬಹುದು.
# ವಿಂಡೋಸ್ ಅನ್ನು ಮರುಸ್ಥಾಪಿಸಲಾಗುತ್ತಿದೆ (ವಿಂಡೋಸ್ ಸ್ಥಾಪನೆ ಡಿಸ್ಕ್ ಅಗತ್ಯವಿದೆ): ಈ ಆಯ್ಕೆಯು ನಿಮ್ಮ ಕಂಪ್ಯೂಟರ್\u200cನಲ್ಲಿ ವಿಂಡೋಸ್ ಅನ್ನು ಮರುಸ್ಥಾಪಿಸುತ್ತದೆ. ಅದರ ನಂತರ, ನೀವು ಫೈಲ್\u200cಗಳನ್ನು ಬ್ಯಾಕಪ್\u200cನಿಂದ ಮರುಸ್ಥಾಪಿಸಬಹುದು.ನೀವು ಸ್ಥಾಪಿಸಿದ ಎಲ್ಲಾ ಪ್ರೋಗ್ರಾಮ್\u200cಗಳನ್ನು ಮೂಲ ಅನುಸ್ಥಾಪನಾ ಡಿಸ್ಕ್ ಅಥವಾ ಫೈಲ್\u200cಗಳನ್ನು ಬಳಸಿಕೊಂಡು ಮರುಸ್ಥಾಪಿಸಬೇಕಾಗುತ್ತದೆ. ಮರುಸ್ಥಾಪನೆ ಪೂರ್ಣಗೊಂಡ ನಂತರ ಅಸ್ತಿತ್ವದಲ್ಲಿರುವ ಫೈಲ್\u200cಗಳು ನಿಮ್ಮ ಹಾರ್ಡ್ ಡ್ರೈವ್\u200cನಲ್ಲಿನ ವಿಂಡೋಸ್ ಆರ್ಕೈವ್ ಫೋಲ್ಡರ್\u200cನಲ್ಲಿ ಉಳಿಯಬಹುದು.
4 ಗುಂಡಿಯನ್ನು ಒತ್ತಿ ವಿಂಡೋಸ್ ಅನ್ನು ಮರುಸ್ಥಾಪಿಸಿ ಮರುಸ್ಥಾಪನೆ ಪ್ರಕ್ರಿಯೆಯನ್ನು ಪ್ರಾರಂಭಿಸಲು. ಮುಂದಿನ ಹಂತದಲ್ಲಿ, ನಿಮ್ಮ ಫೈಲ್\u200cಗಳನ್ನು ಬ್ಯಾಕಪ್ ಮಾಡಲು ನಿಮ್ಮನ್ನು ಕೇಳಲಾಗುತ್ತದೆ. ಯುಎಸ್\u200cಬಿ, ಡಿವಿಡಿ ಅಥವಾ ಬಾಹ್ಯ ಹಾರ್ಡ್ ಡ್ರೈವ್\u200cಗೆ ಡಾಕ್ಯುಮೆಂಟ್\u200cಗಳು, ಫೋಟೋಗಳು ಮತ್ತು ಸಂಗೀತದಂತಹ ಫೈಲ್\u200cಗಳನ್ನು ಬ್ಯಾಕಪ್ ಮಾಡುವ ಆಯ್ಕೆ - ಬ್ಯಾಕಪ್ ನೌ ಬಟನ್ ಕ್ಲಿಕ್ ಮಾಡಿ.

ಮರುಸ್ಥಾಪನೆ ಪ್ರಕ್ರಿಯೆಯನ್ನು ಪ್ರಾರಂಭಿಸಲು ಕಂಪ್ಯೂಟರ್ ಅನ್ನು ಮರುಪ್ರಾರಂಭಿಸಲು ಸ್ಕಿಪ್ ಬಟನ್ ಕ್ಲಿಕ್ ಮಾಡಿ, ತದನಂತರ ಬಟನ್ ಕ್ಲಿಕ್ ಮಾಡಿ.



ಗಮನಿಸಿ: ಈ ವಿಧಾನವನ್ನು ಬಳಸುವಾಗ (ವಿಂಡೋಸ್ ಅನ್ನು ಮರುಸ್ಥಾಪಿಸಿ), ಅಸ್ತಿತ್ವದಲ್ಲಿರುವ ವಿಂಡೋಸ್ ಸ್ಥಾಪನೆಯನ್ನು Windows.old ಡೈರೆಕ್ಟರಿಗೆ ಸರಿಸಲಾಗುವುದು. ಮರುಪಡೆಯುವಿಕೆ ಪೂರ್ಣಗೊಂಡ ನಂತರ ನೀವು ಈ ಫೋಲ್ಡರ್\u200cನಿಂದ ಡೇಟಾವನ್ನು ಹೊರತೆಗೆಯಬಹುದು.ನೀವು ಸ್ಥಾಪಿಸಿದ ಎಲ್ಲಾ ಪ್ರೋಗ್ರಾಮ್\u200cಗಳನ್ನು ಮರುಸ್ಥಾಪಿಸಬೇಕಾಗುತ್ತದೆ.
5 ನೀವು ಪುನರಾರಂಭಿಸು ಬಟನ್ ಕ್ಲಿಕ್ ಮಾಡಿದ ನಂತರ, ಮುಂದಿನ ಪರದೆಯನ್ನು ನೋಡಲು ಕೆಲವು ನಿಮಿಷ ಕಾಯಿರಿ. ಕೀಬೋರ್ಡ್ ಇನ್ಪುಟ್ ವಿಧಾನವನ್ನು ಆಯ್ಕೆಮಾಡಿ ಮತ್ತು ಮುಂದೆ ಕ್ಲಿಕ್ ಮಾಡಿ.

6 . ಮುಂದಿನ ಪರದೆಯಲ್ಲಿ, ವಿಂಡೋಸ್ 7 ಅನ್ನು ಮರುಸ್ಥಾಪಿಸಲು ದೃ mation ೀಕರಣಕ್ಕಾಗಿ ನಿಮ್ಮನ್ನು ಕೇಳಲಾಗುತ್ತದೆ. ಬಟನ್ ಒತ್ತಿರಿ ಹೌದು ಮುಂದಿನ ಹಂತಕ್ಕೆ ಹೋಗಲು.

7 .ಈಗ ಅನುಸ್ಥಾಪನಾ ಡಿಸ್ಕ್ ಸೇರಿಸಿ ವಿಂಡೋಸ್ 7ತದನಂತರ ಕ್ಲಿಕ್ ಮಾಡಿ ಹೌದು ಅನುಸ್ಥಾಪನಾ ಪರದೆಯನ್ನು ನೋಡಲು ವಿಂಡೋಸ್ 7. ಇನ್ನುಮುಂದೆ, ಅನುಸ್ಥಾಪನಾ ಕ್ರಮದಲ್ಲಿ ಮರುಸ್ಥಾಪನೆ ಪ್ರಕ್ರಿಯೆಯನ್ನು ಪೂರ್ಣಗೊಳಿಸಲು ನೀವು ಪರದೆಗಳನ್ನು ಅನುಸರಿಸಬೇಕು.
8 .ವಿಂಡೋಸ್ 7 ನಿಮ್ಮ ಖಾತೆಗಾಗಿ ಬಳಕೆದಾರಹೆಸರನ್ನು ನಮೂದಿಸಬೇಕಾದ ಕೆಳಗಿನ ಪರದೆಯನ್ನು ನೋಡಲು ಕೆಲವು ನಿಮಿಷಗಳನ್ನು ತೆಗೆದುಕೊಳ್ಳುತ್ತದೆ.

9 ಸೆಟ್ ಪಾಸ್ವರ್ಡ್ ಕ್ಷೇತ್ರವನ್ನು ನೋಡಲು ಮುಂದೆ ಕ್ಲಿಕ್ ಮಾಡಿ. ನಿಮ್ಮ ಖಾತೆಗೆ ಪಾಸ್\u200cವರ್ಡ್ ಹೊಂದಿಸಲು ನೀವು ಬಯಸಿದರೆ, ಪ್ರಕಾರವನ್ನು ನಮೂದಿಸಿ ಮತ್ತು ನಂತರ ಸೂಕ್ತ ಕ್ಷೇತ್ರಗಳಲ್ಲಿ ಪಾಸ್\u200cವರ್ಡ್ ಅನ್ನು ಮರು ನಮೂದಿಸಿ. ಮುಂದುವರಿಸಲು ಮುಂದೆ ಕ್ಲಿಕ್ ಮಾಡಿ.


12 . ಅಂತಿಮವಾಗಿ, ನಿಮ್ಮ ಹಳೆಯ ಅನುಸ್ಥಾಪನಾ ಫೈಲ್\u200cಗಳನ್ನು ಸರಿಸಲು ವಿಂಡೋಸ್ ಮರುಸ್ಥಾಪನೆಯ ಸಮಯದಲ್ಲಿ ರಚಿಸಲಾದ Windows.old ಅನ್ನು ತೆಗೆದುಹಾಕಲು ನೀವು ಬಯಸಬಹುದು. ಕೆಲವು ಜಿಬಿ ಹಾರ್ಡ್ ಡಿಸ್ಕ್ ಜಾಗವನ್ನು ಮುಕ್ತಗೊಳಿಸಲು ಕೈಪಿಡಿ ನೋಡಿ.
13 . ಎಲ್ಲಾ ಸಾಫ್ಟ್\u200cವೇರ್ ಮತ್ತು ಡ್ರೈವರ್\u200cಗಳನ್ನು ಸ್ಥಾಪಿಸಿ.
14 . ಆನಂದಿಸಿ ವಿಂಡೋಸ್ 7!
ಆಪರೇಟಿಂಗ್ ಸಿಸ್ಟಮ್ ಅನ್ನು ಮರುಸ್ಥಾಪಿಸುವ ಪ್ರಶ್ನೆಯು ಪ್ರಸ್ತುತವಾದಾಗ ಆಗಾಗ್ಗೆ ಪರಿಸ್ಥಿತಿ ಉಂಟಾಗುತ್ತದೆ. ನಿರ್ದಿಷ್ಟ ಪ್ರಕರಣವನ್ನು ತೆಗೆದುಕೊಳ್ಳಿ. ಈಗಾಗಲೇ ಮೊದಲೇ ಸ್ಥಾಪಿಸಲಾದ ವಿಂಡೋಸ್ 7 ನೊಂದಿಗೆ ಖರೀದಿಸಿದ ಲ್ಯಾಪ್\u200cಟಾಪ್ ಇದೆ. ವಿಂಡೋಸ್ ಇನ್ನೂ ಕಾರ್ಯನಿರ್ವಹಿಸುತ್ತಿದೆ, ನೀವು ಹೇಳಬಹುದು, ಆದರೆ ಕೆಲವು ಸಂದರ್ಭಗಳು ಬಳಕೆದಾರರಿಗೆ ಸಾಕಷ್ಟು ಚಿಂತೆ ಮಾಡುತ್ತಿವೆ. ನಿಖರವಾಗಿ ಏನು? ಬಾಹ್ಯ ವೈರಸ್ ದಾಳಿಯಿಂದಾಗಿ, ಮತ್ತು ಕಾರ್ಯಾಚರಣೆಯ ಸಮಯದಲ್ಲಿ, ದೋಷಗಳು ಮತ್ತೆ ಮತ್ತೆ ಸಂಗ್ರಹಗೊಳ್ಳುತ್ತವೆ, ಇದು ಕಂಪ್ಯೂಟರ್ ಅನ್ನು ನಿಧಾನವಾಗಿ ಬೂಟ್ ಪ್ರಕ್ರಿಯೆಗೆ ಕರೆದೊಯ್ಯುತ್ತದೆ, ಮತ್ತು ಉಳಿದ ಸಾಫ್ಟ್\u200cವೇರ್ ಅದರ ಹಿಂದಿನ ಕಾರ್ಯಕ್ಷಮತೆಗೆ ಸಂತೋಷವಾಗುವುದಿಲ್ಲ. ಅದೇ ಸಮಯದಲ್ಲಿ, ನೋಂದಾವಣೆಯನ್ನು ಸ್ವಚ್ cleaning ಗೊಳಿಸುವುದು, ಆಂಟಿ-ವೈರಸ್ ಕ್ರಮಗಳು ಮತ್ತು ಹಿಂದೆ ದಾಖಲಾದ ಚೇತರಿಕೆ ತಪಾಸಣಾ ಸ್ಥಳಕ್ಕೆ ಮರಳುವುದು ನಿರೀಕ್ಷಿತ ಫಲಿತಾಂಶಗಳನ್ನು ನೀಡುವುದಿಲ್ಲ. ಒಂದೇ ಒಂದು ಮಾರ್ಗವಿದೆ - ವ್ಯವಸ್ಥೆಯನ್ನು ಮರುಸ್ಥಾಪಿಸುವುದು. ಈ ಪ್ರಕ್ರಿಯೆಯು ಹೇಗೆ ನಡೆಯುತ್ತಿದೆ?
ಮೊದಲೇ ಸ್ಥಾಪಿಸಲಾದ ಸಿಸ್ಟಮ್ ಹೊಂದಿರುವ ಲ್ಯಾಪ್\u200cಟಾಪ್ ಉತ್ತಮವಾಗಿದೆ ಎಂಬುದು ಗಮನಿಸಬೇಕಾದ ಸಂಗತಿ ಏಕೆಂದರೆ ಅದರ ತಯಾರಕರು ಆಪರೇಟಿಂಗ್ ಸಿಸ್ಟಮ್ ವಿತರಣೆಯನ್ನು ನೋಡಿಕೊಂಡರು, ಇದನ್ನು ಸಾಧನದ ಹಾರ್ಡ್ ಡ್ರೈವ್\u200cನ ಗುಪ್ತ ವಿಭಾಗದಲ್ಲಿ ಸಂಗ್ರಹಿಸಲಾಗಿದೆ. ಚಾಲಕರು ಮತ್ತು ಮೂಲ ಕಾರ್ಯಕ್ರಮಗಳಿವೆ. ಒಳ್ಳೆಯ ಕಾರಣಕ್ಕಾಗಿ, ಮರುಸ್ಥಾಪನೆಯನ್ನು ಕೈಗೊಳ್ಳಲು ಇವೆಲ್ಲವೂ ಅತ್ಯುತ್ತಮ ಅವಕಾಶವನ್ನು ನೀಡುತ್ತದೆ. ಎರಡು ನಿರ್ದಿಷ್ಟ ಸಂದರ್ಭಗಳಿವೆ. ವಿಷಯಗಳನ್ನು ನಿಜವಾಗಿಯೂ ಕೆಟ್ಟದಾಗಿದ್ದರೆ ಮತ್ತು ಸಿಸ್ಟಮ್ ಪ್ರಾರಂಭಿಸಲು ಬಯಸದಿದ್ದರೆ, ಅದನ್ನು ಆನ್ ಮಾಡಿದಾಗ ನಿರ್ದಿಷ್ಟ ಕೀಲಿಯನ್ನು ಒತ್ತುವ ಮೂಲಕ ಚೇತರಿಕೆ ಪ್ರಾರಂಭವಾಗುತ್ತದೆ. ಅದು ಏನು - ನಿರ್ದಿಷ್ಟ ತಯಾರಕರನ್ನು ಅವಲಂಬಿಸಿರುತ್ತದೆ. ನೀವು ಅದನ್ನು ಬಳಕೆದಾರರ ಕೈಪಿಡಿಯಿಂದ ಕಲಿಯಬಹುದು.
ಆದರೆ ನಮಗೆ ಇನ್ನೊಂದು ಪ್ರಕರಣವಿದೆ - ಓಎಸ್ ಕಾರ್ಯನಿರ್ವಹಿಸುವ ಸ್ಥಿತಿಯಲ್ಲಿದೆ. ಬೂಟ್ ಡಿಸ್ಕ್ ಅಥವಾ ಫ್ಲ್ಯಾಷ್ ಡ್ರೈವ್ ಇಲ್ಲದೆ ವಿಂಡೋಸ್ 7 ಅನ್ನು ಮರುಸ್ಥಾಪಿಸಲು ನಾವು ಹಂತ ಹಂತವಾಗಿ ಮುಂದುವರಿಯುತ್ತೇವೆ.
ಹಂತ 1 ಪ್ರಾರಂಭ ಬಟನ್ ಕ್ಲಿಕ್ ಮಾಡಿ ಮತ್ತು ನಿಯಂತ್ರಣ ಫಲಕವನ್ನು ಪ್ರಾರಂಭಿಸಿ. ಅದು “ವರ್ಗಗಳು” ವೀಕ್ಷಣೆಯಲ್ಲಿದ್ದರೆ, ನಂತರ “ದೊಡ್ಡ ಚಿಹ್ನೆಗಳು” ಅಥವಾ “ಸಣ್ಣ ಚಿಹ್ನೆಗಳು” ಗೆ ಹೋಗಿ. ಈ ಸಂದರ್ಭದಲ್ಲಿ, “ರಿಕವರಿ” ಟ್ಯಾಬ್ ಅನ್ನು ಕಂಡುಹಿಡಿಯುವುದು ಸುಲಭ.

ಹಂತ 2 ನಾವು ಅದನ್ನು ತೆರೆಯುತ್ತೇವೆ. ಕಡಿಮೆ ಆಯ್ಕೆಯಾದ “ಸುಧಾರಿತ ಚೇತರಿಕೆ ವಿಧಾನಗಳು” ನಲ್ಲಿ ನಾವು ಆಸಕ್ತಿ ಹೊಂದಿದ್ದೇವೆ.

ಹಂತ 3 ನಾವು ಅದನ್ನು ಪ್ರಾರಂಭಿಸುತ್ತೇವೆ. ಸಿಸ್ಟಮ್ ವಿಭಾಗವನ್ನು ಮರುಸ್ಥಾಪಿಸುವಾಗ ಮತ್ತು ಇದು ಸಾಮಾನ್ಯವಾಗಿ ಸಂಪೂರ್ಣ ಕೆಲಸ ಮಾಡುವ ಡಿಸ್ಕ್ ಆಗಿರುತ್ತದೆ, ಬಳಕೆದಾರರು ರಚಿಸಿದ ಎಲ್ಲಾ ಡೇಟಾ ಮತ್ತು ಡಾಕ್ಯುಮೆಂಟ್\u200cಗಳನ್ನು ಅಳಿಸಲಾಗುತ್ತದೆ ಎಂದು ನೆನಪಿಸುವಂತಹ ವಿಂಡೋ ಕಾಣಿಸಿಕೊಳ್ಳುತ್ತದೆ.

ಮಾಹಿತಿ ಮಾಧ್ಯಮಕ್ಕೆ (ಡಿಸ್ಕ್, ಫ್ಲ್ಯಾಷ್ ಡ್ರೈವ್, ಬಾಹ್ಯ ಯುಎಸ್ಬಿ ಡ್ರೈವ್) ಅಗತ್ಯವಿರುವ ಎಲ್ಲ ಡೇಟಾವನ್ನು ನಕಲಿಸುವಾಗ ಕಾಳಜಿಯನ್ನು ತೆಗೆದುಕೊಳ್ಳಬೇಕು.

ಡೇಟಾ ನಕಲು ಮುಂಚಿತವಾಗಿ ಮಾಡಿದ್ದರೆ, ನಂತರ “ ಬಿಟ್ಟುಬಿಡಿ“, ನಂತರ ಕಂಪ್ಯೂಟರ್ ರೀಬೂಟ್ ಮಾಡಲು ನಿಮ್ಮನ್ನು ಕೇಳುತ್ತದೆ, ಅದು ಸಿಸ್ಟಮ್ ಸ್ಥಾಪನೆ ಪ್ರಕ್ರಿಯೆಯನ್ನು ಪ್ರಾರಂಭಿಸುತ್ತದೆ.

ಕೆಳಭಾಗದಲ್ಲಿ “ ನಿರ್ಗಮಿಸಿಪ್ರಮುಖ ಮಾಹಿತಿಯನ್ನು ನಕಲಿಸುವುದನ್ನು ಮುಂದುವರಿಸಲು ಅನುಸ್ಥಾಪನೆಯ ಮೊದಲು ಮತ್ತೆ ಸಿಸ್ಟಮ್\u200cಗೆ ಮರಳಲು.
ಹಂತ 4 ಯಶಸ್ವಿಯಾಗಿ ಪೂರ್ಣಗೊಂಡ ನಂತರ, ಲ್ಯಾಪ್\u200cಟಾಪ್ ಖರೀದಿಸುವ ಸಮಯದಲ್ಲಿ ವಿಂಡೋಸ್ ಕಾರ್ಖಾನೆ ಸೆಟ್ಟಿಂಗ್\u200cಗಳು ಮತ್ತು ಮೂಲ ಕಾರ್ಯಕ್ರಮಗಳನ್ನು ಹೊಂದಿರುತ್ತದೆ. ಮೂಲಕ, ನೀವು ಪರವಾನಗಿ ಪಡೆದ ಸಾಫ್ಟ್\u200cವೇರ್\u200cನ ಸರಣಿ ಸಂಖ್ಯೆಯನ್ನು ನಮೂದಿಸುವ ಅಗತ್ಯವಿಲ್ಲ ಮತ್ತು ಅದನ್ನು ಸಕ್ರಿಯಗೊಳಿಸಿ. ಇವೆಲ್ಲವೂ, ಹೆಚ್ಚಿನ ಸಂದರ್ಭಗಳಲ್ಲಿ, ಈಗಾಗಲೇ ನೇರ ಅನುಸ್ಥಾಪನಾ ಪ್ರಕ್ರಿಯೆಯಲ್ಲಿ ಸಂಯೋಜಿಸಲ್ಪಟ್ಟಿದೆ. ಬಳಕೆದಾರನು ಅಗತ್ಯ ಸಾಫ್ಟ್\u200cವೇರ್ ಪರಿಕರಗಳನ್ನು ಮಾತ್ರ ಸ್ಥಾಪಿಸಬಹುದು ಮತ್ತು ಡೆಸ್ಕ್\u200cಟಾಪ್ ಅನ್ನು ತನ್ನ ವಿವೇಚನೆಯಿಂದ ಕಾನ್ಫಿಗರ್ ಮಾಡಬಹುದು.
ಈ ಸಣ್ಣ ಸೂಚನೆಯಿಂದ ನೀವು ನೋಡುವಂತೆ, ಡಿಸ್ಕ್ ಮತ್ತು ಫ್ಲ್ಯಾಷ್ ಡ್ರೈವ್ ಇಲ್ಲದೆ ವಿಂಡೋಸ್ 7 ಅನ್ನು ಮರುಸ್ಥಾಪಿಸುವ ಪ್ರಕ್ರಿಯೆಗೆ ವಿಶೇಷ ಜ್ಞಾನದ ಅಗತ್ಯವಿಲ್ಲ ಮತ್ತು ಎಲ್ಲರಿಗೂ ಉಚಿತವಾಗಿ ಲಭ್ಯವಿದೆ. ಯಾರಾದರೂ ಅದನ್ನು ನಿಭಾಯಿಸಬಹುದು, ಯಾರು ಎಚ್ಚರಿಕೆಯಿಂದ ಮತ್ತು ಗಮನ ಹರಿಸುತ್ತಾರೆ.
ಕೆಲವು ಕಾರಣಗಳಿಂದಾಗಿ ವಿಂಡೋಸ್ 7 ಅನ್ನು ನೀವೇ ಸ್ಥಾಪಿಸಲು ನೀವು ನಿರ್ವಹಿಸದಿದ್ದರೆ, ಸಹಾಯಕ್ಕಾಗಿ ನೀವು ನಮ್ಮನ್ನು ಸಂಪರ್ಕಿಸಬಹುದು ಅಥವಾ ಪ್ರಯತ್ನಿಸಬಹುದು.
 sotikteam.ru ಸ್ಮಾರ್ಟ್ಫೋನ್ಗಳು. ಆಂಟಿವೈರಸ್ಗಳು. ಕಾರ್ಯಕ್ರಮಗಳು. ಸೂಚನೆಗಳು ಬ್ರೌಸರ್\u200cಗಳು
sotikteam.ru ಸ್ಮಾರ್ಟ್ಫೋನ್ಗಳು. ಆಂಟಿವೈರಸ್ಗಳು. ಕಾರ್ಯಕ್ರಮಗಳು. ಸೂಚನೆಗಳು ಬ್ರೌಸರ್\u200cಗಳು

