В Windows 10 Microsoft представила новый для десктопной Windows принцип работы с уведомлениями. Он аналогичен существующему в мобильной версии операционной системы Microsoft. Уведомления всплывают и некоторое время отображаются в правой части экрана, после чего попадают в центр уведомлений. С этим механизмом работают в основном приложения из Windows Store. Но не все пользователи нуждаются в этой функциональности, и некоторых приходящие оповещения скорее раздражают, нежели приносят пользу. Эта статья расскажет, как отключить звук уведомлений от конкретного приложения, звук всех уведомлений, всплывающие оповещения и как полностью избавиться от центра уведомлений Windows 10.
Как отключить уведомления от конкретной программы в Windows 10
Если вы не хотите видеть всплывающие уведомления от конкретного приложения, вы можете отключить их следующим образом:
При отключении звуковых или всплывающих оповещений все уведомления от программы будут попадать прямиком в центр уведомлений. Если же вы полностью отключите оповещения, то найти уведомления от программы вы нигде не сможете.
Как отключить уведомления брандмауэра, безопасности и SmartScreen в Windows 10
Особняком от оповещений обычных программ и служб стоят уведомления центра безопасности Windows. Это уведомления брандмауэра Windows 10, уведомления безопасности, уведомления сетевого фильтра SmartScreen и ещё несколько видов оповещений. Они с завидной регулярностью появляются в центре уведомлений, часто надоедая пользователям. Microsoft предусмотрела отключение уведомлений брандмауэра, безопасности и SmartScreen, однако сделать это можно только в Панели управления.
Как отключить звук уведомлений в Windows 10
Вы можете воспользоваться системными настройками звуковых событий, чтобы отключить любые звуковые уведомления. При этом всплывающие оповещения никуда не исчезнут. Отметим, что они, как и раньше, будут накапливаться в центре уведомлений.

Как отключить всплывающие и звуковые уведомления в Windows 10
Одним из самых очевидных способов отключения всплывающих и звуковых уведомлений является включение режима "Не беспокоить". Стоит отметить, что оповещения будут собираться в центре уведомлений, а не просто исчезать.
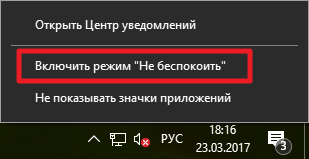
При включённом режиме "Не беспокоить" все оповещения будут сразу попадать в центр уведомлений, без баннеров и звуков.
Как отключить все уведомления в Windows 10
Вы можете сделать так, чтобы никакие оповещения попросту не приходили и нигде не собирались.
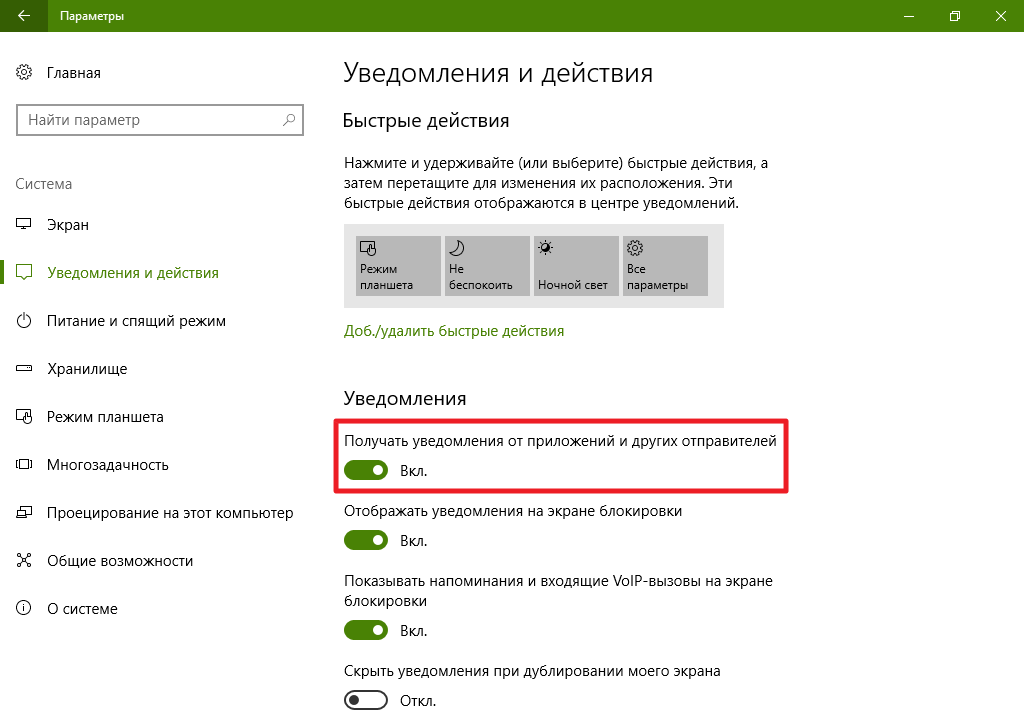
Как отключить центр уведомлений в Windows 10
Вы можете полностью отключить центр уведомлений из Windows 10. После этой операции приложения не будут присылать оповещения, а значок центра уведомлений на панели задач исчезнет. Существует два варианта удаления центра уведомления из Windows 10.
Как удалить центр уведомлений с помощью редактора локальных групповых политик
Этот способ работает только в редакциях Windows 10 Pro, Enterprise и Education. В редакциях Home и Home Single Language редактор локальных групповых политик отсутствует, поэтому для этих изданий есть отдельная инструкция.

Чтобы вернуть всё обратно, опять найдите нужный параметр в редакторе локальных групповых политик и установите галочку в положение Не задано .
Как убрать центр уведомлений с помощью редактора реестра
Описанный ниже способ работает во всех редакциях Windows 10, включая Home и Home Single Language.

Чтобы вернуть всё обратно, удалите созданный ключ, кликнув по нему правой клавишей мыши и выбрав соответствующую опцию.
Таким образом вы можете тонко настроить уведомления в Windows 10. Можно отключить оповещения от конкретных приложений, отключить их звук, избавиться от всплывающих оповещений или вовсе удалить центр уведомлений. Будем надеяться, что в следующих версиях Windows 10 разработчики перенесут все связанные с этим настройки в одну категорию параметров, а пока вы можете использовать эту инструкцию.
В операционных системах Windows отображение уведомлений реализовано по-разному. И если в Windows 7 сообщения появляются в нижнем правом углу и сопровождаются легким секундным звуком, а иногда и того нет, то в Windows 10 уведомления могут испугать, разбудить и просто раздражать. Их звук настолько громкий, что иногда он просто мешает нормально работать. А в Windows 10, как вы знаете, уведомления появляются очень часто. И если вы боитесь приспустить что-то важное, то уведомления необязательно выключать, достаточно деактивировать их звук. Читайте также:
Отключение звуков уведомления через Панель управления Windows 10
Уведомления относятся к системным звукам. Поэтому их можно отключить через Панель управления. Для этого достаточно выполнить следующие действия:- Жмём правой кнопкой мыши на значке «Пуск» и выбираем «Панель управления».
- Откроется новое окно. Выставляем режим просмотра «Крупные» или «Мелкие значки». Ищем в списке раздел «Звук».
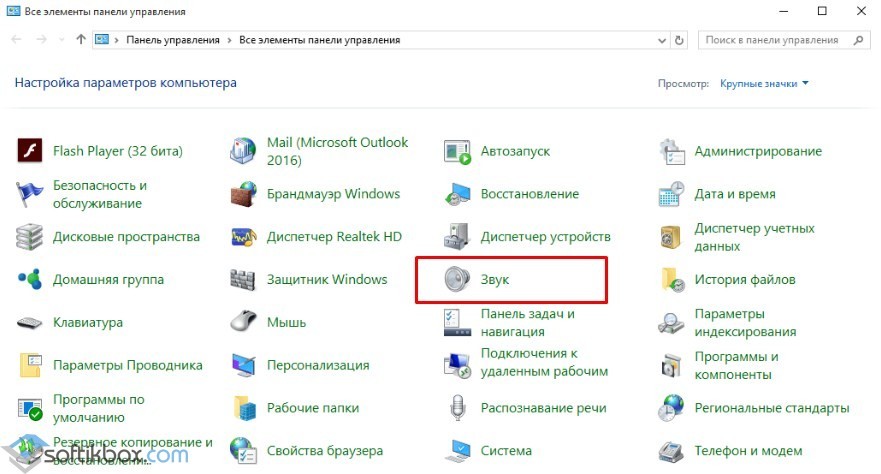
- Открываем этот раздел. Появится новое окно. Переходим во вкладку «Звуки» и в пункте «Программные события» находим «Уведомления». Выставляем для этого параметра отсутствие звуков.
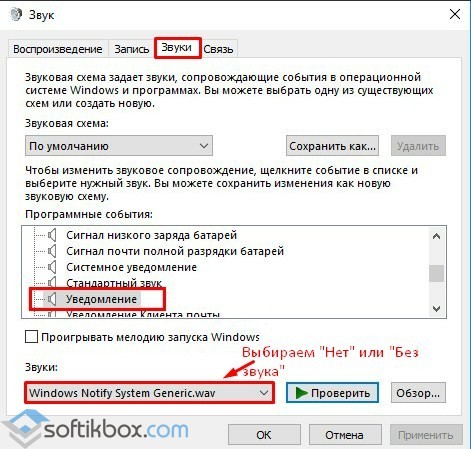
- После сохранения извинений уведомления будут появляться без звука.
ВАЖНО! Отключены будут системные уведомления. Сообщения от программ будут по-прежнему возникать. Их отключение нужно задать в настройках самого софта.
Отключаем звуки уведомлений через раздел Параметры
С помощью данного способа можно убрать уведомления для отдельных программ рабочего стола и приложений из Магазина Windows. Для этого стоит выполнить следующее:- Жмём «Пуск», «Параметры». Выбираем раздел «Система».

- В меню слева выбираем пункт «Уведомления и действия».
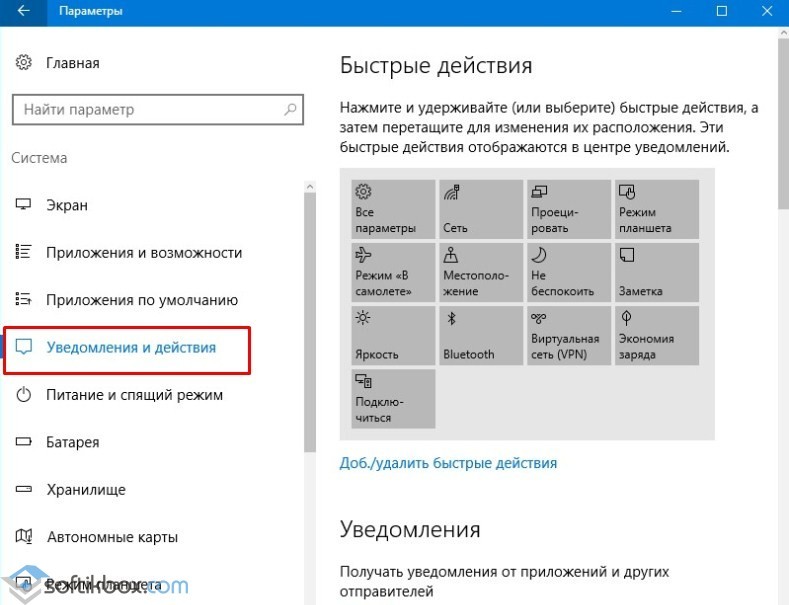
- Прокручиваем ползунок вниз к списку программ, для которых разрешены уведомления. Обращаем внимание на светлые буквы под каждым софтом. Если нажать на них, то откроется окно настроек, в которых можно выключить звуковые уведомления.
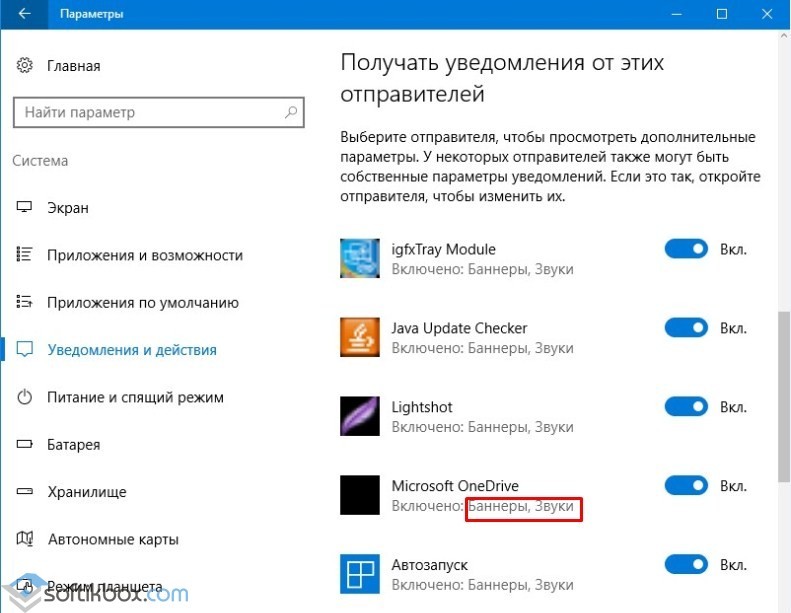
Если же вы хотите, чтобы звуки не воспроизводились для большинства приложений и служб, стоит отключить звучание для «Центра безопасности и обслуживания». О том, как отключить звуки в уведомлениях от Windows 10 смотрите в видео:
Система уведомлений Windows 10 до сих пор находится в стадии разработки - модернизированные уведомления приложений, которые появляются на вашем экране блокировки, на рабочем столе и в центре уведомлений. В юбилейном обновлении Windows 10, Майкрософт добавила ещё больше уведомлений (в настоящее время Windows может присоединить ваш телефон через приложение Кортана и передавать Андроид-уведомления на рабочий стол) и дополнительные параметры уведомлений, в том числе возможность приоритезации определенных приложений по сравнению с другими.
Центр уведомлений/действий уже довольно функционален, но он всё ещё довольно запутан. Вот как управиться с уведомлениями на Windows 10, предотвратить их появление на экране блокировки или отключить их вообще.
Соблюдайте мою приватность, пожалуйста.
Уведомления автоматически появляются на экране блокировки Windows 10, так что вы можете оставаться в теме без необходимости разблокировать устройство. Но вы не можете не захотеть видеть все (или некоторые) уведомления, появляющиеся на экране блокировки, в этом случае вы можете отключить эту функцию.Чтобы удалить все уведомления с экрана блокировки, откройте меню Параметры и выберите "Система > Уведомления и действия > Уведомления" и выключить тумблер под показывать "Отображать уведомления на экране блокировки".
Чтобы скрыть уведомления от конкретного приложения с экрана блокировки, откройте меню Параметры и выберите "Система> Уведомления и действия > Получать уведомления от этих отправителей" и нажмите на приложение, которое вы хотите настроить. В меню уведомлений приложения, включите переключатель под "Сохранять приватность уведомления на экране блокировки".

Задайте приоритеты.
Уведомления могут всплывать везде (на экране блокировки, на рабочем столе, на телефоне...), но они на самом деле живут в центре уведомлений. Уведомления не от всех приложений имеют важное значение, поэтому Windows 10 позволяет установить приоритеты приложений для центра уведомлений.Для того, чтобы установить приоритеты уведомлений от приложении, откройте меню Параметры и выберите "Система> Уведомления и действия > Получать уведомления от этих отправителей" и нажмите на приложение, которое вы хотите настроить. Внизу окна будет переключатель приоритетов, выберите желаемый уровень приоритета: наивысший (отображается в верхней части центра уведомлений), высокий (отображается выше обычных уведомлений в центре уведомлений) или обычный (отображается в нижней части центра уведомлений). Программы устанавливаются по умолчанию в «обычный» приоритет.
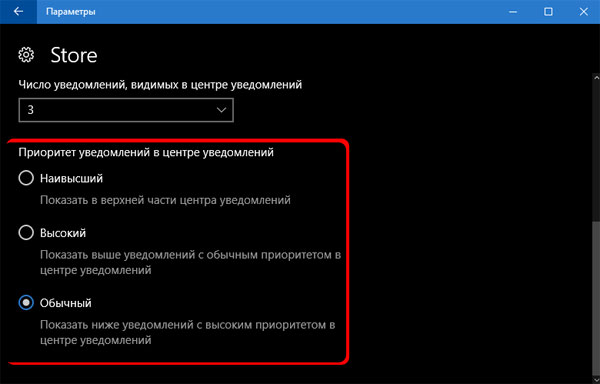
В этом меню вы можете также выбрать, сколько уведомлений от приложения должны быть видны в центре уведомлений в любой момент времени. Значение по умолчанию - 3, но вы также можете установить его в 1, 5, 10 или 20 из выпадающего меню под пунктом "Число уведомлений, видимых в центре уведомлений".
Звуки переключений.
Если вы не против уведомлений, но против звуков, или вы хотите установить другой звук уведомлений, вам необходимо перейти в панель управления. Вы можете отключить звук для отдельных приложений в меню Параметры (меню Параметры> Система > Уведомления и действия > Получать уведомления от этих отправителей > [ Приложение ] > Звуковой сигнал при получении уведомления), но только не для всех уведомлений сразу.Щёлкните правой кнопкой мыши на кнопке Пуск и откройте Панель управления. Нажмите Звук, чтобы открыть меню "Звук" и выберите вкладку "Звуки".
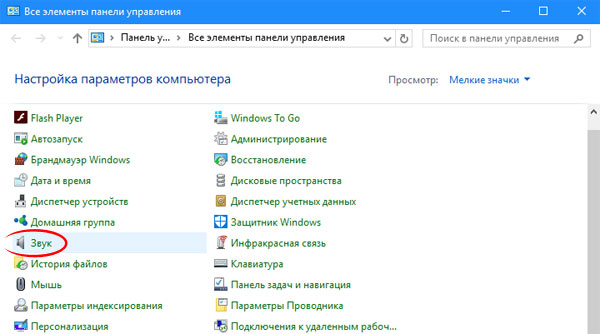
В окне "Программные события" прокрутите вниз, пока не появится пункт "Уведомление" (в дереве Windows). Нажмите на этот пункт, чтобы выбрать его, а затем откройте раскрывающееся меню под надписью "Звуки". Вы можете либо выбрать другой звук для уведомлений, либо вы можете перейти к верхней части меню и выбрать вариант "Нет", чтобы отключить звуки уведомлений полностью.

Отключить все уведомления.
Если уведомления вам не нужны вообще, не проблема - легко сделать их практически невидимыми в Windows 10.Чтобы отключить все уведомления от всех приложений, откройте меню Параметры и выберите "Система > Уведомления и действия > Уведомления" и выключите тумблер под "Получать уведомления от приложений и других отправителей".

Если вы просто хотите отключить некоторые уведомления, перейдите к разделу "Получать уведомления от этих отправителей" и выключать отдельные приложения.
Чтобы скрыть значок центра уведомлений на панели задач, щёлкните правой кнопкой мыши на панели задач и выберите "Параметры". Под "Область уведомлений", нажмите на "Включение и выключение системных значков". Выключите тумблер центра уведомлений, чтобы удалить его значок с панели задач.
 sotikteam.ru Смартфоны. Антивирусы. Программы. Инструкции. Браузеры.
sotikteam.ru Смартфоны. Антивирусы. Программы. Инструкции. Браузеры.


