Здравствуйте, посетители блога.
Технология беспроводной связи сегодня пользуется большим спросом. Особенно у обладателей ноутбуков, смартфонов и планшетов. И чем больше спрос, тем чаще могут возникать различные проблемы. Далее в статье я расскажу, как подключать WiFi на ноутбуке Windows 7, а также освещу основные моменты, связанные с этим вопросом.
Общая информация
Беспроводные соединения через WiFi роутер сегодня считаются нормой, так как пользователям теперь нет необходимости тянуть массу проводов по комнатам. Вместе с тем теперь юзеры ничуть не привязаны к определенному месту. Подобного рода подключения дают возможность взаимодействовать с сетью. Кроме того, аппараты используются для раздачи Интернета. Они считаются максимально подходящими людям, которые могут свободно перемещаться в радиусе действия роутера.
Как и при работе любой другой технологии, здесь тоже могут появляться некоторые проблемы. Далее в тексте я постараюсь рассмотреть основные из них. И конечно же расскажу варианты решения.
Настройка
Прежде всего необходимо убедиться, что устройство беспроводной связи установлено и готово к использованию. Для этого отправляемся в «Диспетчер устройств », путем нажатия «Пуска » и перехода в «Панель управления ». Увидим список компонентов, среди которых нам нужно выбрать «Сетевые адаптеры ». Появится оборудование, используемое на компьютере. Отмечаем строку, в которой упоминается Wi-Fi и проверяем работоспособность компонента в свойствах.
В случае если есть проблемы с программным обеспечением, необходимо его обновить до нужной версии. Для этого вместе с ноутбуком обычно поставляется соответствующая переносная память со всем необходимым дистрибутивом. Если же ее нет, всегда можно обратиться к официальной странице создателя мобильного компьютера или непосредственно самого элемента. Здесь необходимо указать модель оборудования, операционную систему и ее разрядность.
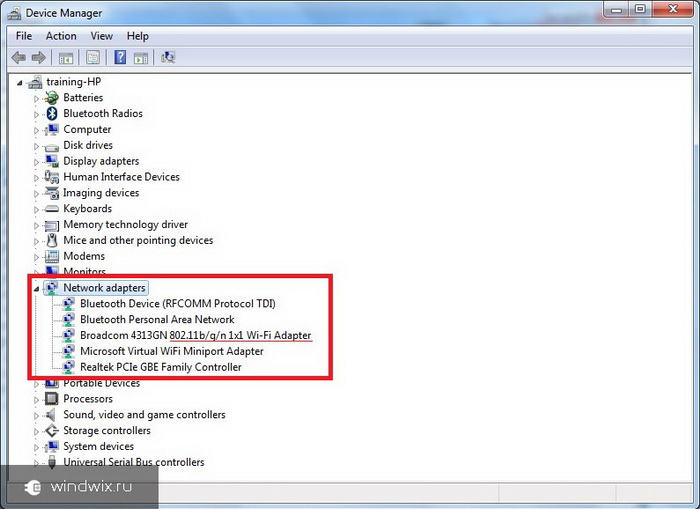
К этому же способу можно прибегнуть после переустановки виндовс, ведь даже имея диск с драйверами, они скорее всего будут рассчитаны на другую операционку.
После успешного завершения, обращаемся к иконке «Сетевые подключения » в трее. Должен появиться список всех доступных подключений, которые улавливает оборудование.
Создание сети
Сразу стоит сказать, что создать рабочую сеть без роутера не получится. Если есть необходимость только в обмене информацией между отдельными машинами, достаточно просто включить нужное устройство, и все будет работать.
Если же к нему подсоединяется кабель Интернет, пользователи получают возможность отправиться в «мировую паутину». Правда для этого необходимо дополнительно вводить настройки:
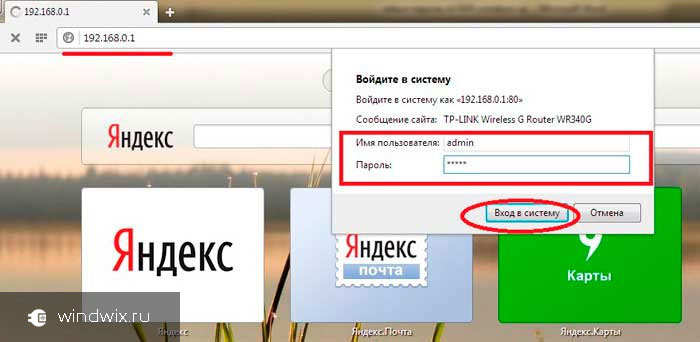
Подключение
Как говорилось выше, без драйверов на устройство, не получится ничего сделать. А потому первым делом размещаем в системе необходимое программное обеспечение.
Если у вас все установлено правильно и имеется оборудование, перейдем непосредственно к самому подключению. Для этого необходимо запустить сам беспроводной передатчик на ноутбуке. Обычно это делается путем нажатия кнопки «Fn » и одной из функционального ряда «F1-F12 ». Причем на ноутбуках от компании Acep и Asus сочетания отличаются. Впрочем, это же можно сказать о Lenovo или HP. На большинстве из них на соответствующей клавише нарисован значок в виде антенны и волн, отходящих от нее.
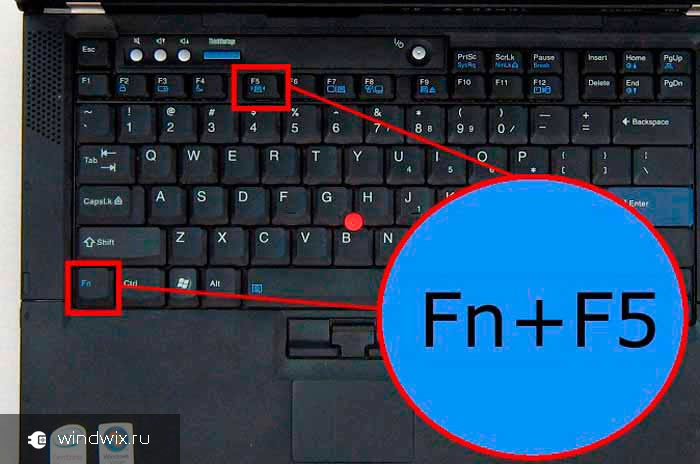
После этого запустится модуль, и начнется автоматический поиск. В нижней правой части экрана увидим соответствующий значок. После нажатия на него мы наткнемся на список всех доступных подсоединений. Обычно каждое из них обладает собственным защитным набором символов и, если поменяли пароль на сети, подключиться так просто не удастся.
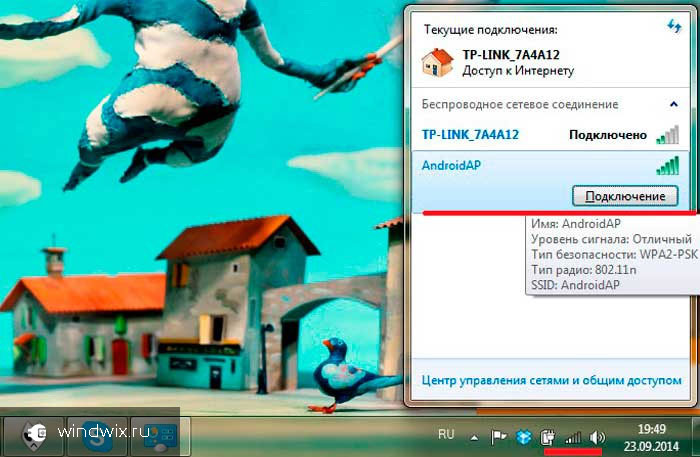
Чтобы выяснить нужную нам строку, отправляемся опять в браузер и набираем «192 .168.0.1 ». Вводим данные для входа на роутер. Нас интересует пункт с паролем, о котором говорилось ранее.
Если все введено и настроено правильно, проблем возникнуть не должно. Иногда пользователи не могут создать нормально сеть с помощью адаптера tp-link. Обычно это связано либо с драйверами, либо неверным паролем. Чаще всего пользователи забывают переключить язык или клавишу «Caps Lock ».
Некоторые встречаются с проблемами в результате того, что ранее компьютер подключался к «мировой паутине» только через провод. Чтобы исправить ситуацию, необходимо отправиться в трей, найти соответствующий значок, нажать на нем ПКМ и выбрать «Центр управления… ».
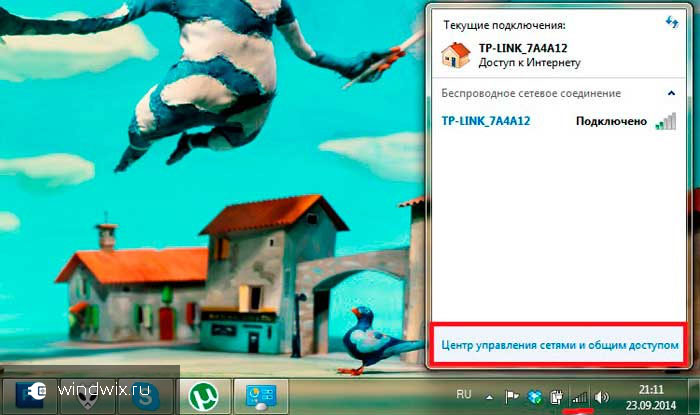
Далее переходим на «Изменение параметров адаптера
». Находим ярлык «Беспроводное соединение
», и открываем на нем «Свойства
».
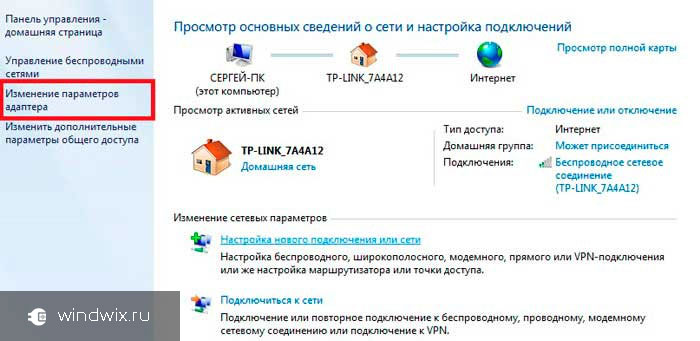
Теперь ищем пункт, в котором указывается TCP/IPv4. Отмечаем его и опять вызываем «Свойства ». Переходим на вкладку «Общие ».
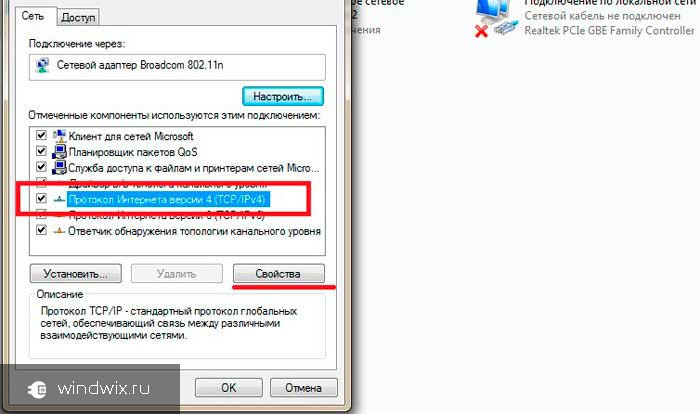
Теперь отмечаем пункты, в которых говорится об автоматическом получении всех необходимых настроек. Если они уже и так стоят, выбираем другие и возвращаем на место.
Подобное решение помогало в ранних версиях Windows Максимальная, хотя в последних сборках такое не наблюдается.
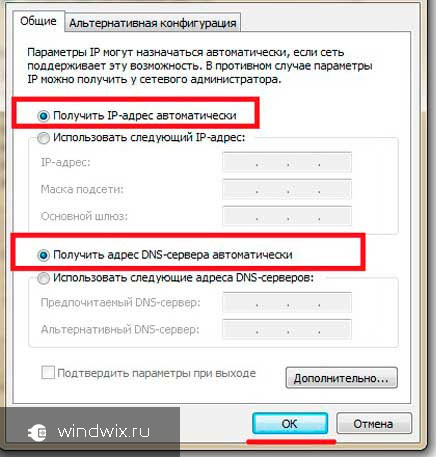
Конечно же, иногда могут появляться индивидуальные проблемы. Например, когда во время соединения возникает окно с ошибкой 651. В этом случае нужно проверить все подключения и настройки.
Если вам вдруг что-то непонятно, всегда можно найти видео, в котором все показано детально.
Надеюсь, здесь вы найдете все нужные ответы. Подписывайтесь, чтобы всегда знать, что делать с компьютером.
В этой статье мы подробно рассмотрим процесс подключения ноутбука, или компьютера на Windows 7 к интернету по Wi-Fi. Думаю, статья пригодиться многим, так как при первом подключении к Wi-Fi всегда появляется много вопросов. Как правило, они связаны с установкой нужных драйверов, включением беспроводного адаптера на ноутбуке и т. д. Об этом немного позже.
Ноутбук, вообще отличная штука. Не очень понимаю людей, которые сейчас покупают стационарные компьютеры. Разве что для серьезных игр. Ну согласитесь, с ноутбуком же намного удобнее. Если хотите большой экран, то можно подключить его к монитору, или телевизору. Он не шумит, и его при необходимости можно взять собой. А еще, во всех современных (и не очень) ноутбуках есть встроенный Wi-Fi модуль. Приемник, который позволяет подключать ваш ноутбук к интернету по беспроводной Wi-Fi сети. В случае со стационарным компьютером, вам нужно будет покупать .
Все, что вам понадобиться, это купить и установить (если у вас его еще нет) , он будет раздавать Wi-Fi, к которому вы подключите свой ноутбук. Можно подключить свой компьютер к бесплатной Wi-Fi сети в кафе, магазинах и т. д. Или же, к незащищенной сети вашего соседа 🙂 Это намного удобнее, чем прокладывать сетевой кабель. Если для обычного стационарного компьютера это еще нормально, то для ноутбука это уже не то. Да и не удобно с этим проводом все время по дому перемещаться.
Подключить ноутбук к интернету не сложно, но при условии, что драйвер на Wi-Fi установлен. У многих именно из-за драйвера появляется куча проблем. Если вам просто не установили драйвер на ваш Wi-Fi приемник, или вы сами устанавливали Windows и не установили его, то к Wi-Fi подключиться не получиться. Но, возможно, у вас уже все установлено и настроено, поэтому, сначала рассмотрим процесс обычного подключения к беспроводной сети. Если у вас не поучиться, не будет беспроводного соединения и т. д., то читайте статью до конца, мы рассмотрим возможные проблемы.
Подключаем ноутбук к Wi-Fi
Давайте для начала рассмотрим процесс подключения без всяких там настроек и проверок. Зачем все усложнять, возможно у вас уже все настроено. Если все хорошо, ваш ноутбук видит беспроводную сеть и готов к подключению, то значок интернет соединения на панели уведомлений будет выглядеть вот так:
Статус соединения, который выглядит как уровень сети со звездочкой (как на картинке выше) говорит о том, что ноутбук видит доступные сети и готов к ним подключится. Нажимаем на эту иконку, затем выбираем Wi-Fi сеть к которой нам нужно подключиться и нажимаем кнопку Подключение . В Windows 10 процесс подключения к Wi-Fi немого отличается. Если необходимо, подробная инструкция .
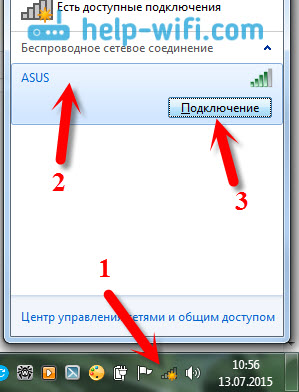
Если сеть защищена паролем, то появится окно, в котором нужно указать пароль и подтвердить подключение нажав кнопку Ok .
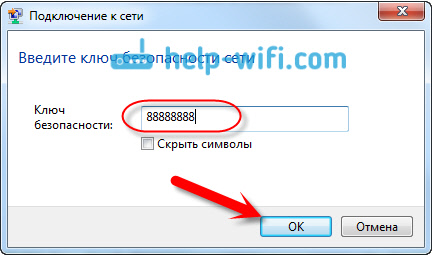
Вот и все, ваш ноутбук должен подключится к Wi-Fi сети. Статус соединения будет вот таким:
![]()
Можете пользоваться интернетом.
Если вы видите статус соединения , выглядит он вот так:
![]() То это значит, что у вас на ноутбуке скорее всего все настроено, но ноутбук просто не видит доступных для подключения сетей. Возможно, в этом месте просто нет покрытия. Если вы подключаетесь к своей сети, то проверьте, включен ли роутер. Если включен, то .
То это значит, что у вас на ноутбуке скорее всего все настроено, но ноутбук просто не видит доступных для подключения сетей. Возможно, в этом месте просто нет покрытия. Если вы подключаетесь к своей сети, то проверьте, включен ли роутер. Если включен, то .
О решении этой проблемы писал в отдельной статье: .
Именно так будет проходить подключение, когда у вас установлен драйвер на Wi-Fi адаптер и сам адаптер включен. Но очень часто адаптер на ноутбуке выключен, или драйвер на него вообще никто не устанавливал. Вот в таких случаях появляется много вопросов. Сейчас мы подробно разберем оба случая, из-за которых у вас могут появится проблемы с подключением ноутбука к беспроводной сети.
Включаем "Беспроводное сетевое соединение" на ноутбуке
Если у вас отключено беспроводное соединение, или не установлен драйвер на Wi-Fi, то статус соединения будет выглядеть вот так:
![]()
Это значит, что нет возможности подключиться к интернету по Wi-Fi, и нет подключения по сетевому кабелю. Как я уже писал выше, такое бывает из-за выключенного адаптера, или из-за отсутствия драйвера. Давайте сначала проверим, не отключено ли у вас "Беспроводное сетевое соединение". Это конечно же вряд ли, разве что вы его сами отключали, но проверить нужно.
Нажмите на значок интернет соединения, и выберите Центр управления сетями и общим доступом .

Затем выбираем Изменение параметров адаптера .
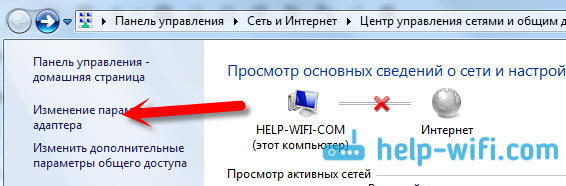
Смотрим на адаптер "Беспроводное сетевое соединение" , если он отключен, то нажимаем на него правой кнопкой мыши и выбираем Включить .
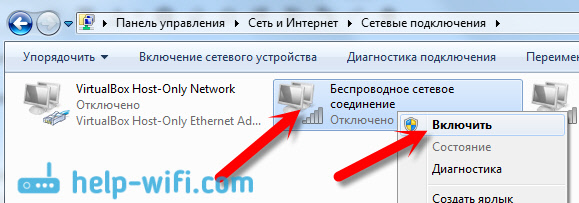
После этого, должен появится статус соединения "Есть доступные подключения" (если в радиусе есть Wi-Fi сети) .
Включаем беспроводные соединения кнопками на ноутбуке
Мне кажется, что сейчас уже производители не устанавливают отдельных кнопок для включения Wi-Fi адаптера. Но, если у вас возникли проблемы с подключением к Wi-Fi, то обаятельно проверьте, нет ли специальной кнопки для отключения/включения беспроводных соединений на вашем ноутбуке. Точно знаю, что компания Toshiba любила делать такие переключатели.
Сейчас, на ноутбуках для отключения/включения беспроводной сети используют сочетание клавиш на клавиатуре. Как правило, у разных производителей, клавиши разные. Но, обычно это Fn+F2 . Так на ноутбуках Asus. У себя вы можете посмотреть, там на клавише, которая нажимается в паре с Fn, должен быть значок сети. Примерно вот так:
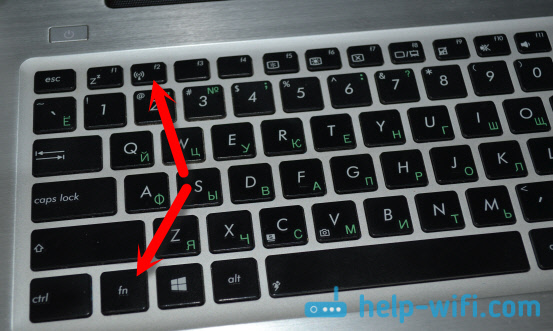
Правда, у меня сочетание этих кнопок отвечает за отключение Bluetooth. На Wi-Fi вроде бы никак не реагирует. Но, у вас может быть по-другому. Проверить стоит однозначно.
Если в окне управления адаптерами совсем нет адаптера "Беспроводное сетевое соединение", но Wi-Fi на вашем компьютере/ноутбуке есть точно, то это значит, что не установлен драйвер на Wi-Fi адаптер .
Сейчас мы все проверим и постараемся решить эту проблему.
Проверяем и устанавливаем драйвер на Wi-Fi
Еще не видел случая, что бы после установки Windows 7, система сама установила драйвер на Wi-Fi адаптер. В Windows 8 с этим намного лучше. Windows 10 часто сама ставит необходимые драйвера. Так вот, после установки Windows, что бы пользоваться Wi-Fi, нужно установить драйвер именно для вашего ноутбука, или адаптера (очень часто, в одну модель ноутбука устанавливают адаптеры разных производителей. Именно из-за этого, вы можете видеть несколько драйверов на Wi-Fi, на сайте производителя) .
Заходим в диспетчер устройств.
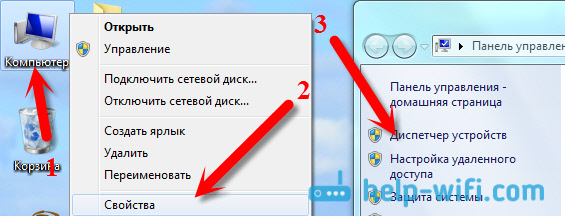
В диспетчере устройств открываем вкладку Сетевые адаптеры , и ищем драйвер на Wi-Fi. У меня, он называться Atheros AR9485WB-EG Wireless Network Adapter, он установлен. У вас должно быть тоже что-то типа Wireless Network Adapter.
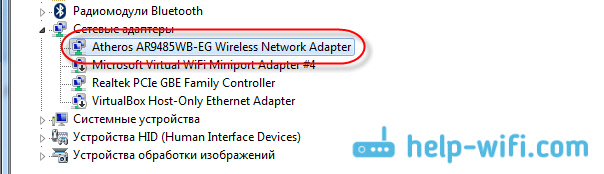
Если беспроводного соединения у вас нет, то и адаптера скорее всего вы тоже не найдете. Нужно установить драйвер, тогда Wi-Fi заработает. И еще, если драйвер на Wireless Network Adapter не установлен, то в диспетчере устройств будет как минимум одно неизвестное устройство с желтым восклицательный знаком. Выглядит оно примерно вот так:
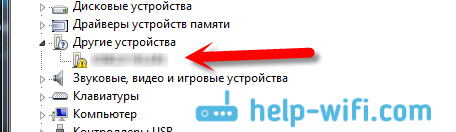
Это скорее всего и есть тот самый Wireless адаптер, с которым ноутбук не знает как работать.
Установка драйвера
Все что нужно сделать, это скачать нужный драйвер и установить его. Скачивать драйвер лучше всего с официального сайта производителя вашего ноутбука/адаптера, и для вашей модели ноутбука (или адаптера) . Лучше всего, найдите через Гугл официальный сайт вашего ноутбука, например Asus, затем на сайте воспользуйтесь поиском по сайту, указав модель вашего ноутбука. Скорее всего будет найдена страница вашего компьютера, откройте ее и найдите там загрузки утилит и драйверов. Найдите драйвер на Wireless и скачайте его для нужной вам операционной системы.
Скорее всего, драйвер будет в архиве. Для установки, запустите.exe файл из архива. Для примера, архив с драйвером для моего ноутбука:

После установки драйвера перезагрузите ноутбук и попробуйте подключиться к беспроводной сети, по инструкции. Более подробно об установке драйвера я писал в статье об .
Если какие-то моменты из статьи для вас остались непонятными, или у вас так и не получилось подключить свой компьютер к Wi-Fi, то напишите об это в комментариях, постараемся решить вашу проблему.
WiFi или Wireless Fidelity (беспроводная точность) – это технология беспроводной передачи данных по специальному каналу Wireless LAN. WiFi сеть является полудуплексной, - это обусловлено самой технологией.
Данная особенность означает, что на одной частоте может работать только одно устройство, работающее как точка доступа. Точкой доступа может быть как компьютер, с Wi-Fi передатчиком, так и специализированные устройства, - роутеры, поддерживающие беспроводной протокол WiFi.
Существует два способа построения сети при помощи беспроводного протокола Wi-Fi.
Настройка Wi-Fi сети компьютер-компьютер в Windows 7
В данной статье мы рассмотрим как объединить несколько ноутбуков работающих под управлением Windows 7 в беспроводную локальную сеть Wi-Fi в режиме Ad-Hoc.
Чтобы вам было проще ориентироваться в настройке Wi-Fi сети я поясню следующие определения:
Главный компьютер сети - компьютер или ноутбук подключенный к интернету и выступающий в качестве интернет-шлюза.На этом компьютере будет создано Wi-Fi соединение.
Другие компьютеры сети - компьютеры или ноутбуки подключенные к Wi-Fi сети созданной на главном компьютере и имеющие доступ в интернет через этот компьютер.
Настройка главного компьютера сети
В поле Описание: укажите описание компьютера,например Компьютер Степана.
Нажмите кнопку Изменить.
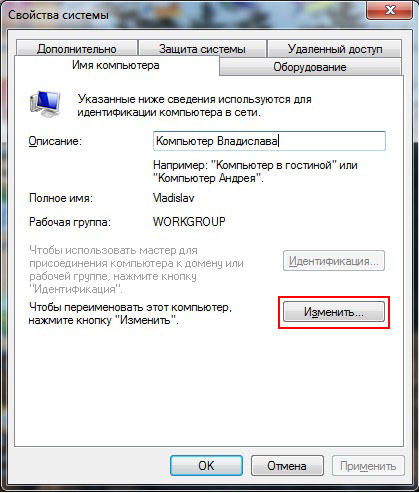
В поле Имя компьютера: задайте имя компьютера. Имя компьютера должно быть уникальным.Нельзя задавать имя компьютера которое уже используется в сети.
Примечание: По умолчанию во всех версиях Windows 7,Vista и во всех версиях Windows XP за исключением Windows XP Home Edition имя рабочей группы - WORKGROUP.
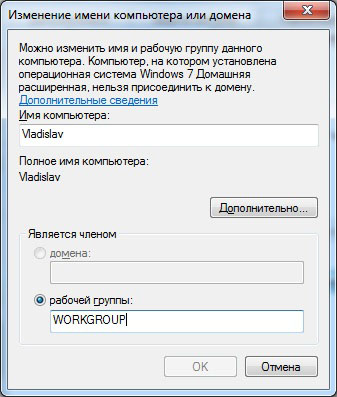
Щелкните по значку проводного сетевого соединения.
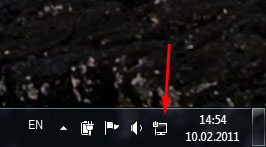
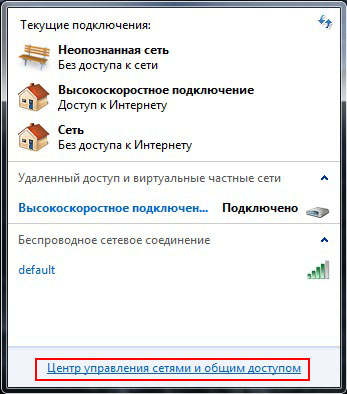
Нажмите кнопку Добавить.
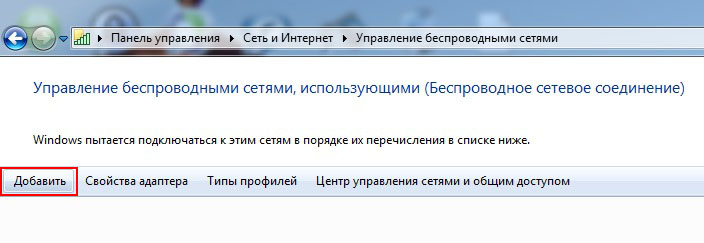
Нажмите Создать сеть «компьютер-компьютер»
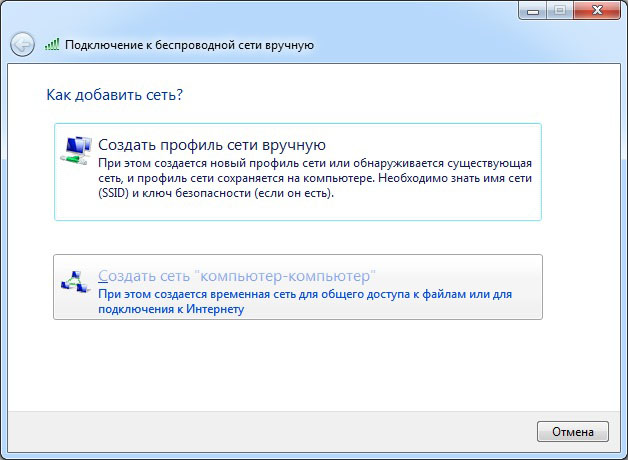
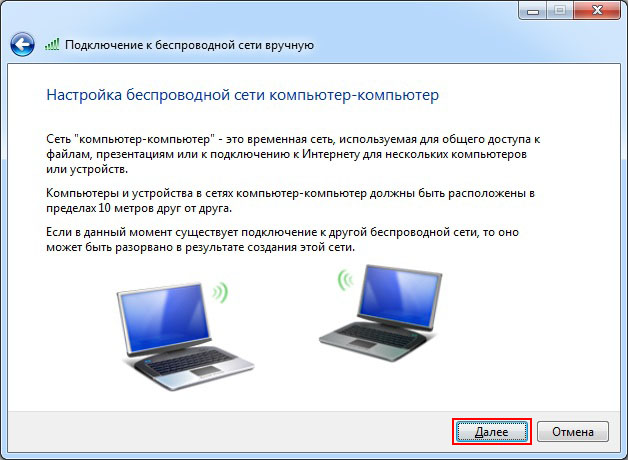
В поле Имя сети: задайте произвольное имя сети.
В поле Тип безопасности: выберите WPA2-Personal.
Если другие компьютеры сети работают под Windows XP, то выберите WEP.
В поле Ключ безопасности: введите пароль.
Пароль должен состоять от 8 до 63 знаков. Если выбрано шифрование WEP ,то пароль должен состоять из 5 или 13 знаков. Чем длиннее пароль тем лучше. Для создания пароля лучше использовать генератор паролей.
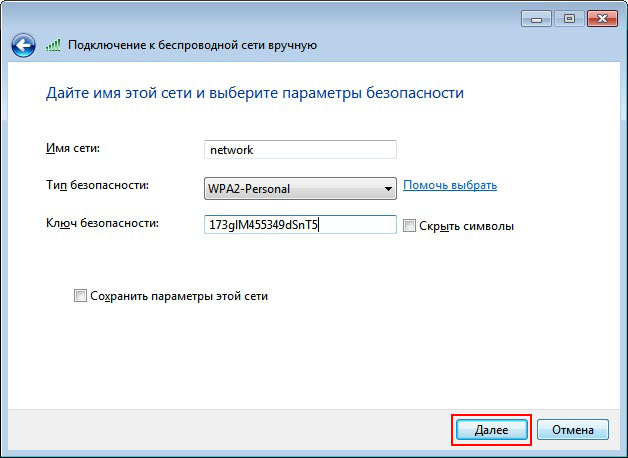
В этом окне нажмите Включить общий доступ к подключению к Интернету.
Нажмите кнопку Закрыть.
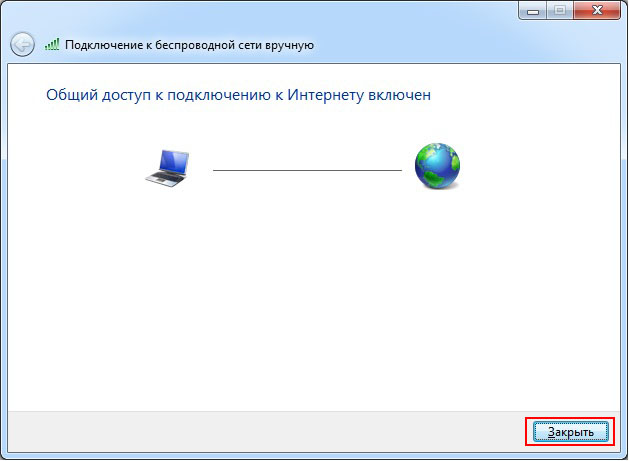
Настройка других компьютеров сети
Выбирите пункт меню Свойства. Щелкните по ссылке Дополнительные параметры системы.
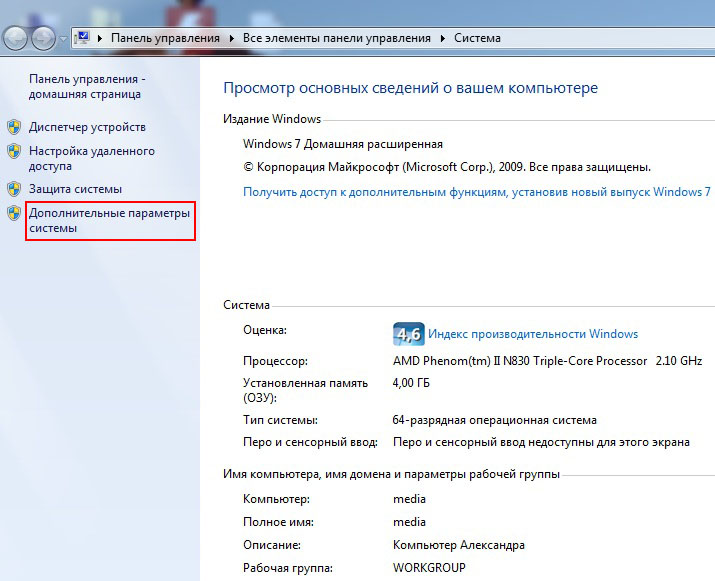
Перейдите на вкладку Имя компьютера.
В поле Описание: укажите описание компьютера, например Компьютер Анатолия. Нажмите кнопку Изменить.
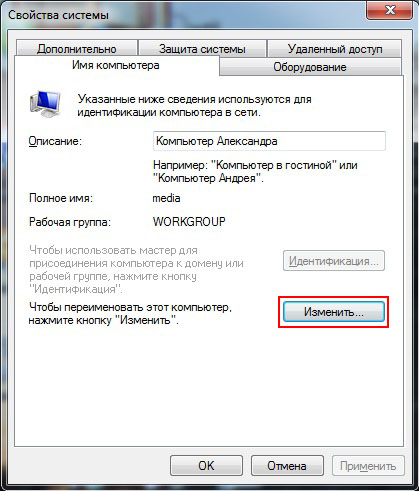
В поле Имя компьютера: задайте имя компьютера. Имя компьютера должно быть уникальным. Нельзя задавать имя компьютера которое уже используется в сети.
В поле рабочей группы: укажите имя рабочей группы. Имя рабочей группы должно быть одинаковым на всех компьютерах сети.
Если имя компьютера и имя рабочей группы не нужно менять просто нажмите кнопку Отмена.
Примечание: По умолчанию во всех версиях Windows 7, Vista и во всех версиях Windows XP за исключением Windows XP Home Edition имя рабочей группы - WORKGROUP.
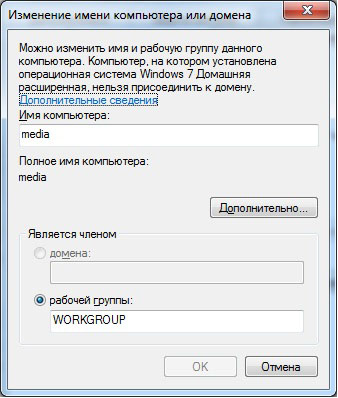
Щелкните по значку сети.
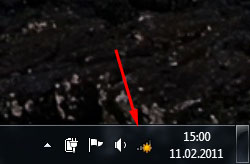
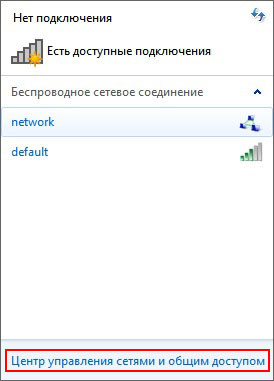
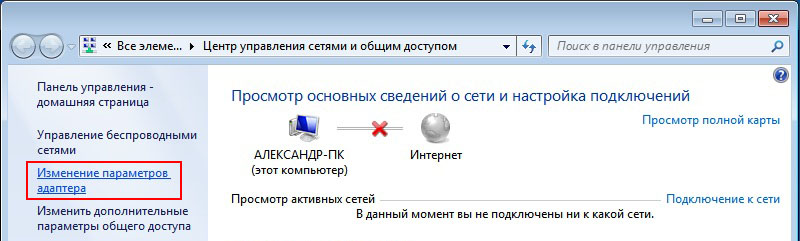
Щелкните правой кнопкой мыши по значку беспроводного сетевого адаптера и и выберите пункт Свойства.
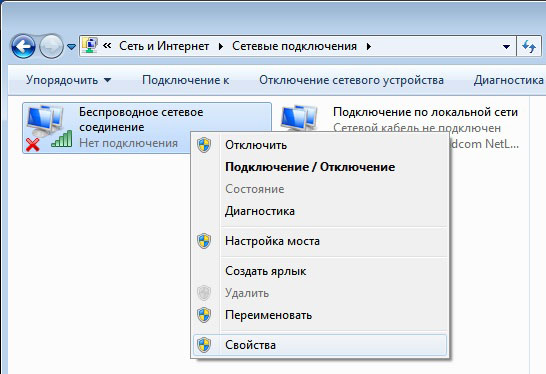
Щелкните два раза по строчке Протокол Интернета версии 4 (TCP/IPv4).
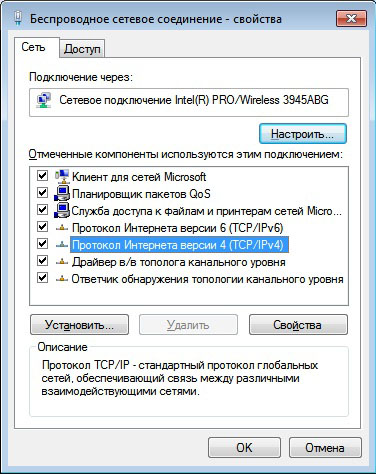
Отметьте пункт Использовать следующий IP-адрес:
В поле IP-адрес: назначьте IP адрес беспроводному адаптеру. IP адрес должен быть уникальным и из той же подсети что IP адрес беспроводного адаптера главного компьютера. В сети не должно быть устройств с одинаковыми IP.
Так как на главном компьютере беспроводному адаптеру Wi-Fi присваевается IP адрес 192.168.137.1 , то на других компьютерах сети IP адреса должны быть такими: 192.168.137.2 , 192.168.137.3 и т.д.
Важно : Если главный компьютер сети работает под управлением операционной системы Windows XP, то его беспроводному адаптеру назначается IP адрес 192.168.0.1, значит на других компьютерах сети нужно указать IP адреса: 192.168.0.2, 192.168.0.3 и т.д.
В поле Маска подсети: укажите значение 255.255.255.0.
В поле Основной шлюз: укажите IP адрес главного компьютера - 192.168.137.1.
Важно: Если главный компьютер сети работает под управлением Windows XP,то IP адрес основного шлюза нужно указать 192.168.0.1
В поле Предпочитаемый DNS-сервер: укажите IP адрес предпочитаемого DNS сервера провайдера.
В поле Альтернативный DNS-сервер: укажите IP адрес альтернативного DNS сервера провайдера.
Адреса DNS серверов можно узнать у провайдера.
Нажмите ок.

Щелкните по значку сетевого соединения.
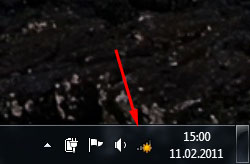
Щелните два раза по вашей сети.
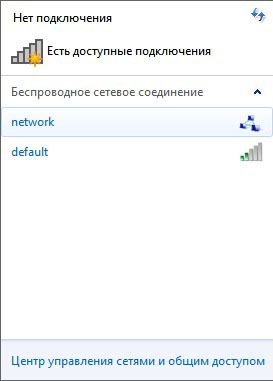
Введите пароль. Нажмите ок.
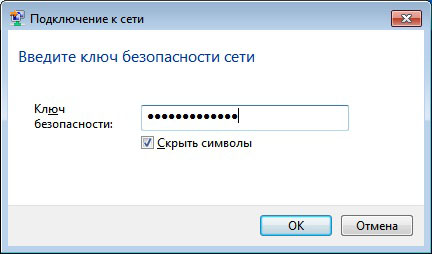
Все. Мы настроили беспроводную сеть Wi-Fi компьютер-компьютер в Windows 7.
Настройка Wifi дома и подключение через него ноутбука
Рассмотрим вариант беспроводной сети Wifi с использованием Роутера, когда у вас уже есть компьютер, подключенный к сети (интернет) проводной сетью и необходимо еще подключить ноутбук через WiFi.
Этот вариант актуален, допустим, если у вас есть интернет от интернет-провайдера (скажем, Акадо) для одного компьютера, идущий по проводу. И вы намерены подключить ноутбук к той же имеющейся сети, но через Wifi, чтобы выходить с него в интернет и иметь возможность перемещать его по квартире без проводов.
А также, если для вас важна независимая доступность интернета на каждом компьютере. (Компьютер можно выключить и пойти работать на ноутбуке с интернетом в другую комнату или на кухню).
Чтобы это стало возможным, вам необходимо разобраться в схеме, прочитать статью, следуя инструкциям.
Схема 1. Объединение Wifi роутера, компьютера и ноутбука:
Что необходимо сделать для включения Роутера - по шагам
Если вас устраивает кабельное подключение первого компьютера (1) к сети и вы не планируете менять его на Wifi, а Wifi нужен только для второго компьютера-ноутбука (2), то вам необходимо приобрести беспроводной Роутер (Wireless Router).
У такого беспроводного роутера есть возможность проводного подключения – разъем(ы) UTP (LAN), разъем WAN («входной») и антенна для беспроводных контактов.
Рассмотрим на примере работающего по данной схеме включения Роутер «ASUS WL-530gV2 Pocket Router (802.11g, 1xWAN+4xUTP)». Который стоил в Москве в 2009 г. менее 100$.
Вы можете использовать, например, Роутер DLINK. Инструкция та же самая, с тем отличием, что разъем WAN на нем обозначен « Internet ».
Роутер ASUS WL-530gV2 (Pocket router)
![]()
Кроме роутера необходим еще дополнительный кабель UTP-5 категории, длиной 1 м. (обычный кабель для компьютерной сети с разъемами).
Как подключить Роутер
Роутер необходимо подключить в разрыв между модемом, «выдающим» вам интернет от провайдера и компьютером (1).
Для этого необходимо:
Отключить питание компьютера, модема. Роутер положить неподключенным рядом с модемом.
Кабель (типа UTP-5), идущий из модема, вытащить из сетевой карты компьютера(1) и подсоединить ко входу «WAN» Роутера. У данной модели роутера он находится сбоку.
Теперь роутер подключен к интернету. Надо его раздать.
Подключаем приобретенным дополнительным UTP-5 кабелем компьютер (1) к Роутеру:
Один конец - в сетевую карту компьютера, другой - в разъем LAN1 роутера.
Подключаем роутер к питанию, через его собственный блок питания (должен быть в комплекте с ним).
Роутер подключен.
Теперь можно включить питание компьютера, модема, роутера.
Настройка компьютера (1) для доступа к интернет через Роутер по проводу
Настройка компьютера фактически сводится к нулю. При наличии DHCP (службы выделения IP и параметров подключения для подключаемых машин) у Роутера, достаточно подключить разъемом ПК к нему и компьютер автоматически получит от него IP адрес.
Единственное, если в свойствах сетевого адаптера на ПК был выставлен определенный IP адрес, то его необходимо сбросить в «Получить IP-адрес автоматически».
В Windows 7 это делается в:
«Панель управления\Сеть и Интернет\Сетевые подключения »
Заходить так: Пуск, Панель управления, Сеть и интернет, далее:
Просмотр состояния сети и задач -> Изменение параметров адаптера.
Выбираете свой сетевой адаптер (куда подключили роутер), правой кнопкой мыши – Свойства, TCP / IP (IPv 4) – Общие.
Отметить «Получить IP-адрес автоматически» и «Получать адрес DNS-сервера автоматически».
Нажать «ОК», еще раз «ОК».
В Windows XP :
Пуск, Панель управления, Сетевые подключения – выбираете свой адаптер («Подключение по локальной сети») – Протокол Интернета (TCP/IP) – далее все, как и в Windows 7.
Заметьте, что компьютер «получит» интернет только при верной настройке роутера и его перезагрузки.
Настройка Ноутбука (2) для доступа в интернет
Заходите в «Сетевые подключения» своего ноутбука таким образом, как вы входили при Настройке компьютера (1) , в соответствии с операционной системой уже на ноутбуке.
Ищите «беспроводное сетевое соединение».
Выбираете свою беспроводную сеть, названную так, как обозначили в Роутере. Допустим mynet.
Кликаете « Подключить ». Если не было установлено ключа при настройке роутера (что не рекомендуется) – то интернет подключится сразу. Либо, появится окно, с просьбой ввести «Ключ сети».
Всё. При верной настройке роутера, интернет должен быть уже доступен в ноутбуке.
Проверить его работу можно зайдя на какой-нибудь достаточно надежный сайт, типа www.yandex.ru, www.google.com .
Эти введенные настройки после очередного выключения/включения Ноутбука вновь указывать не потребуется. Он подключится к интернету сам.
Общая оценка материала: 5
АНАЛОГИЧНЫЕ МАТЕРИАЛЫ (ПО МЕТКАМ):
Шифрование данных
 sotikteam.ru Смартфоны. Антивирусы. Программы. Инструкции. Браузеры.
sotikteam.ru Смартфоны. Антивирусы. Программы. Инструкции. Браузеры.


