Все, кто имеет дело с разработкой сайтов, знакомы с понятием DNS адреса . В данной статье рассмотрим особенности работы с DNS и все важные моменты, которые следует учесть при его правильной настройке.
DNS — расшифровуется как Domain Name Server/System , тоесть является распределенной системой для получения информации о доменных зонах. Наиболее часто используется для получения IP-адреса по имени хоста, ведь зак каждым существующим в Сети сайтом закреплен определенный IP-адрес.
DNS-сервера — это множество серверов расположенных в Интернет, которые передают данные между собой в реальном времени о доменах. По сути, это система управления доменными именами всего мира. Отличают несколько видов DNS-серверов, в зависимости от функций, которые они исполняют: авторитативный , кэширующий , локальный, перенаправляющий, корневой, регистрирующий и DNSBL-сервер .
К примеру, авторитативный отвечает за определенную зону; кэширующий обслуживает запросы клиентов; локальный используется для обслуживания DNS-клиентов, которые исполняются на локальной машине; в большинстве случаев перенаправляющий сервер используется для снижения нагрузки на кэширующий DNS-сервер; корневой — авторитативный за корневую зону, в мире всего 13 корневых серверов; регистрирующий принимает обновления от пользователей; DNSBL использует механизм и протокол работы, что и DNS-серверы.
Если Вы неправильно настроили DNS своего сайта, это может негативно повлиять на его работоспособность, причем на длительное время. Изменения DNS осуществляются не сразу, поэтому при внесении информации следует быть достаточно внимательным и не допускать ошибок.
Что входит в основные параметры NS-записи домена:
- Запись типа А — переводит с языкового формата в цыфровой. В том числе необходим для связи домена и хостинга, где располагается сайт;
- Запись AAAA (address record для IPv6) — связывает хост с адресом IPv6. Запись AAAA является полным эквивалентом записи типа А, которая описывалась выше, но имеет другой вид.
- Запись CNAME (canonical name record) или каноническая запись имени перенаправляет на другое имя. CNAME это каноническое имя или синоним существующего имени хоста, который должен иметь запись A.
- TXT запись — дополнительные записи, которые используют в основном для настройки почты;
- MX — это запись, которая идентифицирует почтовый сервер для домена, помогает настроить обмен почтовыми сообщениями от домена;
- IP — показывает уникальный адрес сервера, где расположен Ваш домен или хостинг;
- NS записи — предназначены для связи вашего домена и хостинга, а также для делегирования домена.
Зачем указывать в записи домена сервер имён (DNS) используемого хостинга на данный момент?
С помощью сервера имен можно найти информацию о Вашем сайте. Если Вы оставите старую запись о предыдущем хостинге, то направление будет идти на сервер, на котором Вашего ресурса уже нет. А если провайдер удалил записи о вашем сайте, то указатель домена будет вести в никуда.
Как долго изменения о смене хостинг-провайдера вступают в действия?
В общем время распространения информации составляет 24-72 часа. Это происходит из-за того, что DNS-сервера только переодически оновляют информацию. Это лишь среднее время ожидания, оно может быть и 5 часов, но может быть и свыше 72, поэтому стоит набраться терпения.
Настроить DNS своего сайта можно самостоятельно с помощью панели управления доменом в соответствуещем разделе DNS, можно попросить сделать это техническую поддержку хостинг-провайдера.
Настройка DNS в зависимости от выбранной услуги — виртуальный хостинг или VPS . От того, какой услугой хостинг-провайдера вы пользуетесь, зависят основные шаги в настройки DNS. Например, если у Вас обычный виртуальный хостинг, то это намного упрощает ситуацию, так как все настройки создаются автоматически. Вам только необходимо делегировать домен на NS-сервера хостера. Подобный способ — идеальное решение для новичков в этой сфере, но при этом такие пользователи имеют минимальные права в настройке DNS. Если Вам нужно контролировать доменную зону и для своего сайта Вы выбрали именно услугу виртуального выделенного сервера, то стоит воспользоваться серверами регистратора или публичными сервисами. Можно создать, конечно, и собственные сервера имен, но это лучше делать в том случае, если Вы планирует открыть хостинг. К публичным сервисам, например, относят сервера yandex.
Если Вы заказали одну из услуг в компании Hyper Host™ , Ваш домен стоит направить на наши сервера. Это можно сделать двома способами:
1) Направить А-запись домена в панели управления Вашим доменом (панель управления у регистратора доменного имени);
2) Изменить NS-сервера на те, которые предоставляем мы:
dns1.сайт
dns2.сайт
Если Вам будет нужна помощь в этом или других вопросах, обращайтесь в круглосуточную техническую поддержку . Мы всегда будем рады Вам помочь!
2276 раз(а) 3 Сегодня просмотрено раз(а)
Некоторые провайдеры страдают периодическими (или постоянными) проблемами с DNS. Для домашнего пользователя при недоступности смены провайдера проблему можно решить или (идеологически неверным) использованием чужих DNS-серверов (адреса можно узнать на форумах), или запуском своего DNS-сервера, что не так трудно, как может показаться на первый взгляд.
Встроенный DNS-сервер существует в серверной версии Windows, но благодаря стараниям маркетологов Microsoft его нет в десктоп-редакции (Windows 2000/XP/Vista), поэтому, как это часто бывает, обратимся к щедрому миру Unix. Самые известные DNS-сервера - это BIND , djbdns , PowerDNS , MaraDNS и Unbound . BIND рассматривать нет желания, djbdns в силу своих особенностей жестко привязан к Unix, у PowerDNS Windows-версия не обновляется, поэтому остаются MaraDNS и Unbound. Вы можете попробовать или один или другой, однако, следует помнить, что одновременно они работать не будут.
Руководство будет в стиле краткого HowTo для подготовленного пользователя (скорее, системного администратора), поэтому, если ничего не понятно - позовите знакомого «компутерщика».
Если вы не особо разбираетесь как работает DNS, но очень хочется понять, что мы тут делаем (запускаем DNS-кэш, способный принимать рекурсивные запросы и отсылать итеративные), можете почитать главу руководства (на русском).
Unbound
Заходим на сайт http://unbound.net/ в раздел Downloads , находим строки:
Windows 32-bit version compiled from the source.Installer:
По ссылке (на момент написания статьи - unbound_setup_1.3.0) скачиваем дистрибутив. Запускаем файл, нажимаем «Next», читаем лицензионное соглашение, если согласны нажимаем «I Agree», убираем галочку с «DLV - dlv.isc.org» (проверять DNSSEC-сигнатуры нам не нужно), нажимаем «Next», «Next», «Install», «Finish». Сервис автоматически устанавливается и стартует. Все что нужно для работы (включая README.txt) находится в C:\Program Files\Unbound.
MaraDNS
Запуск MaraDNS под Windows, как оказалось, довольно нетрививальное занятие, поэтому, если очень хочется - можете попробовать сами.
Настройка Windows
Итак, DNS-сервер мы установили и запустили, необходимо теперь настроить Windows.
В свойствах соединения с интернетом («Пуск», «Настройка», «Сетевые подключения», нужное соединение, контекстное меню, «Свойства») на вкладке «Общие» открываем «Протокол интернета TCP/IP», если стоит настройка «Получить адрес DNS-сервера автоматически» необходимо сменить её на «Использовать следующие адреса DNS-серверов» и прописать адрес 127.0.0.1. В случае если у вас активирован параметр «Использовать следующие адреса DNS-серверов» и указаны адреса DNS-серверов провайдера, удалить или оба или один из них (предварительно записав на бумажку) и прописать тот же 127.0.0.1. Указывать один и тот же адрес (127.0.0.1) два раза нет необходимости. Нажимаем «OK», «OK», ждем пока все сохранится и пробуем открыть какой-нибудь сайт. Другой метод проверки - для настоящих админов. Заходим в консоль, запускаем nslookup, далее выполняем:
> server 127.0.0.1 Default Server: localhost Address: 127.0.0.1 > www.mail.ru Server: localhost Address: 127.0.0.1 Non-authoritative answer: Name: www.mail.ru Addresses: 194.67.57.26, 194.67.57.126, 194.67.57.226, 194.67.57.20 > exitВ данном случае у нас успешно разрешилась запись (A-типа) для www.mail.ru.
Если не получается, проверяем что у вас подключен интернет, сделав ping на шлюз провайдера (узнать можно через ipconfig /all). Если подключен, смотрим в Диспетчере задач, чтобы был запущен процесс DNS-сервера. Если не запущен, смотрим оснастку «Службы» (в консоли запустить services.msc): пробуем запустить сервис и проверяем, чтобы стоял автоматический запуск. Если не помогает - либо читаем документацию (DNS-сервера), включаем лог и проверяем свой firewall и конфигурационный файл DNS-сервера (хотя, он должен быть по умолчанию уже настроен), либо зовем кого-то более квалифицированного, либо удаляем программу, возвращаем настройки назад, и [грустим | идем гулять | пить пиво | ...].
Однако, теоретически ничего сложного в описанном процессе нет, поэтому должно заработать (как у автора).
Примечания:
- Обычно все сервера идут со сравнительно безопасными настройками по-умолчанию, но нелишним будет проверить, что ваш DNS-сервер слушает 53 порты TCP и UDP на 127.0.0.1, а не на 0.0.0.0 (все локальные адреса). Сделать это можно с помощью TCPView . В «Options» активируйте параметр «Show Unconnected Endpoints» и деактивируйте «Resolve Adresses». Найдите процесс DNS-сервера, для него должно быть две записи: TCP с Local Adress 127.0.0.1:53 и State LISTENING и UDP с тем же адресом и пустым полем State.
- Автор не пользуется DNS-серверами под Windows, и соответственно материалом этой статьи на практике, поэтому просьба не писать писем в стиле «у меня не работает, что делать?».
- Для написания статьи автор использовал Windows XP, если у вас другая версия Windows - адаптируйте пути и команды под свою версию ОС.
- Если вы пытаетесь сделать это на компьютере в организации, то лучшим решением будет попросить вашего сисадмина настроить офисный шлюз в Интернет под GNU Linux/*BSD с настоящим (под Unix) DNS-сервером, а если он этого не может - найти такого человека.
- Статья предельно упрощена, поэтому если вы нашли ошибку, неточность или неясный момент - пишите, если вам кажется, что материал раскрыт недостаточно широко (например, не описано в чем разница между рекурсивными и авторитетным/полномочным/authoritative DNS-сервером) - писать не стоит, в Интернете достаточно руководств по устройству DNS (включая документацию на сайтах программ).
- Windows - не лучшая платформа для работы DNS-сервера (как минимум - портированного из Unix) поэтому все это может работать не идеально (в первую очередь, в плане скорости).
- В обычном случае общения «десктоп - DNS-сервер провайдера» для разрешения имени в подавляющем большинстве случаев отсылается один запрос и получается один ответ. В нашем случае запросов и ответов будет в несколько раз больше, т. к. мы берем функции провайдерского DNS-сервера на себя. На общем трафике это скажется незначительно, поскольку DNS-запросы и ответы очень маленькие, но может сказаться на скорости начала открытия сайтов. Но, поскольку запросы кэшируются, заметно это будет, скорее всего, только в первые минуты работе в Интернете.
Вот и все, спасибо за внимание.
Очень часто, отвечая на комментарии по решению какой-то проблемы с работой интернет-соединения по сетевому кабелю, или Wi-Fi, я советую проверять настройки получения IP и DNS для определенного соединения (беспроводного, или по локальной сети) . Так как именно неверные настройки получения IP и DNS адресов очень часто становятся причиной разных ошибок и отсутствия интернета на компьютере.
В этой статье, я подробно напишу (и покажу на скриншотах) , как проверить настройки IP и DNS для нужного соединения, как выставить автоматическое получение IP и как задать статические адреса. Я об этом уже не раз писал в разных статьях, но когда эта информация будет в отдельной статье, будет лучше и удобнее. Так же, я покажу как все это сделать на определенной операционной системе Windows 8, Windows 7 и Windows XP. Там отличия не сильные, но гораздо проще что-то делать, если инструкция написана именно для вашей системы.
Почему возникает проблема с подключением к интернету, если неправильно выставлены IP и DNS?
Все очень просто. Например, на компьютере есть два соединения, скажем так, два способа подключится к интернету: по wi-fi – Беспроводное сетевое соединение , и по сетевому кабелю – Подключение по локальной сети . Если у вас, например на компьютере нет Wi-Fi, то будет только сетевое подключение, но это не важно.
Так вот, для каждого подключения, можно задать IP-адрес, маску подсети, основной шлюз и DNS. Или, выставить автоматическое получение этих параметров. Это очень важно.
Проблема может быть в том, что например, на вашем компьютере задан какой-то статический IP адрес (не важно, для беспроводного адаптера, или подключения по локальной сети) . Например, настройки остались от подключения напрямую к провайдеру, или к другой сети. Но какой-то статический адрес там указан, может вы сами с чем-то экспериментировали, и он там остался. Вы, скажем установили новый Wi-Fi роутер и пытаетесь подключить к нему ваш ПК, или ноутбук. По кабелю, или по Wi-Fi. Компьютер, конечно же пытается подключится с тем IP (и другими параметрами) , которые заданы в свойствах соединения. А проблема вся в том, что роутер не хочет подключать компьютер с такими статическими адресами, он хочет выдать IP автоматически, который компьютер конечно же не принимает.
Вот и конфликт в подключении и работе интернет соединения. Такая же проблема может возникнуть при подключении напрямую к провайдеру. Например, провайдер выдает IP и остальные параметры автоматически, а вы хотите подключится к нему с определенным статическим IP адресом. Подключения не будет, или будет но с ошибкой. И в первом, и во втором случае, нужно просто выставить автоматическое получение IP и DNS. Так как Wi-Fi роутеры, как правило, выдают все адреса автоматически.
Обратная сторона: когда нужно задать IP и другие адреса вручную
Может быть и такое, что например на Wi-Fi роутере отключена автоматическая раздача IP (отключен DHCP сервер) . В таком случае, в свойствах определенного соединения на компьютере нужно задать определенный, статический IP адрес, шлюз, маску и DNS.
Или, когда провайдер предоставляет интернет по технологии Статический IP. Необходимо, просто задать определенные адреса вручную. Вы это сможете сделать по советам, которые найдете ниже.
Какие могут быть ошибки из-за неверных настроек получения IP и DNS адреса?
Ошибки могут быть самые разные. Самая популярная – “ “. В Windows 8 и 8.1. (правда, там есть и рад других причин) . Так же, может возникнуть .
Эти проблемы могут возникнуть как при подключении по Wi-Fi, так и .
Если неверно заданы DNS адреса, или проблемы с их автоматическим получением то может быть проблема с открытием некоторых сайтов и . В таком случае, нужно выставить автоматическое получение DNS, или указать статические адреса (я об этом писал в статье, ссылка на которую есть выше) .
Настройка IP и DNS на Windows 8 (8.1)
Нажмите правой кнопкой мыши на значок сети, на панели уведомлений. Выберите . Дальше, в новом окне нажмите на Изменение параметров адаптера . Откроется окно с доступными подключениями к интернету.
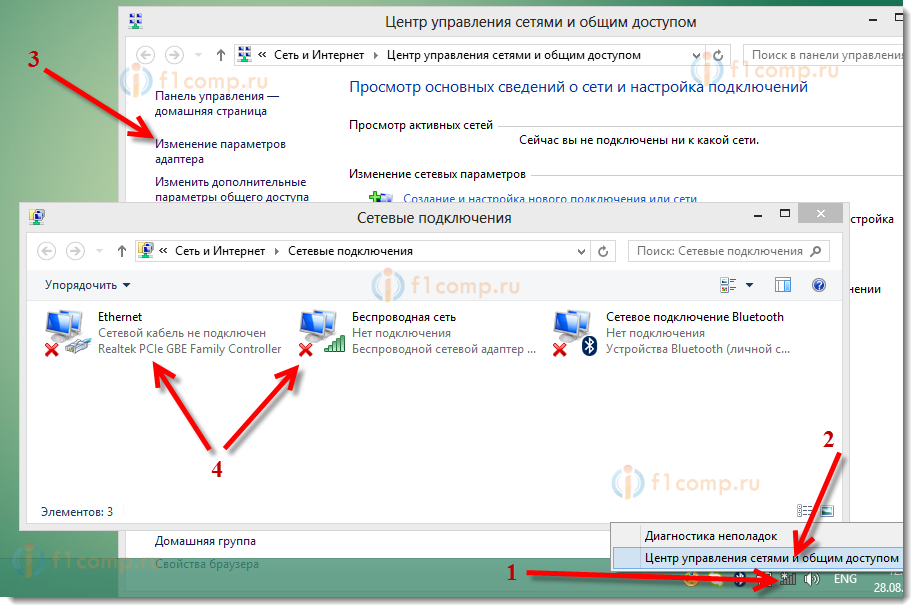 Если вам нужно изменить параметры для подключения по сетевому кабелю, то нажмите правой кнопкой мыши на адаптер Ethernet
. Если для подключения по Wi-Fi, то подключение Беспроводная сеть
. Выберите пункт Свойства
.
Если вам нужно изменить параметры для подключения по сетевому кабелю, то нажмите правой кнопкой мыши на адаптер Ethernet
. Если для подключения по Wi-Fi, то подключение Беспроводная сеть
. Выберите пункт Свойства
.
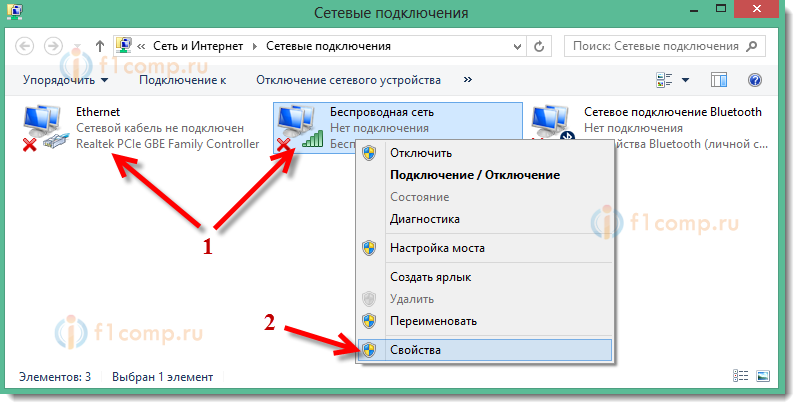 Дальше, выделите в списке пункт и нажмите на кнопку Свойства
.
Дальше, выделите в списке пункт и нажмите на кнопку Свойства
.
В новом окне вы можете выставить автоматическое получение адресов для данного адаптера (выделив пункты Получать IP-адрес автоматически и Получать адрес DNS-сервера автоматически) , или же задать статически адреса.
После внесения изменений, не забудьте применить настройки, нажав на кнопку Ok .
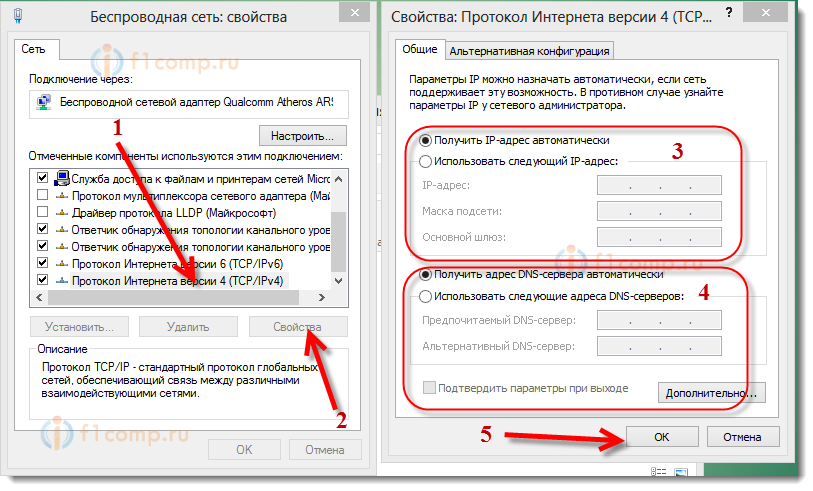 Перезагрузите компьютер, и попробуйте подключится к интернету.
Перезагрузите компьютер, и попробуйте подключится к интернету.
Инструкция для Windows 7
В Windows 7, все делается точно так же, как и на Windows 8. Можно было бы и не писать отдельно для семерки, но пускай будет.
Правой кнопкой мыши на значок сети, затем выбираем пункт Центр управления сетями и общим доступом . Дальше нажимаем на Изменение параметров адаптера , и снова же правой кнопкой мыши нажимаем на адаптер, свойства которого хотим изменить. В меню выбираем Свойства . Вот так:
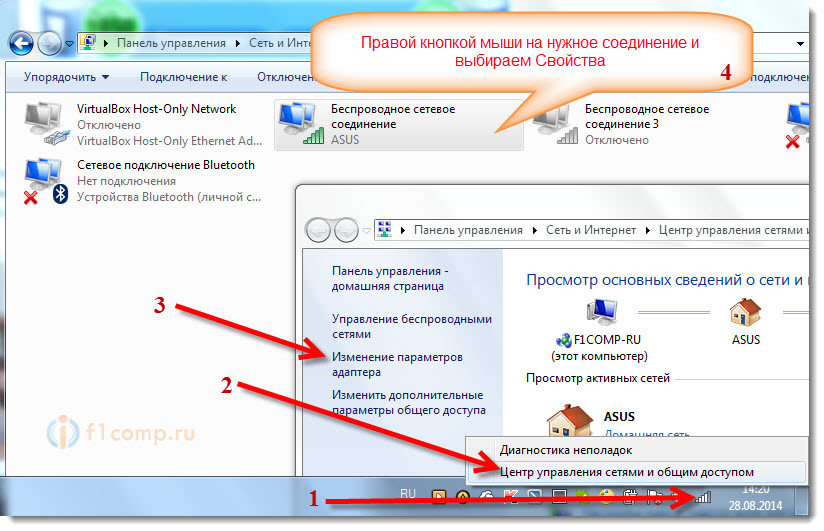 Выделяем пункт Протокол интернета версии 4 (TCP/IPv4)
и жмем на кнопку Свойства
. Указываем нужные IP и DNS, или устанавливаем их автоматическое получение, и нажимаем Ok
.
Выделяем пункт Протокол интернета версии 4 (TCP/IPv4)
и жмем на кнопку Свойства
. Указываем нужные IP и DNS, или устанавливаем их автоматическое получение, и нажимаем Ok
.
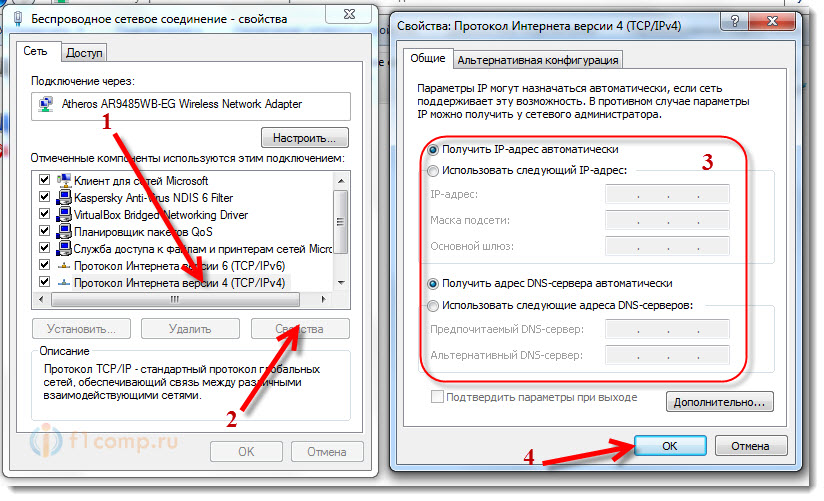 Все готово, как видите, ничего сложного.
Все готово, как видите, ничего сложного.
Настройка автоматического получения (или установка статического) IP и DNS на Windows XP
Нажмите на Пуск и откройте Панель управления . Затем, выберите Сеть и подключения к Интернету .
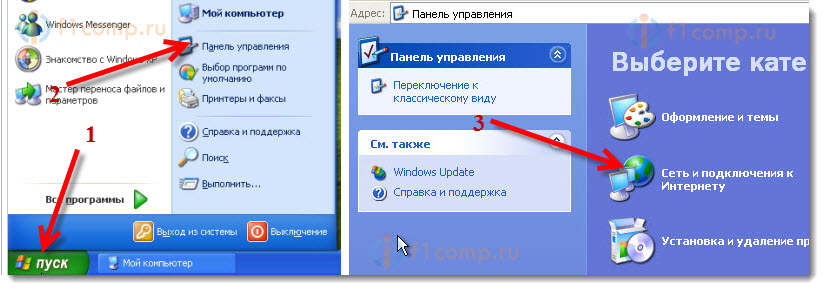 Дальше выбираем пункт Сетевые подключения
.
Дальше выбираем пункт Сетевые подключения
.
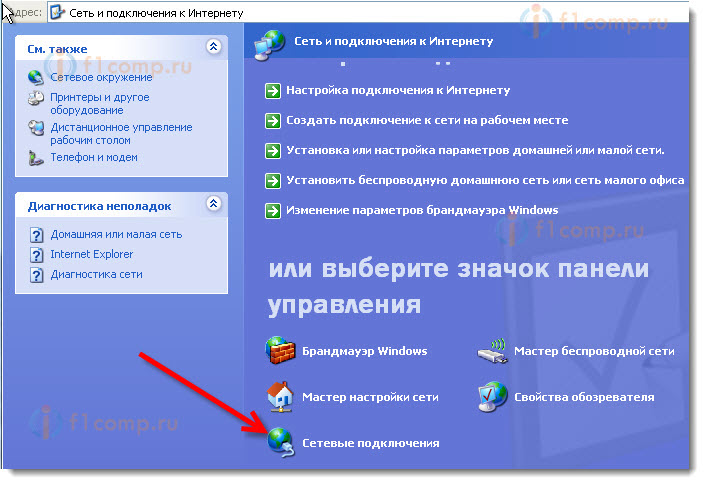 Видим сетевые подключения, которые доступны на нашем компьютере. Нажимаем правой кнопкой мыши на нужное подключение и выбираем Свойства
.
Видим сетевые подключения, которые доступны на нашем компьютере. Нажимаем правой кнопкой мыши на нужное подключение и выбираем Свойства
.
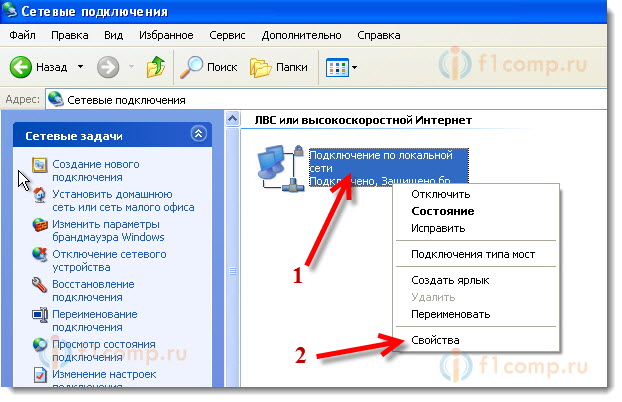 Выделите пункт Протокол Интернета (TCP/IP)
и нажмите кнопку Свойства
.
Выделите пункт Протокол Интернета (TCP/IP)
и нажмите кнопку Свойства
.
Как и в двух системах, о которых я писал выше, выставляем нужные нам параметры получения IP и DNS. Либо автоматическое получение, либо задаем статические адреса и нажимаем Ok .
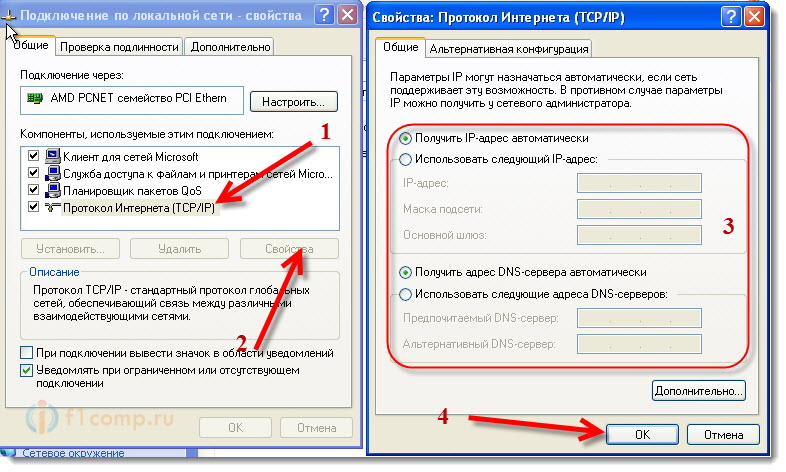 Все, параметры адаптера изменены.
Все, параметры адаптера изменены.
Хотите быстро проверить знания вашего системного администратора? Спросите у него IP-адрес публичного DNS Google. Любой уважающий себя сисадмин ответит: «8.8.8.8», а продвинутый добавит «… и 8.8.4.4».
Что такое DNS ?
DNS – это аббревиатура от Domain Name System. Переводится как система доменных имён, и является системой, которая сопоставляет между собой доменное имя и IP адрес хоста. Так, зная имя хоста, можно получить его адрес и наоборот. Для чего это нужно? Всемирная сеть Интернет устроена таким образом, что каждое устройство (компьютер, телефон, планшет, маршрутизатор) имеет свой уникальный адрес (на самом деле адреса могут повторяться, если речь идет о разных ЛОКАЛЬНЫХ сетях, но в данной статье мы говорим о глобальной сети и не будем вдаваться в подробности NAT, PAT и маршрутизации), и обратиться к этому устройству можно только зная его адрес в сети. Работая в Интернете, мы обращаемся к десяткам сайтов каждый день. Трудно было бы запомнить все их адреса, состоящие из последовательности номеров и точек, например, что проще запомнить 77.222.61.? Конечно, второе. А адрес за вас вспомнит система доменных имен.
DNS есть на любом компьютере, в каждой сети и у каждого провайдера, кроме того имеет иерархический вид и в случае, когда система доменных имен не может определить адрес запрошенного ресурса по доменному имени, она передает запрос вышестоящему DNS-серверу. Запрос может передаваться вплоть до одного из 13 «самых главных в мире» корневых DNS серверов.
Как установить DNS-сервер?
Сервер может выполнять различные функции, он может исполнять роль глобального каталога, хранить файловую информацию, работать с базами данных, работать одновременно с несколькими пользователями. В зависимости от предназначения сервера на нем устанавливают роли – специальный набор программ, позволяющих серверу выполнять необходимые функции.
Как установить роль DNS сервера? Установку будем проводить на Windows Server 2012 R2.
Чаще всего роль DNS-сервера устанавливается вместе с контроллером домена. Но в случае если во время установки Active Directory вы сняли галочку «DNS-сервер», либо AD просто не нужен, то необходимо провести установку только DNS-сервера. Для этого нужно зайти в диспетчер сервера и нажать кнопку «Добавить роли и компоненты».
Откроется окно «Мастера добавления ролей и компонентов». Прочитайте вступительный текст мастера и нажмите «Далее».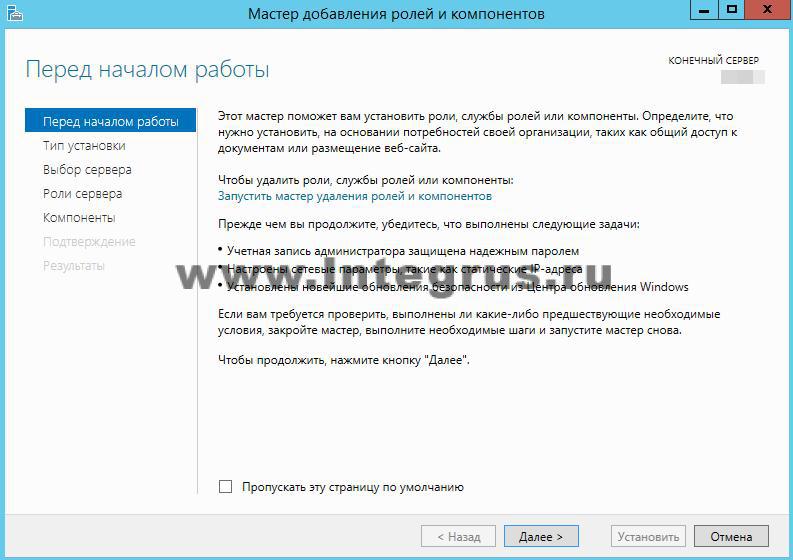
Убедитесь, что выбран пункт «Установка ролей и компонентов» и нажмите «Далее».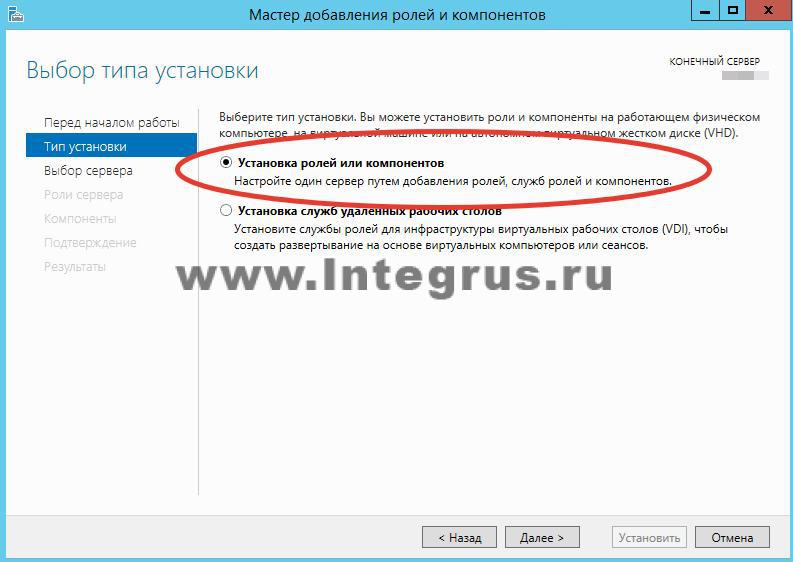
Выберите сервер из пула серверов. В нашем случае сервер всего один, у вас может быть больше.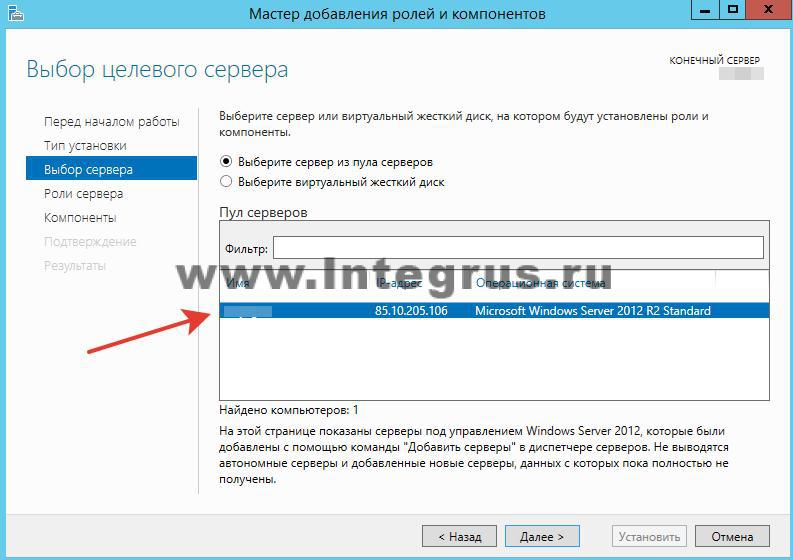
Выбираем Роль DNS-сервер.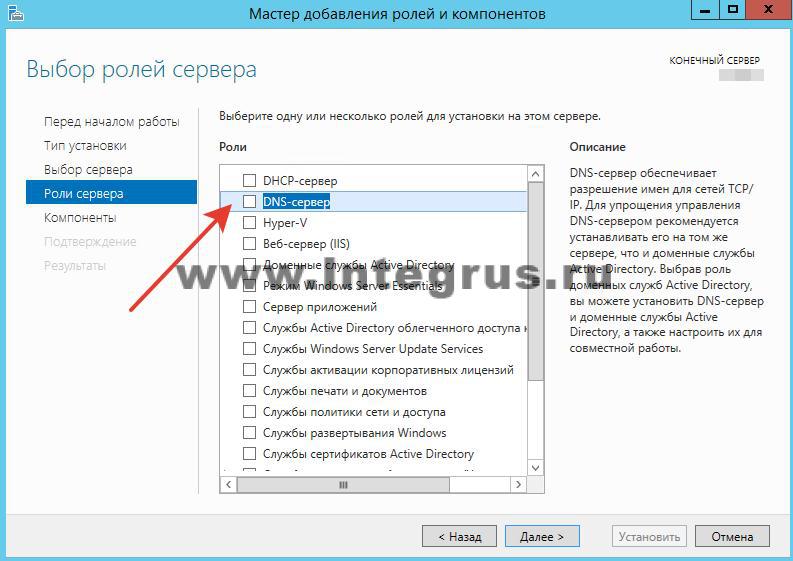
Отметив необходимый пункт галочкой, увидим появившееся окно «Мастера добавления ролей и компонентов». Эти компоненты необходимы для управления устанавливаемой ролью. В случае, если вы собираетесь администрировать DNS-сервер с другого сервера, то можно пропустить добавление данных компонентов.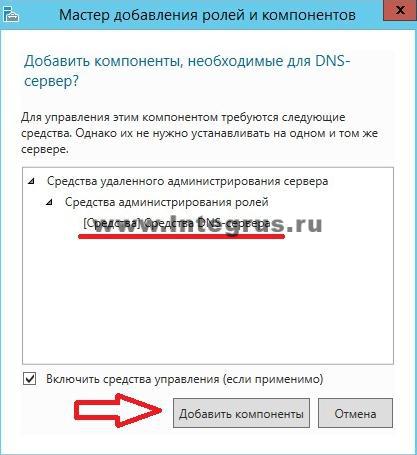
Вернувшись в окно, с отмеченной галочкой DNS-сервер, нажмите кнопку «Далее», затем «Далее и снова «Далее», пока не станет активна кнопка «Установить».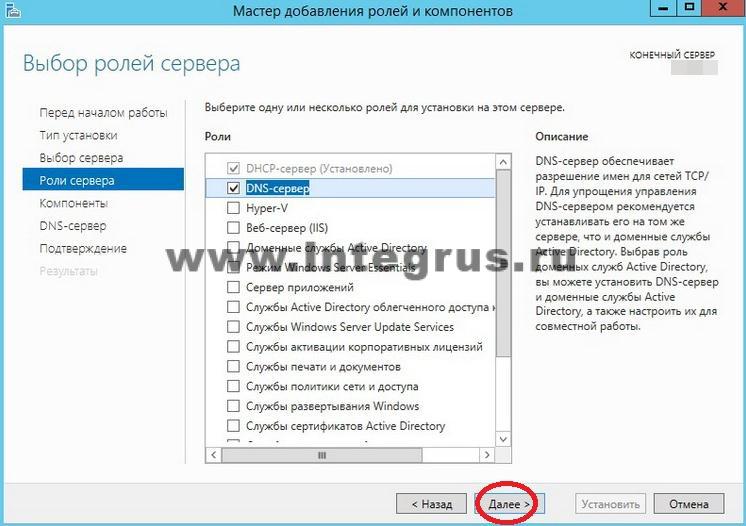
Нажмите кнопку «Установить».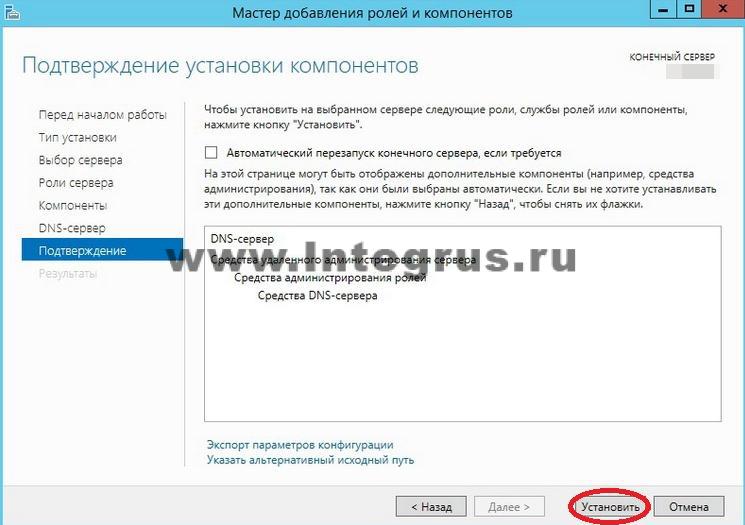
Начнется установка.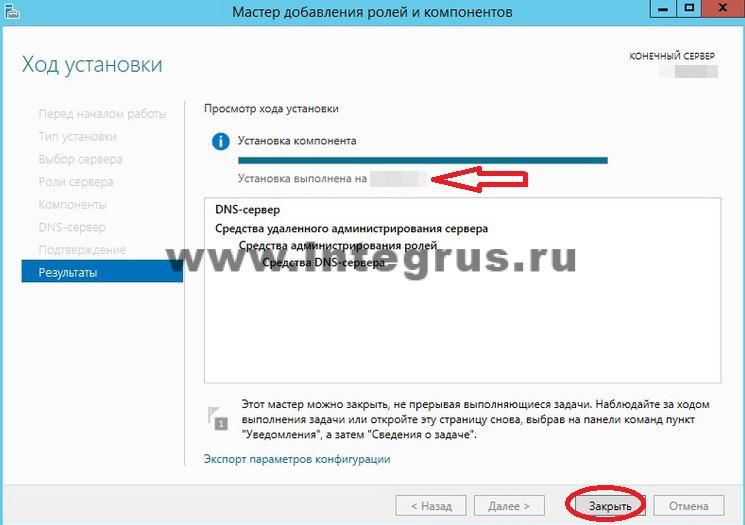
После завершения установки (установка будет длится менее 5 минут) появится надпись: «Установка выполнена на ИмяВашегоСервера». Можно нажать кнопку «Закрыть». Теперь в Панели мониторинга сервера, а также в Меню Пуск появится новая строчка «DNS». Если кликнуть по этой строчке, то запустится «Диспетчер DNS».
Он выглядит следующим образом.

На данный момент на DNS-сервере не настроена ни одна зона. Такой сервер называется кэширующим. Зоны – это части пространства имен, за которые отвечает сервер. Зоны прямого просмотра предполагают преобразование имени в IP-адрес. Зона обратного просмотра наоборот, сопоставляет IP-адрес с именем.
Создадим зону прямого просмотра и сделаем её простую настройку.
Для этого кликнем правой кнопкой мыши на надписи «Зоны прямого просмотра» и затем «Создать новую зону».

Откроется окно «Мастера создания новой зоны», жмем «Далее». Откроется окно выбора типа зоны. Если у Вас нет другого сервера DNS выбирайте «Основная зона» и «Далее».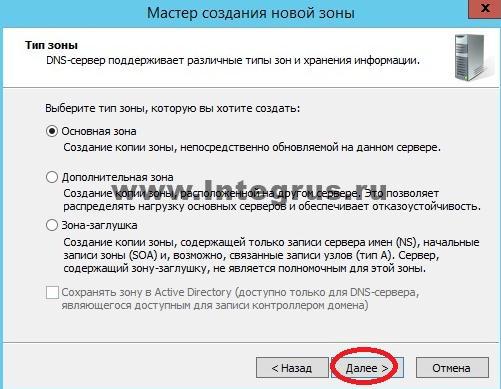
В следующем окне нужно задать имя зоны. Рекомендуется использовать ваш домен. В нашем случае в качестве имени было бы указано: . Жмем «Далее».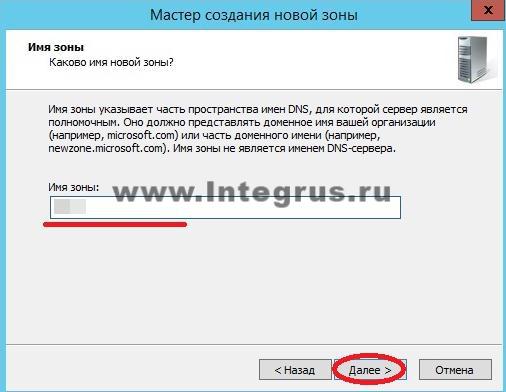
В следующем окне выберите тип динамического обновления. Рекомендуется разрешить динамические обновления, но только если DNS будет использоваться исключительно в вашей локальной сети. В противном случае этот пункт может повлечь за собой риски безопасности, о чем «Мастер создания новой зоны» вас предупредит.
Жмем «Далее» и «Готово». Зона прямого просмотра успешно создана, проведем её простую настройку. Настройка зоны просмотра осуществляется путем добавления в зону DNS-записей. Существует несколько типов DNS-записей. Рассмотрим основные типы:
- А-запись. Соотносит Имя хоста и адрес протокола IPV
- АААА-запись. Соотносит Имя хоста и адрес протокола IPV
- CNAME-запись. Псевдоним, используется для переадресации на другое имя.
- MX-запись. Почтовая запись, указывает на почтовые сервера.
- NS-запись. Указывает на DNS-сервер домена.
Создадим А-запись для нашей новой зоны прямого просмотра. Для этого кликнем правой кнопкой мыши на зоне и выберем соответствующий пункт контекстного меню, как показано на рисунке.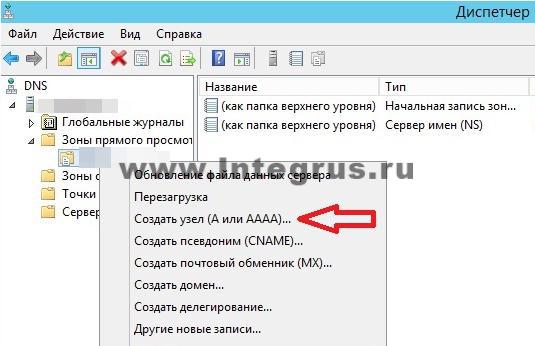
В открывшемся окне «Новый узел» вводим Имя узла, например GateWay и его IP-адрес, например 192.168.0.1. Нажмите кнопку «Добавить узел».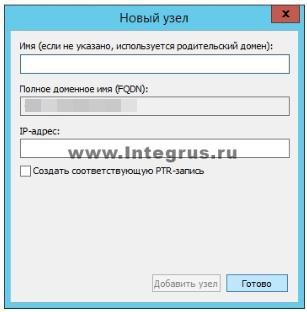
Готово! Запись успешно создана!
В данной статье мы постарались максимально понятным языком объяснить простому человеку без глубоких знаний IT что такое DNS, как установить роль DNS-сервера на Windows Server 2012, познакомились с основными типами записей и в картинках показали как эти записи делаются. А если все вышеописанное показалось Вам трудным, то наши специалисты настроят Вам сервер менее, чем за час.
 sotikteam.ru Смартфоны. Антивирусы. Программы. Инструкции. Браузеры.
sotikteam.ru Смартфоны. Антивирусы. Программы. Инструкции. Браузеры.


