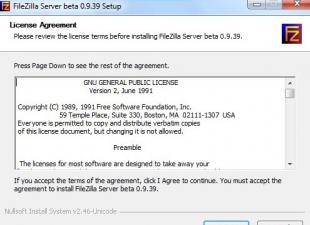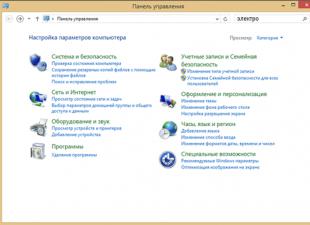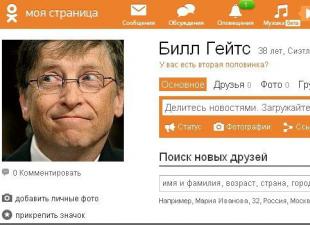Uživatelé často potřebují ve svém počítači najít konkrétní soubor. Pokud jste zapomněli, kde se požadovaný objekt nachází, může vyhledávací procedura zabrat hodně času a nakonec nebude korunována úspěchem. Zjistíme, jak můžete rychle najít data na počítači se systémem Windows 7.
Počítače se systémem Windows 7 můžete prohledávat jak pomocí aplikací třetích stran, tak pomocí nástrojů poskytovaných operačním systémem. Níže podrobně zvážíme konkrétní způsoby implementace tohoto úkolu.
Metoda 1: Hledat v mých souborech
Začněme popisem metod, které zahrnují použití softwaru třetích stran. Jedním z nejpopulárnějších programů pro vyhledávání počítačů je. Samotný překlad tohoto jména do ruštiny hovoří o účelu softwarového produktu. Je to dobré, protože nevyžaduje instalaci na PC a všechny akce lze provádět pomocí přenosné verze.
- Spustit hledání v mých souborech. V levé části okna, které se otevře, zaškrtněte políčko pro adresář pevného disku, kde chcete soubor najít. Pokud si ani přibližně nepamatujete, kde by měl být předmět umístěn, pak v tomto případě umístěte značku vedle položky "Počítač"... Poté budou všechny adresáře označeny zaškrtávacími políčky. Pokud je to žádoucí, ve stejném okně můžete nastavit řadu dalších podmínek skenování. Poté stiskněte tlačítko "Vyhledávání".
- Probíhá skenování vybraného adresáře. V takovém případě se karta otevře v okně programu "Pokrok", který zobrazuje podrobné informace o dynamice operace:
- Oblast skenování;
- Minulý čas;
- Počet analyzovaných objektů;
- Počet naskenovaných adresářů atd.
Čím větší program adresář skenuje, tím déle bude tento postup trvat. Pokud tedy hledáte soubor na celém počítači, připravte se na dlouhé čekání.
- Po dokončení skenování se tlačítko aktivuje. Ukázat výsledky ("Zobrazit výsledky"). Klikněte na to.
- Další okno se automaticky otevře. Výsledky zobrazuje ve formě názvů detekovaných objektů, které odpovídají zadaným podmínkám skenování. Mezi těmito výsledky byste měli najít požadovaný soubor. To lze provést pomocí velké sady filtrů a řazení. Výběr lze provést podle následujících kritérií:
- Název objektu;
- Rozšíření;
- Velikost;
- Datum vzniku.
- Pokud například znáte alespoň část názvu souboru, zadejte jej do pole nad sloupcem "Název souboru dlouhý"... Poté v seznamu zůstanou pouze ty objekty, jejichž název obsahuje zapsaný výraz.
- Pokud si přejete, můžete rozsah vyhledávání dále zúžit filtrováním podle jednoho z dalších polí. Pokud například znáte formát hledaného objektu, můžete jej napsat do pole nad sloupcem Přípona souboru... Seznam tedy bude obsahovat pouze prvky obsahující ve svých názvech výraz zadaný do pole, které odpovídají zadanému formátu.
- Kromě toho můžete seřadit všechny výsledky v seznamu podle kteréhokoli z polí. Poté, co najdete hledaný objekt, jej spustíte dvojitým kliknutím na jméno levým tlačítkem myši ( Malování).
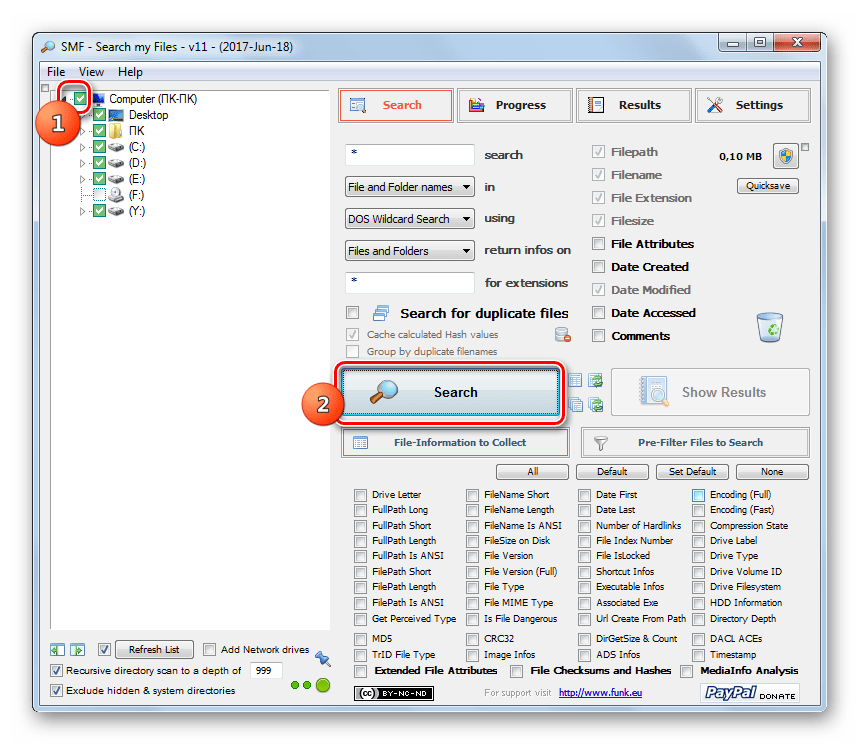
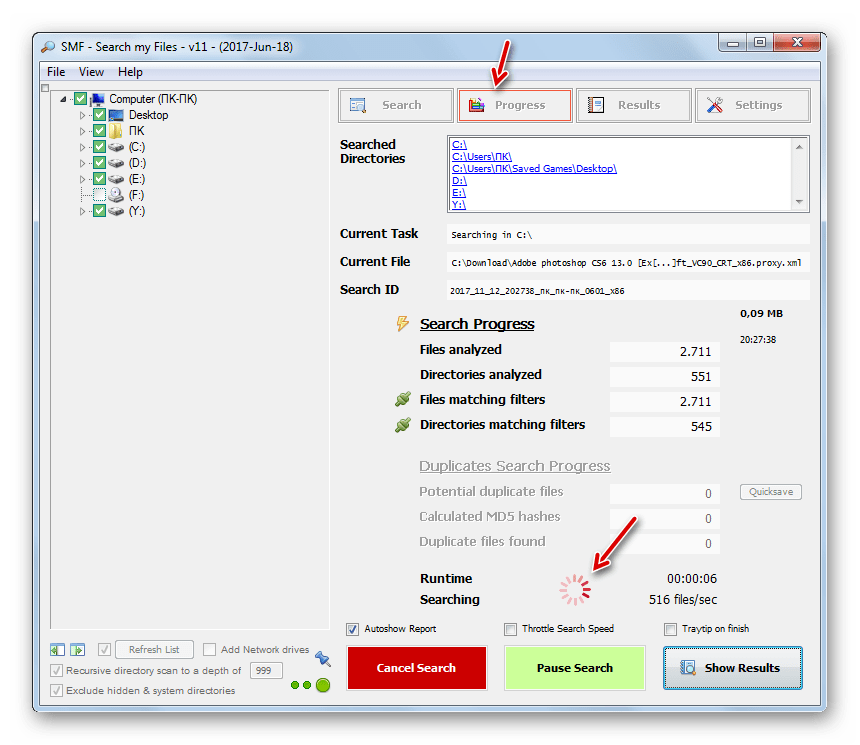
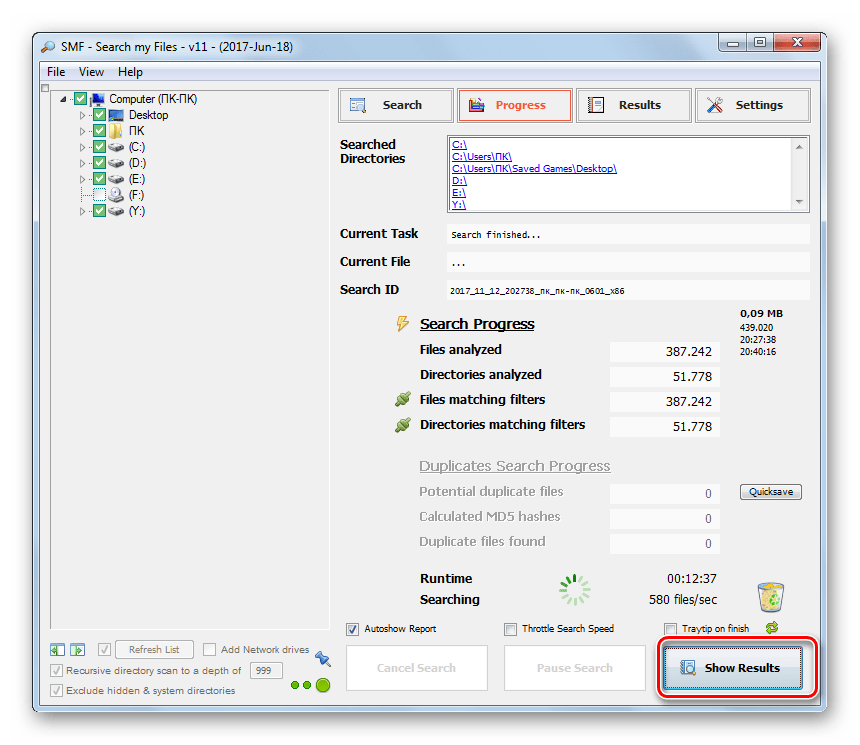
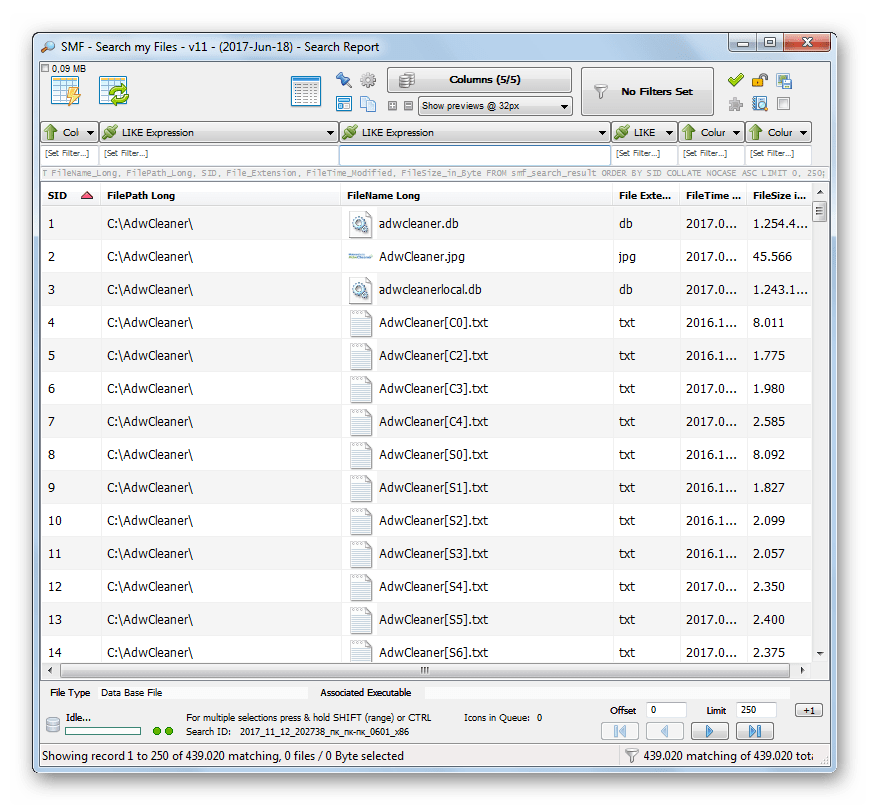
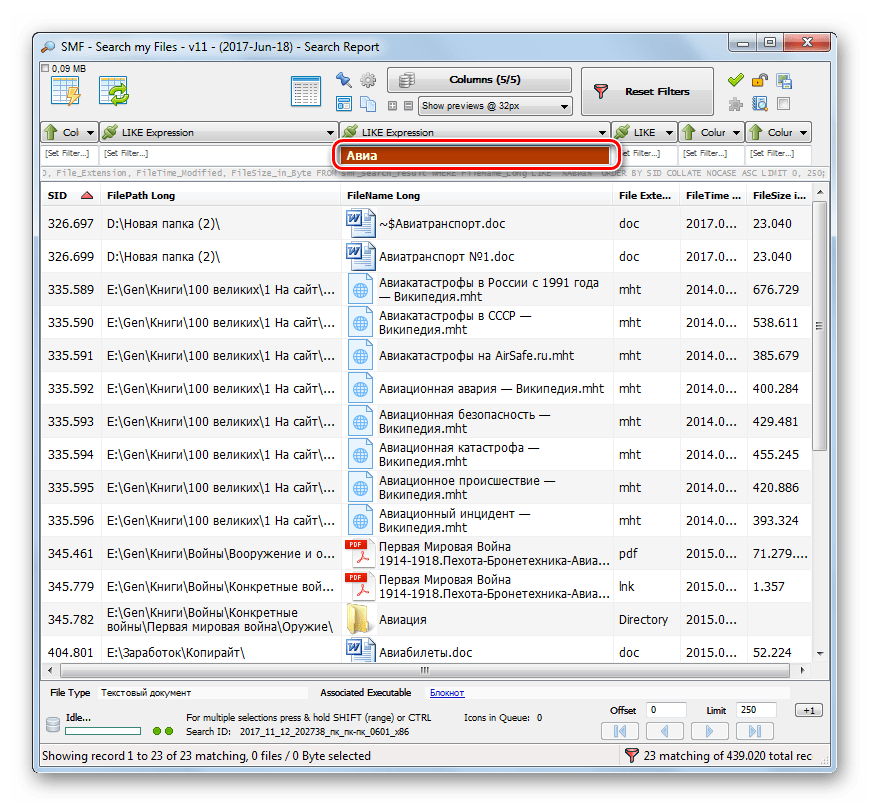
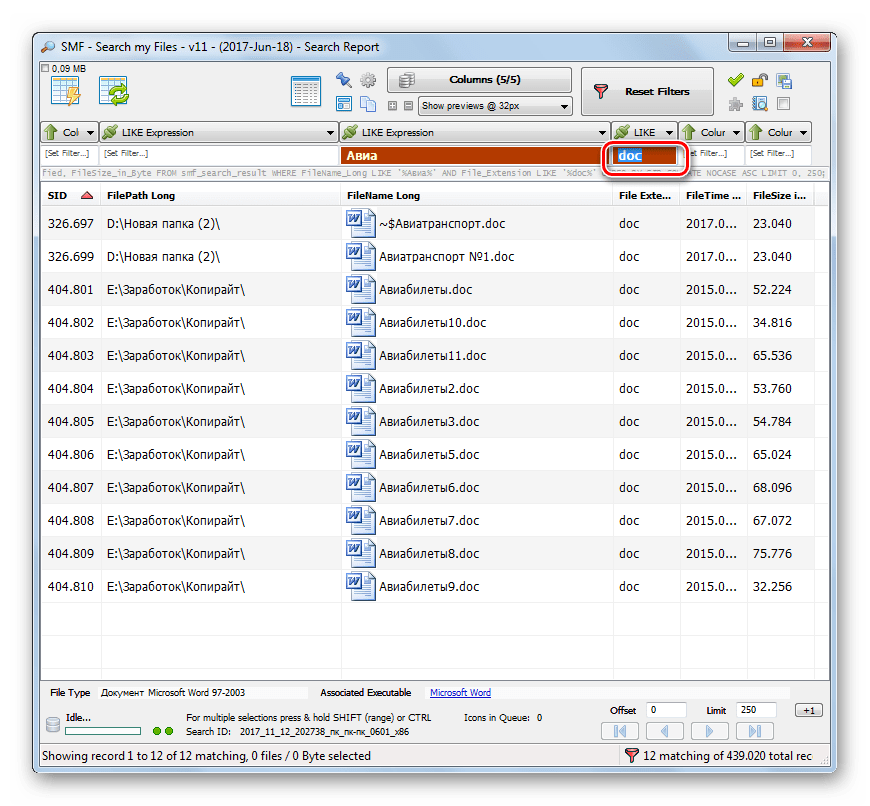
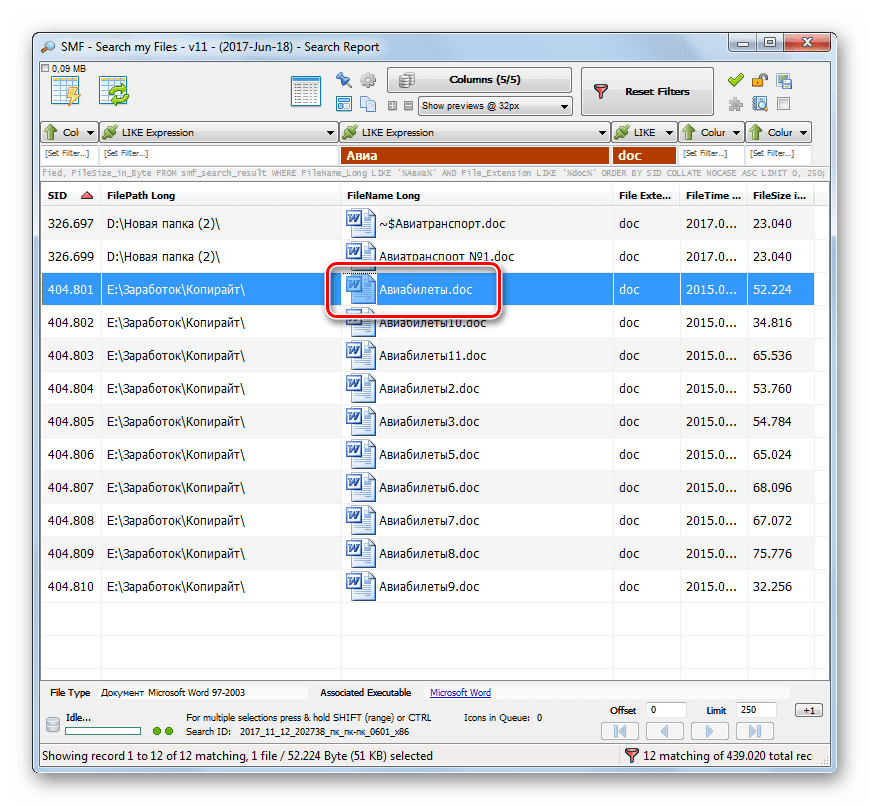
Metoda 2: Efektivní vyhledávání souborů
Další program, který dokáže vyhledávat soubory na počítačích s OS Windows 7, je. Je to mnohem jednodušší než předchozí analog, ale právě jeho jednoduchost zaujme mnoho uživatelů.
- Aktivujte efektivní vyhledávání souborů. V poli "Název" zadejte celé jméno nebo část názvu hledaného objektu.
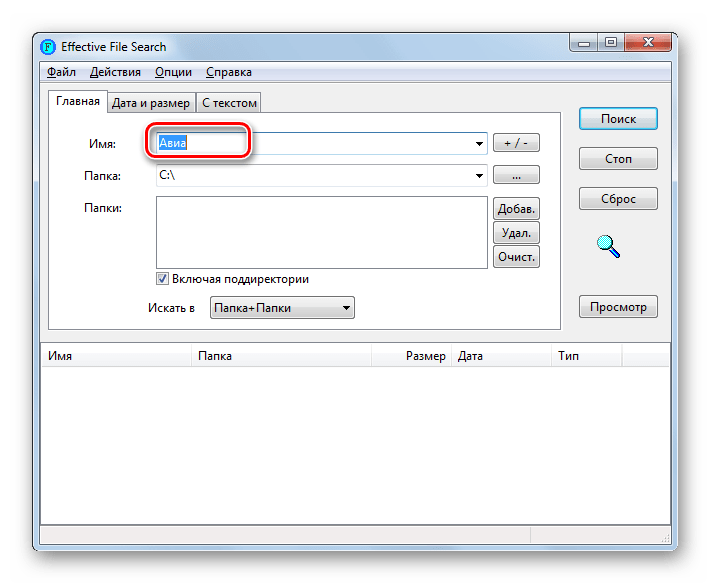
Pokud si nepamatujete ani část jména, můžete hledat podle rozšíření. Chcete -li to provést, zadejte hvězdičku ( * ) a poté po tečce přidejte příponu. Například pro soubory DOC by měl vstupní výraz vypadat takto:
Pokud si ale ani nepamatujete přesnou příponu souboru, tak do pole "Název" můžete uvést několik formátů oddělených mezerami.
- Kliknutím na pole "Složka", můžete vybrat libovolnou část počítače, pro kterou chcete hledat. Pokud tuto operaci je třeba provést na všech počítačích, pak v tomto případě vyberte možnost "Místní pevné disky".
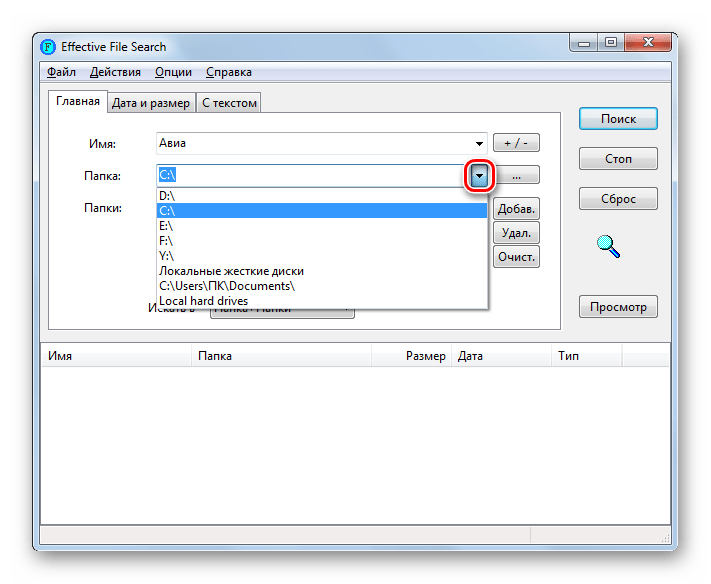
Pokud je oblast hledání užší a znáte konkrétní adresář, kde byste měli hledat objekt, můžete jej také nastavit. Chcete -li to provést, klikněte na tlačítko s elipsou napravo od pole "Složka".
- Nástroj se otevře "Procházet složky"... Vyberte adresář, ve kterém je požadovaný soubor umístěn. V tomto případě nemusí být objekt v kořenovém adresáři, ale může být umístěn v podsložce. Klikněte "OK".
- Jak vidíte, cesta k vybranému adresáři byla zobrazena v poli "Složka"... Nyní ji musíte přidat do pole "Složky" který je umístěn níže. Chcete -li to provést, klikněte na tlačítko "Přidat.".
- Cesta byla přidána. Pokud potřebujete vyhledat objekt v jiných adresářích, opakujte výše uvedený postup znovu a přidejte tolik adresářů, kolik potřebujete.
- Poté v poli "Složky" byly zobrazeny adresy všech potřebných adresářů, klikněte na tlačítko "Vyhledávání".
- Program hledá objekty v zadaných adresářích. Během tohoto postupu je v dolní části okna sestaven seznam z názvů prvků, které splňují zadané podmínky.
- Kliknutím na názvy sloupců "Název", "Složka", "Velikost", "Datum" a "Typ" výsledky seřazené podle uvedených indikátorů můžete seřadit. Pokud například znáte formát hledaného souboru, bude pro vás snazší najít ten jediný, který potřebujete, seřazením všech jmen podle typu. Jakmile najdete položku, kterou chcete otevřít, poklepejte na ni Malování.
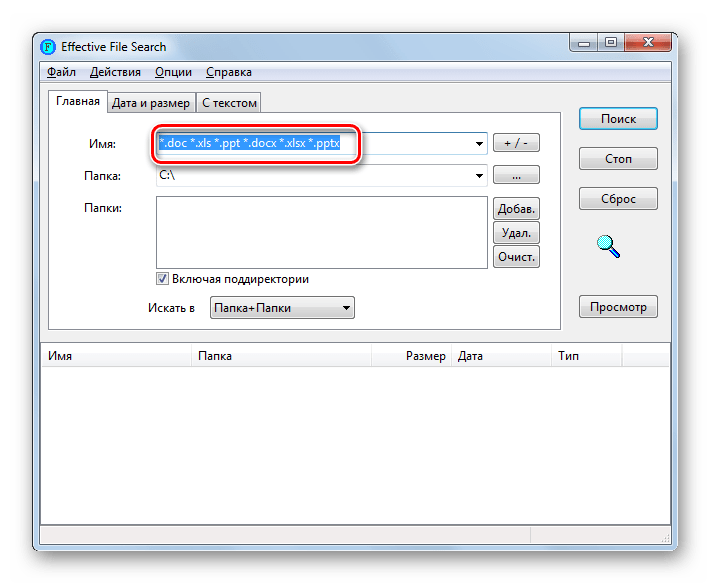
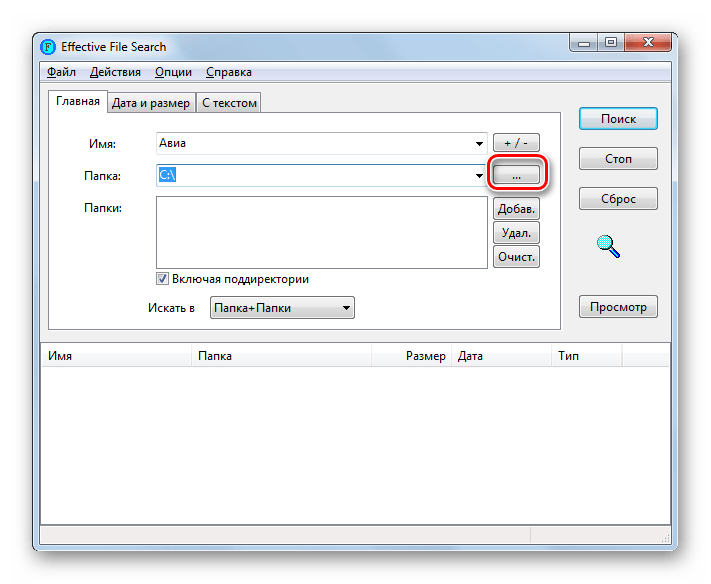
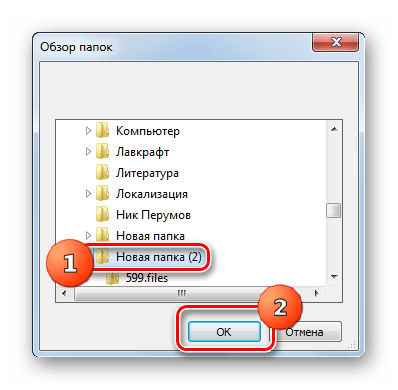
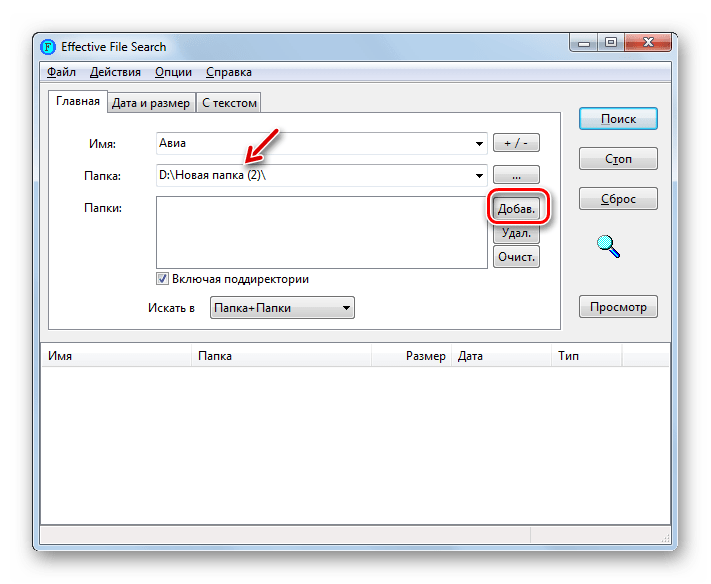
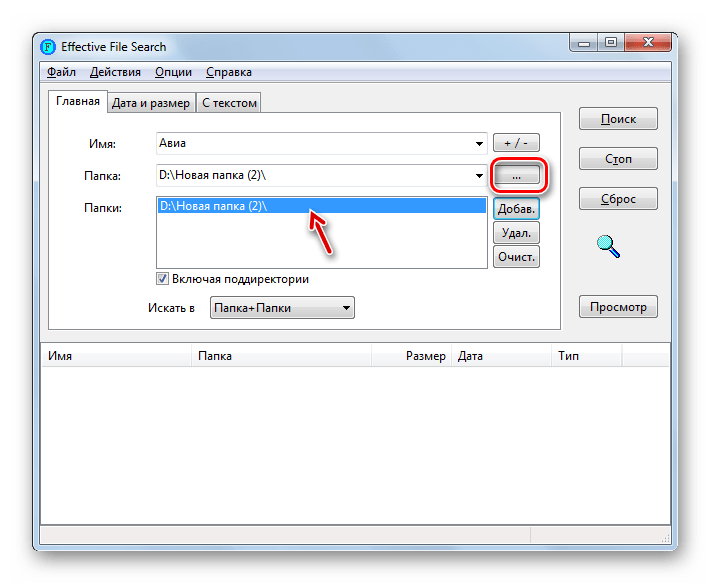
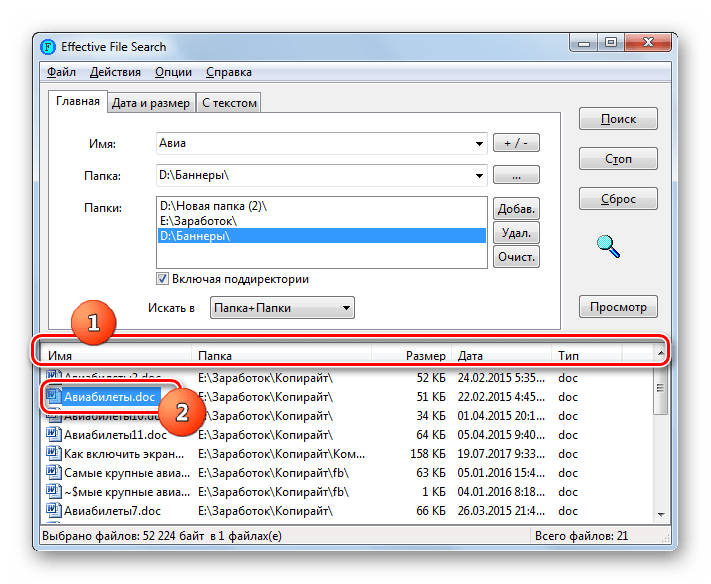
Pomocí efektivního vyhledávání souborů navíc můžete hledat nejen podle názvu objektu, ale také podle obsahu textového souboru, tedy podle textu, který je uvnitř obsažen.
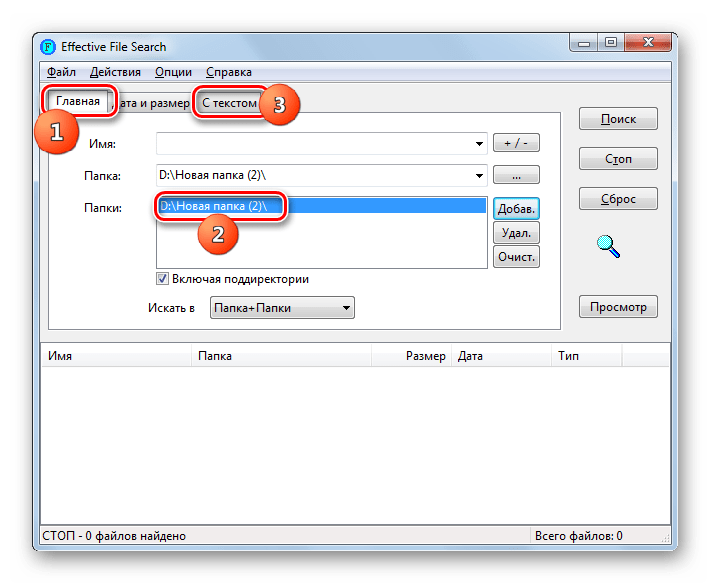
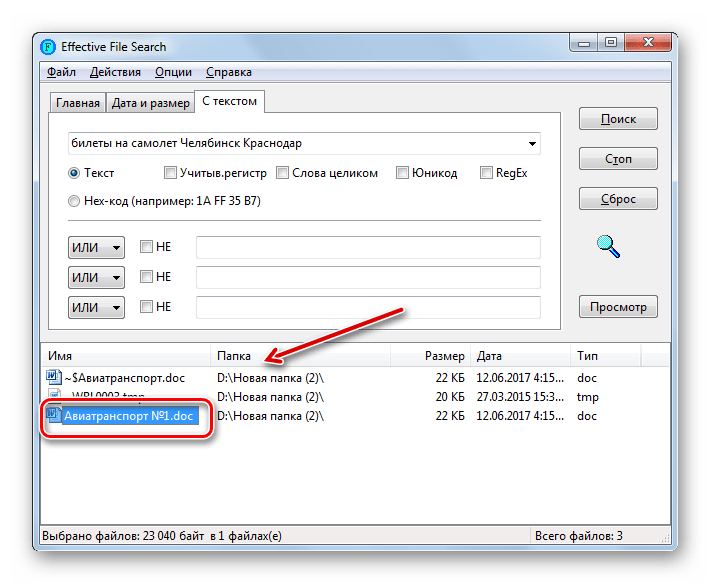
Metoda 3: Hledejte v nabídce Start
Aby bylo možné hledat soubory, stále není nutné instalovat aplikace třetích stran, můžete se omezit na vestavěnou sadu nástrojů Windows 7. Podívejme se, jak se to dělá v praxi.
Ve Windows 7 vývojáři implementovali funkci rychlého vyhledávání. Spočívá v tom, že systém indexuje určité oblasti na pevném disku a tvoří jakousi kartotéku. Do budoucna se vyhledávání požadovaného výrazu neprovádí přímo v souborech, ale v daném rejstříku karet, což proceduře výrazně šetří čas. Takový adresář však vyžaduje další místo na pevném disku. A čím větší je velikost indexovaného místa na disku, tím více zabírá. V tomto ohledu není do rejstříku často zadáván veškerý obsah složek na PC, ale pouze některé nejdůležitější adresáře. Uživatel však může změnit nastavení indexování, pokud chce.
- Hledání tedy spustíte kliknutím "Start"... V poli Najděte programy a soubory zadejte hledaný výraz.
- Již při psaní v oblasti nabídky "Start" zobrazí výsledky relevantní pro dotaz, které jsou k dispozici ve vyhledávacím indexu počítače. Budou rozděleni do kategorií: "Soubory", "Programy", "Dokumenty" atd. Pokud vidíte požadovaný objekt, poklepáním na něj jej otevřete. Malování.
- Rovina nabídky však samozřejmě není vždy "Start" může vyhovět všem relevantním výsledkům. Pokud jste tedy ve výsledcích vyhledávání nenašli požadovanou možnost, pak klikněte na nápis „Zobrazit další výsledky“.
- Otevře se okno "Badatel" kde jsou uvedeny všechny výsledky, které odpovídají dotazu.
- Výsledků ale může být tolik, že mezi nimi bude velmi obtížné najít požadovaný soubor. K usnadnění tohoto úkolu můžete použít speciální filtry. Klikněte na vyhledávací pole napravo od adresního řádku. Otevřou se čtyři typy filtrů:
- "Pohled"- poskytuje možnost výběru filtrování podle typů obsahu (video, složka, dokument, úkol atd.);
- "Datum změny"- filtry podle data;
- "Typ"- je uveden formát prohledávaného souboru;
- "Velikost"- umožňuje vybrat jednu ze sedmi skupin podle velikosti objektu;
- "Cesta ke složce";
- "Název";
- "Klíčová slova".
Můžete použít jeden typ filtru nebo všechny najednou, podle toho, co víte o hledaném objektu.
- Po použití filtrů se výsledek hledání výrazně sníží a bude mnohem snazší v něm najít požadovaný objekt.
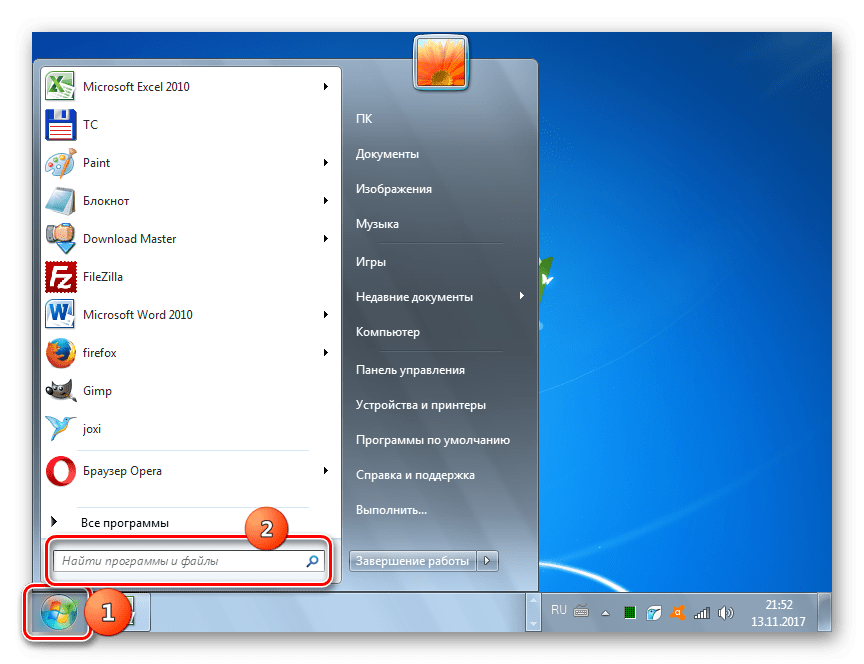
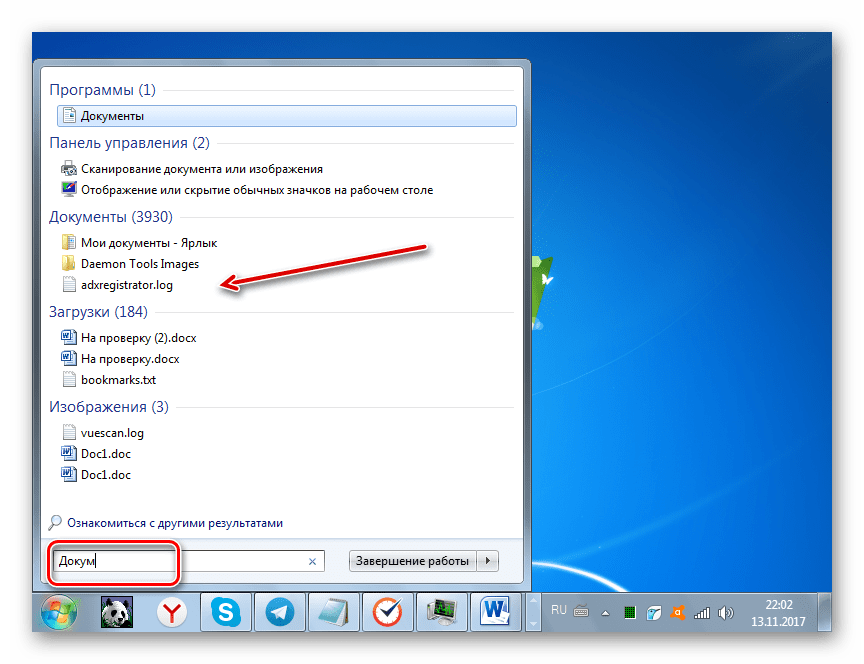
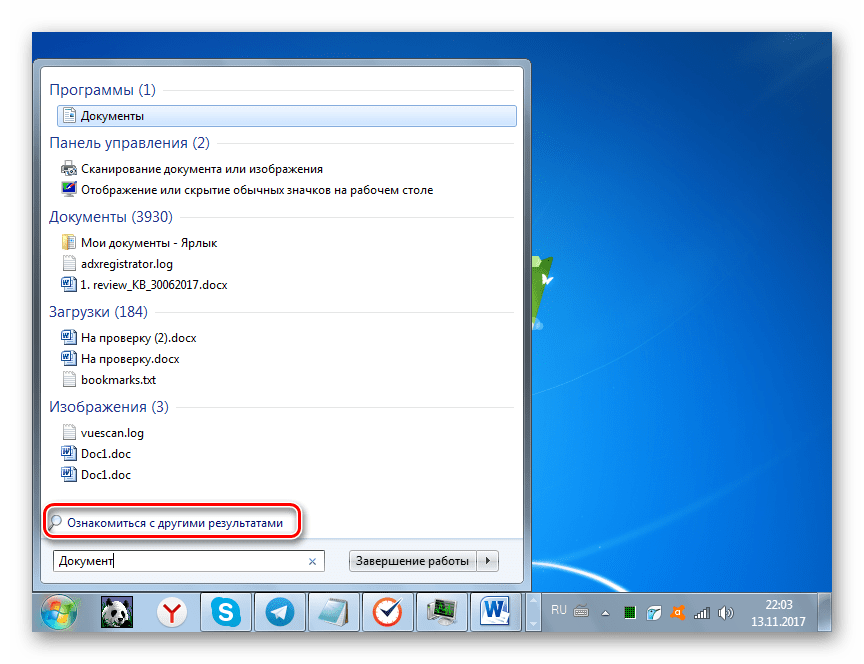
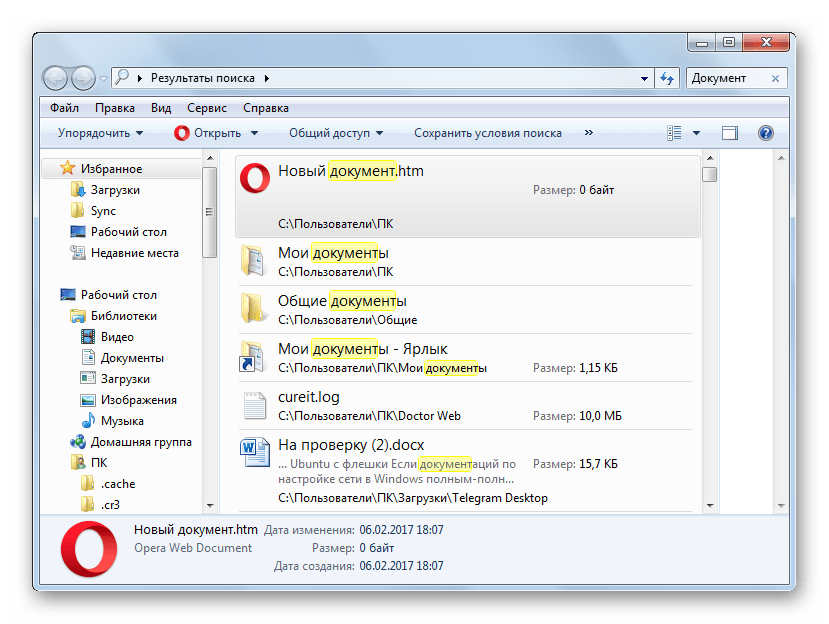
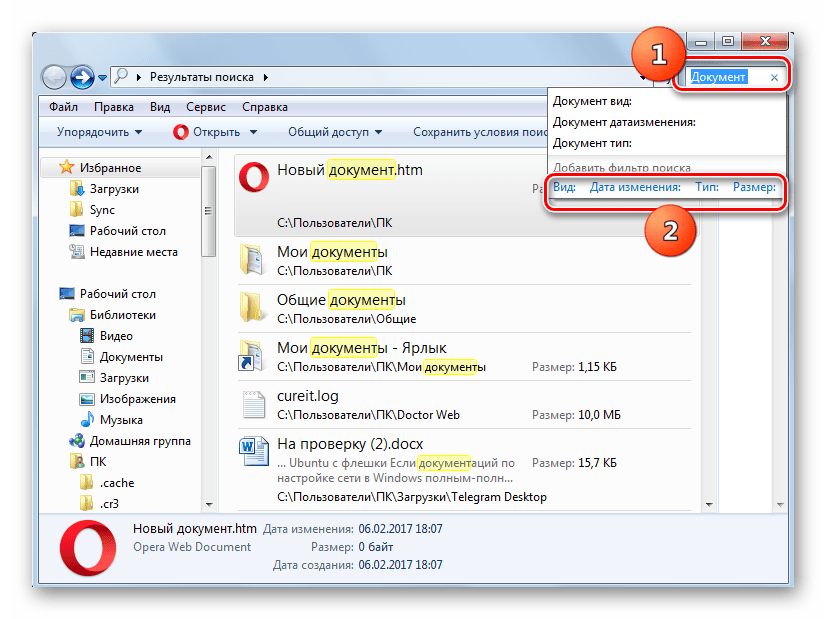
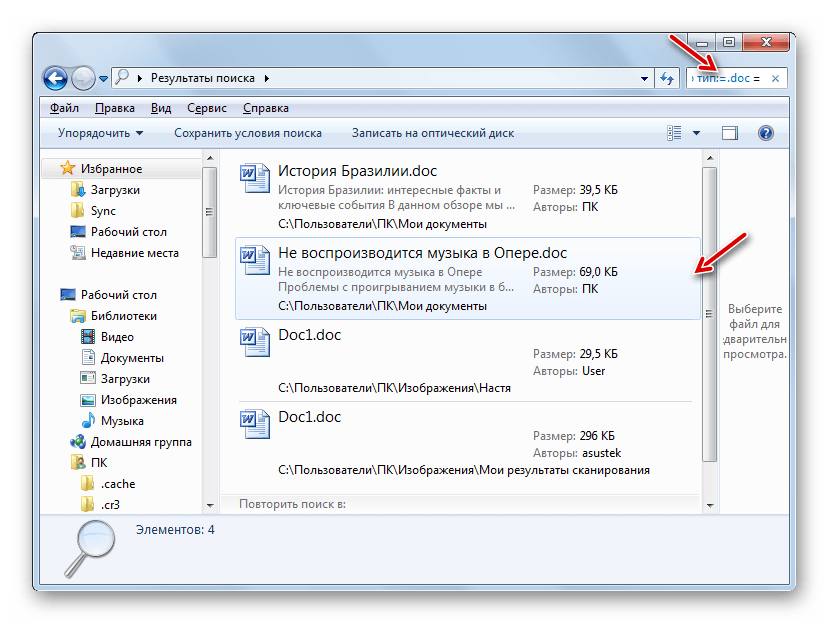
Jsou ale chvíle, kdy výsledky hledání neobsahují hledaný objekt, přestože jste si jisti, že by měl být umístěn na pevném disku vašeho počítače. S největší pravděpodobností je tato situace způsobena skutečností, že adresář, kde se tento soubor nachází, není jednoduše přidán do indexu, který již byl diskutován výše. V takovém případě musíte přidat požadovanou jednotku nebo složku do seznamu indexovaných oblastí.
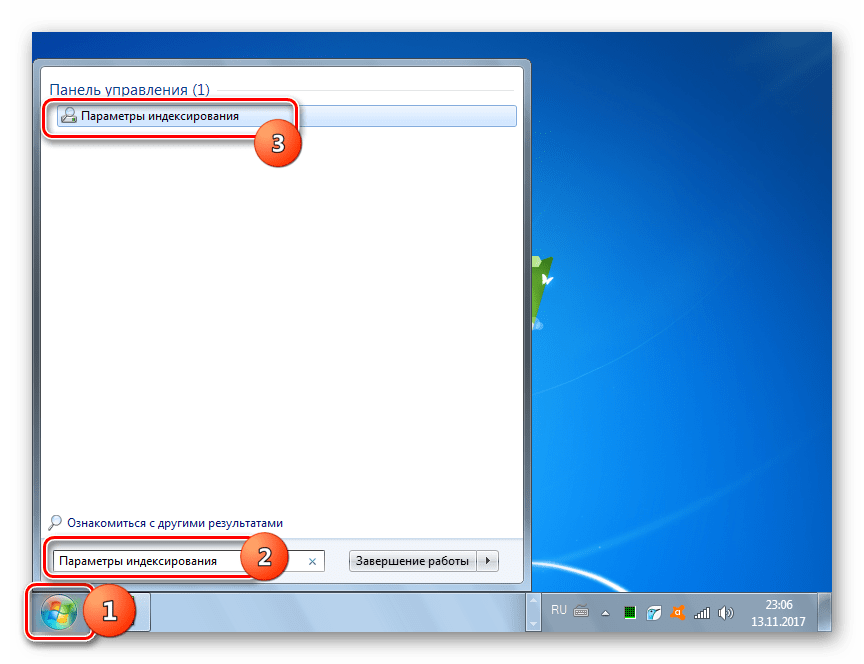
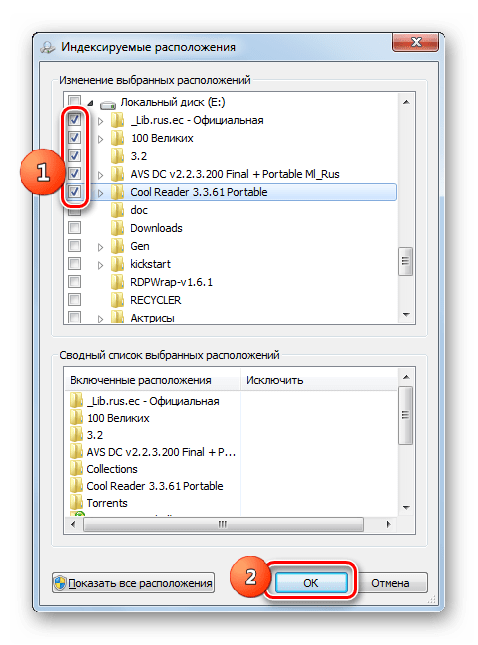
Nyní budou všechny označené oblasti pevného disku indexovány.
Metoda 4: Hledání pomocí „Průzkumníka“
Objekty můžete také vyhledávat pomocí nástrojů Windows 7 přímo v "Badatel".
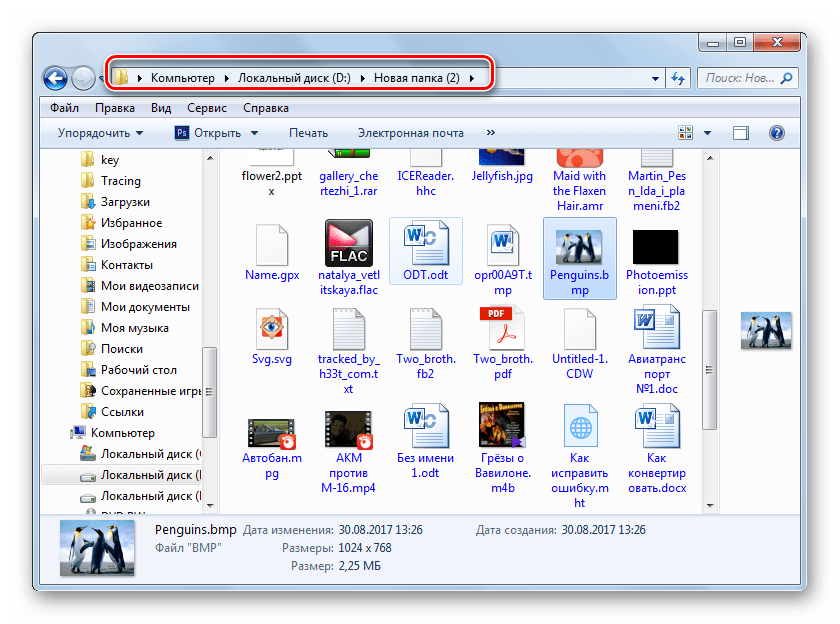
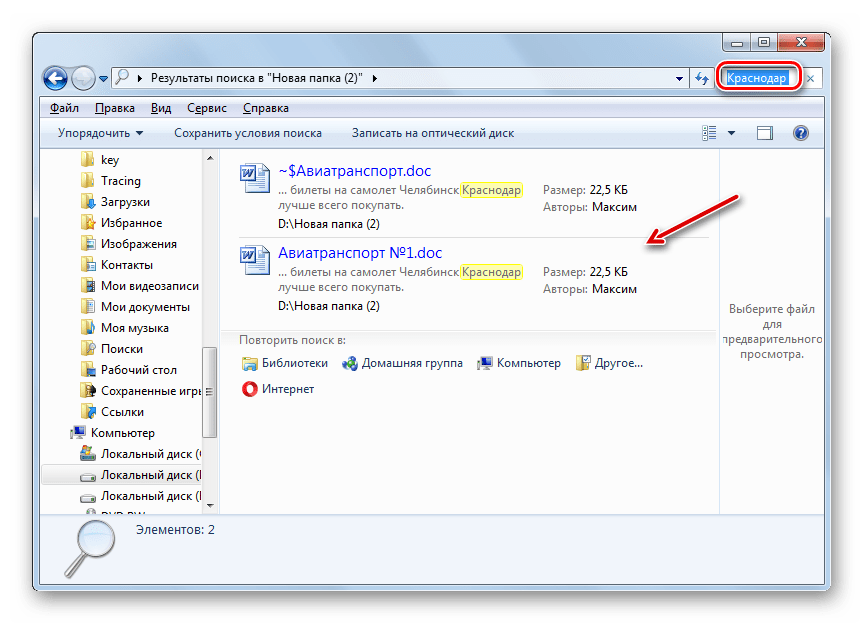
Jak vidíte, v systému Windows 7 existuje několik způsobů, jak najít soubor podle názvu i podle obsahu. Někteří uživatelé k tomu raději používají programy třetích stran, protože jim to připadá pohodlnější než vestavěná funkce operačního systému navrženého pro stejné účely. Přesto jsou nativní možnosti Windows 7 v oblasti vyhledávání objektů na pevném disku PC také poměrně rozsáhlé, což je vyjádřeno velkým počtem filtrů pro výběr výsledků a za přítomnosti funkce téměř okamžitého výstupu výsledku díky technologii indexování.
 sotikteam.ru Chytré telefony. Antiviry. Programy. Instrukce. Prohlížeče.
sotikteam.ru Chytré telefony. Antiviry. Programy. Instrukce. Prohlížeče.