Общие сведения о Microsoft Excel

Понятие Excel
Окно программы
Общие сведения о рабочей книге
Создание рабочей книги
Открытие рабочей книги
Сохранение рабочей книги
Рабочий Лист
Содержание

Понятие Excel

Excel - это программное обеспечение, с помощью которого можно создавать таблицы, производить вычисления и анализировать данные. Программы такого типа называются электронными таблицами. В приложении Excel можно создавать таблицы, в которых автоматические вычисляются итоговые значения для введенных числовых данных, печатать красиво оформленные таблицы и создавать простые графики.
Приложение Excel входит в состав пакета Office, представляющего собой набор программных продуктов для создания документов, электронных таблиц и презентаций, а также для работы с электронной почтой.
Понятие Excel

Окно программы
Microsoft Excel -программа для создания и обработки электронных таблиц. Ярлык Microsoft Excel чаще всего имеет вид или
Microsoft Excel позволяет работать с таблицами в двух режимах:
Обычный - наиболее удобный для выполнения большинства операций.
Разметка страниц - удобен для окончательного форматирования таблицы перед распечаткой. Границы между страницами в этом режиме отображаются синими пунктирными линиями. Границы таблицы - сплошной синей линией, перетягивая которую, можно изменять размеры таблицы.

Для перехода между режимами Обычный и Разметка страниц используются соответствующие пункты меню Вид.
Внешний вид окна Microsoft Excel

Файл Microsoft Excel называется рабочей книгой. Рабочая книга состоит из рабочих листов, имена которых (Лист1, Лист2, …обычно по умолчанию их четыре) выведены на ярлыках в нижней части окна рабочей книги Щелкая по ярлыкам, можно переходить от листа к листу внутри рабочей книги.
Рабочая книга

Для создания новой рабочей книги следует в меню Файл выбрать команду Создать. В открывшемся диалоговом окне шаблон, на основе которого будет создана рабочая книга; после чего щелкнуть кнопку OK. Обычные рабочие книги создаются на основе шаблона Книга. Для создания рабочей книги на основе шаблона Книга можно щелкнуть кнопку.
Создание рабочей книги

Для открытия существующей рабочей книги необходимо в меню Файл выбрать команду Открыть или щелкнуть кнопку, после чего откроется диалоговое окно Открытие документа. В поле списка Папка следует выбрать диск, на котором находится нужная рабочая книга. В списке, расположенном ниже, выбрать папку с книгой и затем саму книгу.По умолчанию в списке выводятся только файлы с книгами Microsoft Excel, которые имеют расширение xls. Для вывода других типов файлов или всех файлов необходимо выбрать соответствующий тип в поле списка Тип файлов.
Открытие рабочей книги

Сохранение рабочей книги

Сохранение рабочей книги
Для сохранения рабочей книги необходимо вызвать команду Сохранить меню Файл или щелкнуть кнопку. При первом сохранении появляется диалоговое окно Сохранение документа. В поле списка Папка следует выбрать диск, а в списке, расположенном ниже - папку, в которой необходимо сохранить книгу.
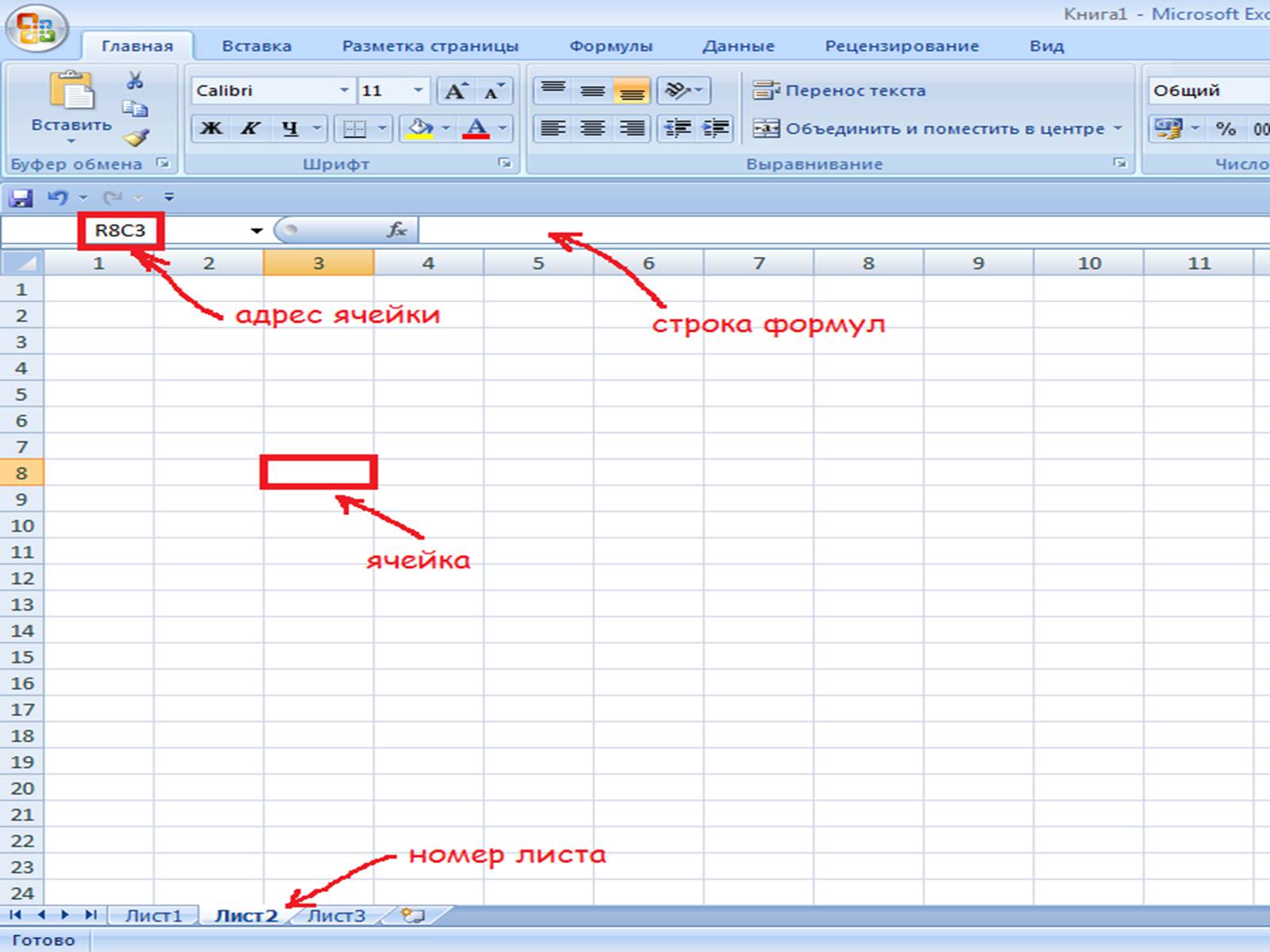
Сохранение рабочей книги
Для сохранения рабочей книги необходимо вызвать команду Сохранить меню Файл или щелкнуть кнопку. При первом сохранении появляется диалоговое окно Сохранение документа. В поле списка Папка следует выбрать диск, а в списке, расположенном ниже - папку, в которой необходимо сохранить книгу.

Рабочий лист
Представляет собой таблицу, состоящую из 256 столбцов и 65536 строк. Столбцы именуются латинскими буквами, а строки - цифрами. Каждая ячейка таблицы имеет адрес, который состоит из имени строки и имени столбца. Например, если ячейка находится в столбце А и строке 7, то она имеет адрес А7.Одна из ячеек таблицы всегда является активной. Активная ячейка выделяется рамкой. Чтобы сделать ячейку активной, необходимо клавишами управления курсором подвести рамку к этой ячейке или щелкнуть в ней мышью.


Для выделения нескольких смежных ячеек необходимо установить указатель мыши в одну из ячеек, нажать левую кнопку мыши и, не отпуская ее, растянуть выделение на всю область. Для выделения нескольких несмежных групп ячеек следует выделить одну группу, нажать клавишу Ctrl и, не отпуская ее, выделить другие ячейки.Чтобы выделить целый столбец или строку таблицы, необходимо щелкнуть мышью на его имени. Для выделения нескольких столбцов или строк следует щелкнуть на имени первого столбца или строки и растянуть выделение на всю область.

По умолчанию ячейки имеют стандартную ширину и высоту. Высота строки определяется размером шрифта. Для изменения высоты строки или ширины столбца можно перетянуть границу заголовка до необходимого значения (на границе заголовка указатель мыши примет вид двунаправленной стрелки) . Для изменения размеров сразу нескольких столбцов или строк следует их выделить и перетянуть границу заголовка одного из выделенных элементов. Если на границе заголовков столбцов дважды щелкнуть мышью, то ширина столбца установится по ширине ячейки с самым длинным содержимым.
Изменение размеров строк и столбцов

Заполнение ячеек
Для ввода данных в ячейку необходимо сделать ее активной и ввести данные с клавиатуры. Данные появятся в ячейке и в строке редактирования. Для завершения ввода следует нажать Enter или одну из клавиш управления курсором.
Чтобы отредактировать содержимое ячейки достаточно сделать на ней двойной щелчок.
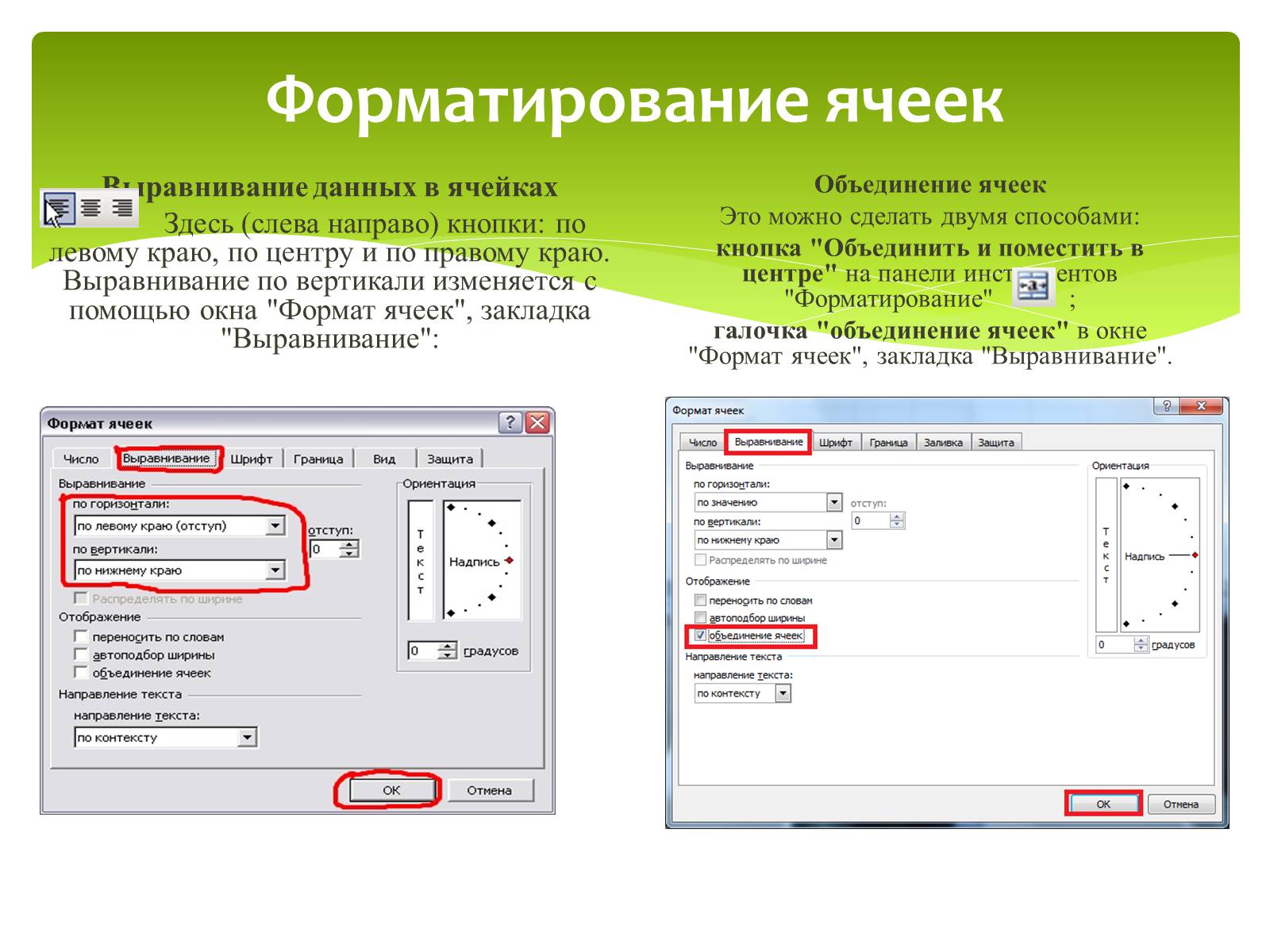
Форматирование ячеек
Выравнивание данных в ячейках
Здесь (слева направо) кнопки: по левому краю, по центру и по правому краю. Выравнивание по вертикали изменяется с помощью окна "Формат ячеек", закладка "Выравнивание":
Объединение ячеек
Это можно сделать двумя способами:
кнопка "Объединить и поместить в центре" на панели инструментов "Форматирование" ;
галочка "объединение ячеек" в окне "Формат ячеек", закладка "Выравнивание".

Заливка ячеек цветом
Есть два способа изменить цвет заливки выделенных ячеек:
кнопка "Цвет заливки" на панели инструментов "Форматирование" ;
окно "Формат ячеек", закладка "Вид":
Добавление границ ячеек
Лист Excel по умолчанию представляет из себя таблицу. Однако сетка таблицы не выводится на печать, пока мы их не наведем. Существует три способа добавить границы к выделенным ячейкам:
Кнопка "Границы" на панели инструментов "Форматирование" ;
окно "Граница", вызываемое из кнопки "Границы" -> "Нарисовать границы..."

С помощью перетаскивания маркера заполнения* ячейки можно копировать ее данные в другие ячейки той же строки или того же столбца. Если ячейка содержит число, дату или период времени, который может являться частью ряда, то при копировании происходит приращение ее значения.
Например, если ячейка имеет значение "Январь", то существует возможность быстрого заполнения других ячеек строки или столбца значениями "Февраль", "Март" и т.д.
Могут создаваться пользовательские списки автозаполнения для часто используемых значений, например: перечень показателей деятельности библиотеки, ФИО и должности сотрудников, перечень подразделений и т.д.
Автозаполнение, основанное на смежных ячейках

1. Укажите ячейку, в которую необходимо ввести данные.
2. Наберите данные и нажмите клавишу Enter.
При вводе даты используйте точку или дефис в качестве разделителя, например 09.05.99 или Янв-99.
Ввод чисел, текста, даты или времени суток:

1. Укажите первую ячейку заполняемого диапазона и введите начальное значение.
Чтобы задать приращение, отличное от 1, укажите вторую ячейку ряда и введите соответствующее ей значение. Величина приращения будет задана разностью, находящейся в этих значениях.
2. Выделите ячейку или ячейки, содержащие начальные значения.
3. Перетащите маркер заполнения через заполняемые ячейки.
Для заполнения в возрастающем порядке перетащите маркер вниз или вправо.
Для заполнения в убывающем порядке перетащите маркер вверх или влево.
Заполнение рядов чисел, дат и других элементов

1. Укажите ячейку, в которую необходимо ввести формулу.
2. Введите = (знак равенства).
Если нажать кнопку Изменить формулу или Вставка функции, автоматически вставляется знак равенства.
3. Введите формулу.
Схема формулы:
4. Нажмите клавишу Enter.
Ввод формулы:

Для начала выберем ячейку В2 и введем любую цифру, к примеру 5. Далее делаем тоже самое с ячейкой B3 только можно ввести любую другую цифру. Таким образом мы сказали компьютеру какие значения в каких ячейках. Теперь нам надо сложить эти ячейки. Выберем ячейку В4 и в нее мы запишем команду сложения двух ячеек. Выбрали ячейку B4 и в нее вписали "=В2+B3" после чего нажали клавишу ENTER.
Сложение и вычитание ячеек в Excel
"=В2+B3" - команда, которая говорит компьютеру, что в ячейку в которой написана команда необходимо вписать результат сложения ячеек В2 и В3
Если вы все правильно сделали, то у вас должно получиться сложение ячеек. Вычитание делается точно также только ставится знак минус "-".

Вычисления в таблицах выполняются с помощью формул. Формула может состоять из математических операторов, значений, ссылок на ячейку и имена функций. Результатом выполнения формулы есть некоторое новое значение, содержащееся в ячейке, где находится формула. Формула начинается со знака равенства "=". В формуле могут использоваться арифметические операторы +, -, *, /. Порядок вычислений определяется обычными математическими законами.Примеры формул: =(D4^2+В8)*A6, =A7*С4+B2. и т.д.
Функциями в Microsoft Excel называют объединения нескольких вычислительных операций для решения определенной задачи. Функции в Microsoft Excel представляют собой формулы, которые имеют один или несколько аргументов. В качестве аргументов указываются числовые значения или адреса ячеек.Например:=СУММ(А1:А9) - сумма ячеек А1, А2, А3, А4, А5, А6, А7, А8, А9;Для введения функции в ячейку необходимо: -выделить ячейку для формулы;-вызывать Мастер функций с помощью команды Функция меню Вставка или кнопки; -в диалоговом окне Мастер функций, выбрать тип функции в поле Категория, затем функцию в списке Функция; -щелкнуть кнопку ОК;
Основные виды действий

Строка заголовков По умолчанию таблица включает строку заголовков. Для каждого столбца в таблице в строке заголовка включена возможность фильтрации, что позволяет быстро фильтровать или сортировать данные.
Элементы таблиц Microsoft Excel

Чередование строк
По умолчанию в таблице используется чередующийся фон строк, что повышает удобочитаемость данных.
Вычисляемые столбцы
Введя формулу в одну ячейку столбца таблицы, можно создать вычисляемый столбец, ко всем остальным ячейкам которого будет сразу применена эта формула.

Строка итогов
В таблицу можно добавить строку итогов, которая обеспечивает доступ к функциям подведения итогов (например, к функциям СРЗНАЧ, СЧЁТ или СУММ). В каждой ячейке строки итогов отображается раскрывающийся список, что позволяет быстро вычислять нужные итоговые значения.
Маркер изменения размера
Маркер изменения размера в нижнем правом углу таблицы позволяет путем перетаскивания изменять размеры таблицы.

Cлайд 1
Тема 8. Табличный процессор Microsoft Excel Информатика Для всех специальностей Институт ИИИБС, кафедра ИИКГ Колмыкова Оксана ВладимировнаCлайд 2
 Электронные таблицы Электронные таблицы – класс программ, позволяющих представлять таблицы в электронном виде и обрабатывать входящие в них данные. Применение электронных таблиц упрощает работу с данными и позволяет получать результаты без проведения расчетов вручную или специального программирования. Главное достоинство электронной таблицы - возможность мгновенного автоматического пересчета всех данных, связанных формульными зависимостями, при изменении значения любого компонента таблицы.
Электронные таблицы Электронные таблицы – класс программ, позволяющих представлять таблицы в электронном виде и обрабатывать входящие в них данные. Применение электронных таблиц упрощает работу с данными и позволяет получать результаты без проведения расчетов вручную или специального программирования. Главное достоинство электронной таблицы - возможность мгновенного автоматического пересчета всех данных, связанных формульными зависимостями, при изменении значения любого компонента таблицы.
Cлайд 3
 Функциональные возможности EXCEL Табличный процессор Excel позволяет: Решать математические задачи: выполнять табличные вычисления (в том числе как обычный калькулятор), вычислять значения и исследовать функции, строить графики функций (например, sin, cos, tg и др.), решать уравнения, работать с матрицами и комплексными числами и т. п. 2. Осуществлять математическое моделирование и численное экспериментирование Что будет, если? Как сделать, чтобы? 3. Проводить статистический анализ, осуществлять прогнозирование (поддержку принятия решений) и оптимизацию. 4. Реализовать функции базы данных ввод, поиск, сортировку, фильтрацию (отбор) анализ данных.
Функциональные возможности EXCEL Табличный процессор Excel позволяет: Решать математические задачи: выполнять табличные вычисления (в том числе как обычный калькулятор), вычислять значения и исследовать функции, строить графики функций (например, sin, cos, tg и др.), решать уравнения, работать с матрицами и комплексными числами и т. п. 2. Осуществлять математическое моделирование и численное экспериментирование Что будет, если? Как сделать, чтобы? 3. Проводить статистический анализ, осуществлять прогнозирование (поддержку принятия решений) и оптимизацию. 4. Реализовать функции базы данных ввод, поиск, сортировку, фильтрацию (отбор) анализ данных.
Cлайд 4
 Функциональные возможности EXCEL 5. Вводить пароли или устанавливать защиту некоторых (или всех) ячеек таблицы, скрывать (прятать) фрагменты таблицы или всю таблицу. 6. Наглядно представлять данные в виде диаграмм и графиков. 7. Вводить и редактировать тексты, как в текстовом процессоре, создавать рисунки с помощью графического редактора Microsoft Office. 8. Осуществлять импорт-экспорт, обмен данными с другими программами, например, вставлять текст, рисунки, таблицы, подготовленные в других приложениях, и т. п. 9. Осуществлять многотабличные связи (например, объединять отчеты филиалов фирм).
Функциональные возможности EXCEL 5. Вводить пароли или устанавливать защиту некоторых (или всех) ячеек таблицы, скрывать (прятать) фрагменты таблицы или всю таблицу. 6. Наглядно представлять данные в виде диаграмм и графиков. 7. Вводить и редактировать тексты, как в текстовом процессоре, создавать рисунки с помощью графического редактора Microsoft Office. 8. Осуществлять импорт-экспорт, обмен данными с другими программами, например, вставлять текст, рисунки, таблицы, подготовленные в других приложениях, и т. п. 9. Осуществлять многотабличные связи (например, объединять отчеты филиалов фирм).
Cлайд 5
 Основные понятия электронных таблиц Документ MS Excel называют рабочей книгой. Рабочая книга представляет собой набор рабочих листов. Каждый рабочий лист имеет название, которое отображается на ярлычке листа. Табличное пространство рабочего листа состоит из строк и столбцов. максимальное количество столбцов 256 строки нумеруются числами от 1 до 65536.
Основные понятия электронных таблиц Документ MS Excel называют рабочей книгой. Рабочая книга представляет собой набор рабочих листов. Каждый рабочий лист имеет название, которое отображается на ярлычке листа. Табличное пространство рабочего листа состоит из строк и столбцов. максимальное количество столбцов 256 строки нумеруются числами от 1 до 65536.
Cлайд 6
 Ввод данных в ячейки В ячейки можно вводить данные различных типов, включая: Текст - любые данные, над которыми нет необходимости выполнять арифметические операции; Числа – числовые значения в различных форматах: 36 45,23 2Е-2 Даты/время 18.04.01; 18-апр-01; Формулы (включая функции) =12+34 =А2+В2
Ввод данных в ячейки В ячейки можно вводить данные различных типов, включая: Текст - любые данные, над которыми нет необходимости выполнять арифметические операции; Числа – числовые значения в различных форматах: 36 45,23 2Е-2 Даты/время 18.04.01; 18-апр-01; Формулы (включая функции) =12+34 =А2+В2
Cлайд 7

Cлайд 8

Cлайд 9

Cлайд 10

Cлайд 11

Cлайд 12

Cлайд 13
 Построение диаграмм Выбор данных. Если данные образуют единый прямоугольный диапазон, то их удобно выбирать при помощи вкладки Диапазон данных. Если данные не образуют единой группы, то информацию для отрисовки отдельных рядов данных задают на вкладке Ряд.
Построение диаграмм Выбор данных. Если данные образуют единый прямоугольный диапазон, то их удобно выбирать при помощи вкладки Диапазон данных. Если данные не образуют единой группы, то информацию для отрисовки отдельных рядов данных задают на вкладке Ряд.
Cлайд 14
 Построение диаграмм Оформление диаграммы. На вкладках оформления задаются: название диаграммы, подписи осей (вкладка Заголовки); отображение и маркировка осей (вкладка Оси); отображение сетки линий, параллельных осям координат (вкладка Линии сетки); описание построенных графиков (вкладка Легенда); отображение надписей, соответствующих отдельным элементам данных на графике (вкладка Подписи данных); представление данных, использованных пи построении графика, в виде таблицы (вкладка Таблица данных).
Построение диаграмм Оформление диаграммы. На вкладках оформления задаются: название диаграммы, подписи осей (вкладка Заголовки); отображение и маркировка осей (вкладка Оси); отображение сетки линий, параллельных осям координат (вкладка Линии сетки); описание построенных графиков (вкладка Легенда); отображение надписей, соответствующих отдельным элементам данных на графике (вкладка Подписи данных); представление данных, использованных пи построении графика, в виде таблицы (вкладка Таблица данных).
Cлайд 15
 Построение диаграмм Размещение диаграммы. Указывается следует ли использовать для размещения отдельный лист или один из имеющихся.
Построение диаграмм Размещение диаграммы. Указывается следует ли использовать для размещения отдельный лист или один из имеющихся.
Cлайд 16

Cлайд 17
 Использование стандартных функций Функция в EXCEL определяется, как заранее определенные формулы, которые выполняют вычисления по заданным величинам, называемым аргументами, и в указанном порядке. Стандартные функции используются в электронных таблицах только в формулах. Вызов функции состоит в указании в формуле имени функции, после которого в скобках указывается список параметров: =СУММ(D2:D7) Отдельные параметры разделяются в списке точкой с запятой. =СУММ(D2:D7;B2:B7;C2:C7) В качестве параметра может использоваться число, адрес ячейки или произвольное выражение, для вычисления которого также могут использоваться функции.
Использование стандартных функций Функция в EXCEL определяется, как заранее определенные формулы, которые выполняют вычисления по заданным величинам, называемым аргументами, и в указанном порядке. Стандартные функции используются в электронных таблицах только в формулах. Вызов функции состоит в указании в формуле имени функции, после которого в скобках указывается список параметров: =СУММ(D2:D7) Отдельные параметры разделяются в списке точкой с запятой. =СУММ(D2:D7;B2:B7;C2:C7) В качестве параметра может использоваться число, адрес ячейки или произвольное выражение, для вычисления которого также могут использоваться функции.
Cлайд 18
 Использование Мастера функций Мастер функций облегчает ввод и выбор нужной функции. В списке Категория выбирается категория, к которой относится функция в списке Функция – конкретная функция данной категории. Вызов мастера функций происходит с помощью специальной пиктограммы на панели инструментов.
Использование Мастера функций Мастер функций облегчает ввод и выбор нужной функции. В списке Категория выбирается категория, к которой относится функция в списке Функция – конкретная функция данной категории. Вызов мастера функций происходит с помощью специальной пиктограммы на панели инструментов.
Cлайд 19
 Операции по обработке данных в электронных таблицах. Сортировка Сортировка – это упорядочение данных по возрастанию или убыванию. Для выполнения сортировки нужно выполнить следующие действия: Выбрать в таблице какую-либо непустую ячейку. Выполнить команду Данные - Сортировка. На экране появиться диалоговое окно Сортировка диапазона. В списке Сортировать указать поле, по которому будет сортироваться таблица. Если выбран переключатель Идентифицировать поля по подписям (первая строка диапазона), то в выпадающем списке будут приведены названия столбцов, содержащиеся в строке1. Если же отмечена опция Идентифицировать поля по обозначениям столбцов листа, то первая строка рассматривается как обыкновенная запись, а не как ряд имен полей. В этом случае в выпадающем списке названия столбцов будут приведены в следующем виде: Столбец А, Столбец В, Столбец С и т.д. Выбрать порядок сортировки: по возрастанию или по убыванию. Для сортировки сразу по нескольким полям используются списки Затем по и В последнюю очередь, по. Нужно указать в них поля, по которым нужно будет упорядочивать данные, если значения предыдущих полей совпадут. Щелкните на кнопке ОК, чтобы отсортировать данные в указанном порядке. Быстро отсортировать данные можно с помощью кнопок на панели инструментов Сортировка по возрастанию, чтобы отсортировать значения в возрастающем порядке или Сортировка по убыванию, чтобы отсортировать значения в убывающем порядке.
Операции по обработке данных в электронных таблицах. Сортировка Сортировка – это упорядочение данных по возрастанию или убыванию. Для выполнения сортировки нужно выполнить следующие действия: Выбрать в таблице какую-либо непустую ячейку. Выполнить команду Данные - Сортировка. На экране появиться диалоговое окно Сортировка диапазона. В списке Сортировать указать поле, по которому будет сортироваться таблица. Если выбран переключатель Идентифицировать поля по подписям (первая строка диапазона), то в выпадающем списке будут приведены названия столбцов, содержащиеся в строке1. Если же отмечена опция Идентифицировать поля по обозначениям столбцов листа, то первая строка рассматривается как обыкновенная запись, а не как ряд имен полей. В этом случае в выпадающем списке названия столбцов будут приведены в следующем виде: Столбец А, Столбец В, Столбец С и т.д. Выбрать порядок сортировки: по возрастанию или по убыванию. Для сортировки сразу по нескольким полям используются списки Затем по и В последнюю очередь, по. Нужно указать в них поля, по которым нужно будет упорядочивать данные, если значения предыдущих полей совпадут. Щелкните на кнопке ОК, чтобы отсортировать данные в указанном порядке. Быстро отсортировать данные можно с помощью кнопок на панели инструментов Сортировка по возрастанию, чтобы отсортировать значения в возрастающем порядке или Сортировка по убыванию, чтобы отсортировать значения в убывающем порядке.
Cлайд 20

Cлайд 21
 Фильтрация данных Фильтрация списка - вывод на экран только тех записей (строк), которые отвечают определенному критерию (условию)
Фильтрация данных Фильтрация списка - вывод на экран только тех записей (строк), которые отвечают определенному критерию (условию)
Cлайд 22

Cлайд 23

Cлайд 24
 Определения Электронные таблицы – класс программ, позволяющих представлять таблицы в электронном виде и обрабатывать входящие в них данные. Электронная таблица - самая распространенная и мощная технология для профессиональной работы с данными.
Определения Электронные таблицы – класс программ, позволяющих представлять таблицы в электронном виде и обрабатывать входящие в них данные. Электронная таблица - самая распространенная и мощная технология для профессиональной работы с данными.
Cлайд 25
 Основные операции Решать математические задачи: выполнять вычисления и исследовать функции, строить графики функций, решать уравнения, работать с матрицами и комплексными числами и т. п. Осуществлять математическое моделирование и численное экспериментирование Проводить статистический анализ, осуществлять прогнозирование и оптимизацию. Реализовать функции базы данных - ввод, поиск, сортировку, фильтрацию (отбор) и анализ данных.
Основные операции Решать математические задачи: выполнять вычисления и исследовать функции, строить графики функций, решать уравнения, работать с матрицами и комплексными числами и т. п. Осуществлять математическое моделирование и численное экспериментирование Проводить статистический анализ, осуществлять прогнозирование и оптимизацию. Реализовать функции базы данных - ввод, поиск, сортировку, фильтрацию (отбор) и анализ данных.
Cлайд 26
 Основные операции Вводить пароли или устанавливать защиту ячеек таблицы, скрывать фрагменты таблицы или всю таблицу. Наглядно представлять данные в виде диаграмм и графиков. Осуществлять импорт-экспорт, обмен данными с другими программами Осуществлять многотабличные связи Подготавливать выступления, доклады и презентации благодаря встроенному режиму презентаций.
Основные операции Вводить пароли или устанавливать защиту ячеек таблицы, скрывать фрагменты таблицы или всю таблицу. Наглядно представлять данные в виде диаграмм и графиков. Осуществлять импорт-экспорт, обмен данными с другими программами Осуществлять многотабличные связи Подготавливать выступления, доклады и презентации благодаря встроенному режиму презентаций.
Cлайд 27
 . Основные понятия Документ MS Excel называют рабочей книгой. Рабочая книга представляет собой набор рабочих листов, каждый из которых имеет табличную структуру и может содержать одну или несколько таблиц. Каждый рабочий лист имеет название, которое отображается на ярлычке листа, отображаемом в его нижней части.
. Основные понятия Документ MS Excel называют рабочей книгой. Рабочая книга представляет собой набор рабочих листов, каждый из которых имеет табличную структуру и может содержать одну или несколько таблиц. Каждый рабочий лист имеет название, которое отображается на ярлычке листа, отображаемом в его нижней части.
Cлайд 28

Cлайд 29
 Основные понятия Табличное пространство рабочего листа состоит из строк и столбцов. Столбцы озаглавлены латинскими буквами (максимальное количество столбцов 256). Строки последовательно нумеруются числами от 1 до 65536
Основные понятия Табличное пространство рабочего листа состоит из строк и столбцов. Столбцы озаглавлены латинскими буквами (максимальное количество столбцов 256). Строки последовательно нумеруются числами от 1 до 65536
Cлайд 30

Cлайд 31
 На пересечении столбцов и строк образуются ячейки таблицы. Каждая ячейка имеет адрес, который сочетает в себе номера столбца и строки, на пересечении которых она расположена. Диапазон ячеек – данные расположенные в соседних ячейках, на которые можно ссылаться, как на единое целое
На пересечении столбцов и строк образуются ячейки таблицы. Каждая ячейка имеет адрес, который сочетает в себе номера столбца и строки, на пересечении которых она расположена. Диапазон ячеек – данные расположенные в соседних ячейках, на которые можно ссылаться, как на единое целое
Cлайд 32

Cлайд 33
 Типы данных Текст - любые данные, над которыми нет необходимости выполнять арифметические операции; Числа – числовые значения в различных форматах: 36; 45,23 ; 2Е-2; Даты/время – 18.04.01; 18-апр-01; Формулы (включая функции) - =12+34; =А2+В2. и т.д.
Типы данных Текст - любые данные, над которыми нет необходимости выполнять арифметические операции; Числа – числовые значения в различных форматах: 36; 45,23 ; 2Е-2; Даты/время – 18.04.01; 18-апр-01; Формулы (включая функции) - =12+34; =А2+В2. и т.д.
Cлайд 34
 Вычисления в ЭТ Формула представляет собой математическое выражение, которое начинается со знака равно и может содержать числовые константы, ссылки на ячейки и функции Excel, соединенные знаками математических операций (+,-,*,/,^)
Вычисления в ЭТ Формула представляет собой математическое выражение, которое начинается со знака равно и может содержать числовые константы, ссылки на ячейки и функции Excel, соединенные знаками математических операций (+,-,*,/,^)
Cлайд 35
 Вычисления в таблицах Вычисления в таблицах осуществляются с помощью формул. Формула может содержать числовые константы, ссылки на ячейки и функции Excel, соединенные знаками математических операций + сложение - вычитание * умножение / деление ^ возведение в степень
Вычисления в таблицах Вычисления в таблицах осуществляются с помощью формул. Формула может содержать числовые константы, ссылки на ячейки и функции Excel, соединенные знаками математических операций + сложение - вычитание * умножение / деление ^ возведение в степень
Cлайд 36
 В правом нижнем углу ячейки, куда была введена формула маркер заполнения. При наведении на него указатель мыши приобретает вид тонкого черного крестика. Перетаскивание маркера позволяет копировать формулу в горизонтальном или вертикальном направлении. Этот метод называется автозаполнением.
В правом нижнем углу ячейки, куда была введена формула маркер заполнения. При наведении на него указатель мыши приобретает вид тонкого черного крестика. Перетаскивание маркера позволяет копировать формулу в горизонтальном или вертикальном направлении. Этот метод называется автозаполнением.
Cлайд 37
 Форматирование ячеек Для выполнения форматирования электронных таблиц необходимо: выбрать соответствующую ячейку или выделить диапазон ячеек; выбрать пункт меню Формат~Ячейки~; выбрать соответствующую закладку: Листы с закладками служат для выполнения следующих функций: Число – настройка форматов чисел; Выравнивание – форматирование положения данных в ячейках; Шрифт – форматирование шрифтов данных; Граница – выбор обрамления таблицы; Вид – выбор способа заливки ячеек; Защита – защита ячеек и скрытие формул.
Форматирование ячеек Для выполнения форматирования электронных таблиц необходимо: выбрать соответствующую ячейку или выделить диапазон ячеек; выбрать пункт меню Формат~Ячейки~; выбрать соответствующую закладку: Листы с закладками служат для выполнения следующих функций: Число – настройка форматов чисел; Выравнивание – форматирование положения данных в ячейках; Шрифт – форматирование шрифтов данных; Граница – выбор обрамления таблицы; Вид – выбор способа заливки ячеек; Защита – защита ячеек и скрытие формул.
Cлайд 38
 Построение диаграмм в электронных таблицах Выбор типа диаграммы зависит как от характера данных, так и от того, как вы хотите их представить. Наиболее часто используются следующие типы диаграмм: Круговая. Используется для отображения относительного соотношения между частями целого. Гистограмма. Используется для иллюстрации соотношения отдельных значений данных. Линейчатая. Используется для сравнения значений в определенный момент времени. График. Используется для отображения тенденций изменения данных за равные промежутки времени. С областями. Используется для подчеркивания величины изменения в течении определенного периода времени.
Построение диаграмм в электронных таблицах Выбор типа диаграммы зависит как от характера данных, так и от того, как вы хотите их представить. Наиболее часто используются следующие типы диаграмм: Круговая. Используется для отображения относительного соотношения между частями целого. Гистограмма. Используется для иллюстрации соотношения отдельных значений данных. Линейчатая. Используется для сравнения значений в определенный момент времени. График. Используется для отображения тенденций изменения данных за равные промежутки времени. С областями. Используется для подчеркивания величины изменения в течении определенного периода времени.
Cлайд 39
 Основные термины используемые в диаграммах Ряд данных – группа ячеек в пределах одного столбца или одной строки. Категории - отражают количество элементов в ряду. На рисунке 7 представлено 6 категорий для каждого ряда (данные за январь, февраль, март и т.д.) Легенда -определяет отдельные элементы диаграммы. Сетка– продолжение деления осей, улучшает восприятие и анализ данных на диаграмме.
Основные термины используемые в диаграммах Ряд данных – группа ячеек в пределах одного столбца или одной строки. Категории - отражают количество элементов в ряду. На рисунке 7 представлено 6 категорий для каждого ряда (данные за январь, февраль, март и т.д.) Легенда -определяет отдельные элементы диаграммы. Сетка– продолжение деления осей, улучшает восприятие и анализ данных на диаграмме.
Cлайд 40
 Построение диаграмм построения диаграммы используют Мастер диаграмм, запускаемый щелчком на кнопке Мастер диаграмм на стандартной панели инструментов Построение диаграмм состоит из нескольких этапов: Выбор типа диаграммы. На этом этапе выбирают форму диаграммы. Тип на вкладке Стандартные или Нестандартные Вид
Построение диаграмм Оформление диаграммы. На вкладках оформления задаются: название диаграммы, подписи осей (вкладка Заголовки); отображение и маркировка осей (вкладка Оси); отображение сетки линий, параллельных осям координат (вкладка Линии сетки); описание построенных графиков (вкладка Легенда); отображение надписей, соответствующих отдельным элементам данных на графике (вкладка Подписи данных); представление данных, использованных пи построении графика, в виде таблицы (вкладка Таблица данных).
Использование стандартных функций Функция в EXCEL определяется, как заранее определенные формулы, которые выполняют вычисления по заданным величинам, называемым аргументами, и в указанном порядке. Стандартные функции используются в электронных таблицах только в формулах. Вызов функции состоит в указании в формуле имени функции, после которого в скобках указывается список параметров: =СУММ(D2:D7) Отдельные параметры разделяются в списке точкой с запятой. =СУММ(D2:D7;B2:B7;C2:C7) В качестве параметра может использоваться число, адрес ячейки или произвольное выражение, для вычисления которого также могут использоваться функции.
Операции по обработке данных в электронных таблицах. Сортировка Сортировка – это упорядочение данных по возрастанию или убыванию. Для выполнения сортировки нужно выполнить следующие действия: Выбрать в таблице какую-либо непустую ячейку. Выполнить команду Данные - Сортировка. На экране появиться диалоговое окно Сортировка диапазона. В списке Сортировать указать поле, по которому будет сортироваться таблица. Если выбран переключатель Идентифицировать поля по подписям (первая строка диапазона), то в выпадающем списке будут приведены названия столбцов, содержащиеся в строке1. Если же отмечена опция Идентифицировать поля по обозначениям столбцов листа, то первая строка рассматривается как обыкновенная запись, а не как ряд имен полей. В этом случае в выпадающем списке названия столбцов будут приведены в следующем виде: Столбец А, Столбец В, Столбец С и т.д. Выбрать порядок сортировки: по возрастанию или по убыванию. Для сортировки сразу по нескольким полям используются списки Затем по и В последнюю очередь, по. Нужно указать в них поля, по которым нужно будет упорядочивать данные, если значения предыдущих полей совпадут. Щелкните на кнопке ОК, чтобы отсортировать данные в указанном порядке. Быстро отсортировать данные можно с помощью кнопок на панели инструментов Сортировка по возрастанию, чтобы отсортировать значения в возрастающем порядке или Сортировка по убыванию, чтобы отсортировать значения в убывающем порядке.
* Использование материалов презентации Использование данной презентации, может осуществляться только при условии соблюдения требований законов РФ об авторском праве и интеллектуальной собственности, а также с учетом требований настоящего Заявления. Презентация является собственностью авторов. Разрешается распечатывать копию любой части презентации для личного некоммерческого использования, однако не допускается распечатывать какую-либо часть презентации с любой иной целью или по каким-либо причинам вносить изменения в любую часть презентации. Использование любой части презентации в другом произведении, как в печатной, электронной, так и иной форме, а также использование любой части презентации в другой презентации посредством ссылки или иным образом допускается только после получения письменного согласия авторов.
Построение диаграмм построения диаграммы используют Мастер диаграмм, запускаемый щелчком на кнопке Мастер диаграмм на стандартной панели инструментов Построение диаграмм состоит из нескольких этапов: Выбор типа диаграммы. На этом этапе выбирают форму диаграммы. Тип на вкладке Стандартные или Нестандартные Вид
Построение диаграмм Оформление диаграммы. На вкладках оформления задаются: название диаграммы, подписи осей (вкладка Заголовки); отображение и маркировка осей (вкладка Оси); отображение сетки линий, параллельных осям координат (вкладка Линии сетки); описание построенных графиков (вкладка Легенда); отображение надписей, соответствующих отдельным элементам данных на графике (вкладка Подписи данных); представление данных, использованных пи построении графика, в виде таблицы (вкладка Таблица данных).
Использование стандартных функций Функция в EXCEL определяется, как заранее определенные формулы, которые выполняют вычисления по заданным величинам, называемым аргументами, и в указанном порядке. Стандартные функции используются в электронных таблицах только в формулах. Вызов функции состоит в указании в формуле имени функции, после которого в скобках указывается список параметров: =СУММ(D2:D7) Отдельные параметры разделяются в списке точкой с запятой. =СУММ(D2:D7;B2:B7;C2:C7) В качестве параметра может использоваться число, адрес ячейки или произвольное выражение, для вычисления которого также могут использоваться функции.
Операции по обработке данных в электронных таблицах. Сортировка Сортировка – это упорядочение данных по возрастанию или убыванию. Для выполнения сортировки нужно выполнить следующие действия: Выбрать в таблице какую-либо непустую ячейку. Выполнить команду Данные - Сортировка. На экране появиться диалоговое окно Сортировка диапазона. В списке Сортировать указать поле, по которому будет сортироваться таблица. Если выбран переключатель Идентифицировать поля по подписям (первая строка диапазона), то в выпадающем списке будут приведены названия столбцов, содержащиеся в строке1. Если же отмечена опция Идентифицировать поля по обозначениям столбцов листа, то первая строка рассматривается как обыкновенная запись, а не как ряд имен полей. В этом случае в выпадающем списке названия столбцов будут приведены в следующем виде: Столбец А, Столбец В, Столбец С и т.д. Выбрать порядок сортировки: по возрастанию или по убыванию. Для сортировки сразу по нескольким полям используются списки Затем по и В последнюю очередь, по. Нужно указать в них поля, по которым нужно будет упорядочивать данные, если значения предыдущих полей совпадут. Щелкните на кнопке ОК, чтобы отсортировать данные в указанном порядке. Быстро отсортировать данные можно с помощью кнопок на панели инструментов Сортировка по возрастанию, чтобы отсортировать значения в возрастающем порядке или Сортировка по убыванию, чтобы отсортировать значения в убывающем порядке.
* Использование материалов презентации Использование данной презентации, может осуществляться только при условии соблюдения требований законов РФ об авторском праве и интеллектуальной собственности, а также с учетом требований настоящего Заявления. Презентация является собственностью авторов. Разрешается распечатывать копию любой части презентации для личного некоммерческого использования, однако не допускается распечатывать какую-либо часть презентации с любой иной целью или по каким-либо причинам вносить изменения в любую часть презентации. Использование любой части презентации в другом произведении, как в печатной, электронной, так и иной форме, а также использование любой части презентации в другой презентации посредством ссылки или иным образом допускается только после получения письменного согласия авторов.



















- Размер: 8.6 Mегабайта
- Количество слайдов: 20
Описание презентации Презентация Практика 5 Microsoft Excel 2010 по слайдам
Знакомство с Microsoft Excel 2010 РГКП «Костанайский государственный университет им. А. Байтурсынова Кафедра Ии. М Дисциплина: Информатика Жамбаева А. К. , преподаватель
Ознакомление с Excel Для начала разберем что такое таблица: Таблица – метод представления текстовой или числовой информации в виде отдельных строк и столбцов содержащих однотипную информацию в одной строке или столбце. Основная задача – автоматические вычисления с данными в таблицах. Кроме того: хранение данных в табличном виде представление данных в виде диаграмм анализ данных составление прогнозов поиск оптимальных решений подготовка и печать отчетов Примеры: Microsoft Excel – файлы *. xls, *. xlsx Open. Office Calc – файлы *. ods – бесплатно
Ознакомление с Excel Чтобы переименовать лист дважды щелкните на его названии или выберите в контекстном меню команду переименовать. Чтобы создать новый лист нажмите на вкладку выделенную на рисунке или в контекстном меню выбрать пункт Вставка, также в контекстном меню можно задать цвет ярлычка.
Ввод данных Ввод данных в ячейку: Для начала выделите ячейку в которую хотите вставить текст или число нажатием курсора мыши или перемещая активное выделение клавишами со стрелками, далее вводите текст или число, для сохранения изменения нажмите на кнопку Enter или Tab. При нажатии на Enter выделение переместится на строку ниже, а при нажатии на Tab сместится в право. Если использовать клавишу TAB для ввода данных в нескольких ячейках строки, а затем нажать клавишу ВВОД в конце этой строки, курсор переместится к началу следующей строки. Для изменения уже набранного текста выделите нужную ячейку и нажмите на ней дважды ЛКМ или после выделения ячейки нажмите клавишу F 2 на клавиатуре, также содержимое можно вводить и редактировать в строке формул над таблицей.
Ввод данных В ячейке могут отобразиться знаки #####, если она содержит информацию, которая не помещается в ячейке. Чтобы увидеть их полностью, необходимо увеличить ширину столбца. Изменение ширины столбца: Вариант 1 1. Выберите ячейку, для которой необходимо изменить ширину столбца. 2. На вкладке Главная в группе Ячейки выберите команду Формат. 3. В меню Размер ячейки выполните одно из следующих действий. а)Чтобы весь текст поместился в ячейке, выберите команду Автоподбор ширины столбца. б)Чтобы увеличить ширину столбца, выберите команду Ширина колонки и введите нужное значение в поле Ширина колонки. Вариант 2 1. Наведите курсор мыши на границу столбцов в заголовке и выполните одно из действий: А) Перенесите границу в нужное место, при этом возникнет текстовая подсказка с размером столбца. Б) Сделайте двойной щелчок левой кнопкой мыши и столбец примет наиболее подходящий размер к содержимому. Вариант 3 В контекстном меню столбца выберите пункт ширина столбца и задайте размер.
Ввод данных По умолчанию текст не помещающийся в ячейку занимает соседние с ним справа ячейки. Используя перенос, можно отобразить внутри ячейки несколько строк текста. Для этого: 1. Выберите ячейку, в которой необходимо перенести текст. 2. На вкладке Главная в группе Выравнивание выберите команду Переносить по словам. Если текст состоит из одного слова, оно не переносится. Чтобы в данном случае текст уместился полностью, можно увеличить ширину столбца или уменьшить размер шрифта. Если после переноса виден не весь текст, возможно, потребуется изменить высоту строки. На вкладке Начальная страница в группе Ячейки выберите Формат, затем в группе Размер ячейки щелкните Автоподбор высоты. Размеры строк также как и столбцов можно изменять курсором мыши и вызвав контекстное меню выбрать пункт высота строки. Чтобы начать ввод данных с новой строки в ячейке без автоматических переносов, задайте разрыв строки, нажав клавиши ALT+ВВОД.
Маркер заполнения Часто при редактировании таблиц необходимо скопировать, вырезать, удалить текст или другую информацию, для этого можно воспользоваться теми же приемами, что и в Word , но в Excel имеется еще маркер заполнения, это — квадратик находящийся в углу активной ячейки служит для автоматического заполнения ячеек и облегчает работу с программой, далее по курсу вы все поймете, а сейчас рассмотрим основные его возможности: При выделенной одной ячейке взявшись за него и увеличив рамку мы скопируем значение этой ячейки в другие. При выделенных двух ячейках программа будет смотреть по их содержимому, если там число, то программа продолжит арифметическую прогрессию разности этих цифр, а если текст, но определенный текст например понедельник/вторник или январь/февраль, то программа самостоятельно добавит к первым двум среду, четверг и т. д. а ко вторым март, апрель и т. д. Таким образом можно с легкостью сделать таблицу умножения заполнив только четыре ячейки как показано на рисунке справа и перетащить маркер по горизонтали, потом по вертикали.
Форматы данных Программа автоматически определяет что введено в ячейку. В Excel используется 13 форматов данных, но определяют три главных вида: Число – если введена цифровая информация не содержащая букв за исключением денежных знаков, знака отрицательности числа, процента и градуса. Формула – инструкция в виде линейной записи, в которой кроме чисел могут использоваться адреса ячеек (даже с других листов), а также специальных слов-команд которые работают как функции, единственное что коренным образом задает что это формула знак равно в самом начале строки, итоговый формат может быть как числом так и текстом. Текст – это то что не входит в первые два определения и является набором букв и цифр. К тексту ещё относят дату и дополнительный формат с масками заполнения, – телефонный номер, почтовый индекс и т. п.
Форматы данных Числовой – любые числа в пределах 16 цифр, остальные округляются. Денежный – служит для вычислений с денежными суммами и их представления, при выборе валюты её сокращенное название будет автоматически появляться после цифр и нет необходимости набирать на клавиатуре, например 120 р. или 10 $. Финансовый – служит для вычисления соотношений различных сумм денег и не имеет отрицательных значений. Процентный – служит для вычисления дробных значений и автоматически выставляет знак процента например 0, 4 это 40%, а ½ это 50%. Дробный – число представляется в виде дроби с заданным делителем. Экспоненциальный – служит для обозначения очень больших значений, например 160000000000 это 16*10 20 Дата – обозначение даты в различных форматах включая дни недели. Например: 10. 06. 2003 г. или 17 мая 1999. Время – обозначение времени в различных видах. Например: 21: 45: 32 или 9: 45 PM. Текстовый – просто текст. Дополнительный – текст имеющий определенный шаблон написания. Например номер паспорта или номер телефона, почтовый индекс и т. п.
Форматы данных Чтобы задать формат данных в ячейке можно поступить следующим образом: На главной вкладке на панели «Число» выбрать из выпадающего списка нужный формат, либо нажать на одну из кнопок этой панели соответственно необходимому формату. Выбрать в контекстном меню команду Формат ячейки и задать формат вручную выбрав из списка слева, при этом появляются дополнительные опции, такие как количество знаков после запятой, форматы даты и времени и т. п.
Формулы Формула – вычисления, содержащие в себе числа, математические знаки, функции, имена ячеек из которых берется число для вычислений. Все формулы вводимые в таблицу должны начинаться со знака равно. Имя ячейки Каждая ячейка имеет собственное имя, например U 32 , здесь U – столбец ячейки, 32 – номер строки, имя активной ячейки пишется над таблицей левее строки формул, причем в MSOffice Excel 2010 ячейке можно назначить другое имя, которое можно потом использовать в формулах, просто необходимо ввести новое имя в это поле. На новые имена имеется ограничение — оно должно состоять только из заглавных латинских букв. Функции Для облегчения вычислений, в Excel имеются встроенные функции, такие, как вычисление корня, суммирование чисел необходимого блока ячеек и т. п. , для их добавления имеется специальная кнопка выделенная на рисунке.
Формулы Перед вводом формулы обязательно вставляйте знак равно! Для облегчения ввода в таблицу формул необходимо знать следующие приемы: Для ввода адреса необходимой ячейки можно просто щелкнуть на ней ЛКМ. Для вставки функций можно также воспользоваться кнопкой функции находящейся на «Главной вкладке» в панели «Редактирование» или в вкладке «Функции» выбрать нужную. Для многократного копирования функций можно воспользоваться маркером заполнения или копированием. При копировании адреса ячеек в формуле будут меняться соответственно ячейке в которую и копируется формула. Для задания неизменяющегося адреса ячейки при копировании любым способом нужно перед ним ставить знак $ например $H$45 – адрес неизменяемый как по столбцам, так и по строкам.
Формулы Список основных функций: СУММ(А 1: А 10; B 2) – суммирование столбца А и ячейки B 2. ОКРУКЛ(Число; Разряд) – Округление числа до указанного количества чисел за запятой, аналогичные Функции ОКРУГЛВВЕРХ и ОКРУГЛВНИЗ. МАКС(А 1; В 1: В 10) — возвращает максимальное значение из списка. ЕСЛИ(Выражение; Значение) – возвращает «Значение» если «Выражение» верно. СРЗНАЧ(А 1; В 1) – возвращает среднеарифметическое значение. ВЫБОР(Индекс; Зн 1; Зн 2; …) – возвращает значение по номеру «Индекс» ГРАДУСЫ(Рад), РАДИАНЫ(Град) – обратные функции перевода радиан в градусы и обратно. Полный список функций можно увидеть нажав на кнопку «Вставить функцию» и в выпадающем списке выбрать пункт «Полный алфавитный перечень» .
Сортировка данных В электронных таблицах предусмотрена возможность сортировки данных по возрастанию или убыванию, а также сортировка по нескольким столбцам одновременно. Для сортировки одного столбца по возрастанию или убыванию достаточно выделить его и выбрать одну из команд на вкладке Данные: АЯ означает «по возрастанию» ЯА означает «по убыванию» Для сортировки по нескольким столбцам необходимо нажать кнопку Сортировка, после чего надо добавить необходимое количество столбцов (уровней) и задать порядок сортировки:
Сортировка данных Также как и сортировка бывает необходимо чтобы видны были только те ячейки которые в этот момент нужны, для этого применяются фильтры которые могут скрыть не нужные значения. Для добавления фильтра выделите необходимый столбец (или строку с заголовками) и нажмите на кнопку Фильтр в вкладке Данные. С помощью фильтра можно отделить числа больше или меньше заданного, отсортировать данные, скрыть или показать определенные данные.
Отображение данных на листе Для удобства работы с таблицей иногда необходимо чтобы заголовок или подписи данных оставались видны на экране, для этого необходимо выделить строку(столбец) ниже(правее) заголовка(подписей) и на вкладке «Вид» нажать кнопку «Закрепить области» . Для просмотра нескольких частей одного листа можно воспользоваться разделителями (линии спрятанные возле полос прокрутки) – они могут разделить документ на четыре части в каждой из которых отображается часть одного и того-же листа.
Диаграммы и графики служат для представления числовой информации в графическом виде. Диаграммы используют для сравнения однотипных данных, а графики для сравнения данных в течение времени или по итогам месяца или года. Для создания диаграммы или графика необходимо в начале создать таблицу с данными, которые необходимо отобразить графически, затем в вкладке вставка выбрать наиболее понравившуюся диаграмму.
Диаграммы Все внутренние элементы диаграммы могут быть перенастроены, включая тип диаграммы. Вот список изменяемых элементов: оси вертикальная и горизонтальная, линии сетки, фон, объемность фигур, заголовок, легенда. Каждый из элементов имеет свои параметры для настройки, это и шрифт, цвет фона, размерность, положение и прочее. С помощью настройки этих параметров можно сделать из деловой диаграммы очень даже красивую. Настройки всех элементов только после их выделения вызываются через контекстное меню.
Разметка страницы В Excel в отличии от Word изначально не отображаются границы листов, поэтому можно легко вылезти за пределы листа. Чтобы увидеть границы листов необходимо на вкладке «Вид» нажать кнопку «Разметка страницы» . Чтобы настроить ориентацию страниц, масштаб и размер страницы, поля на бумаге и порядок печати страниц воспользуемся командами на вкладке «Разметка страницы» . После применения настроек страниц в таблице будут отделены пунктиром ячейки разделенные по разным листам. Чтобы на печать выводилась только определенная часть листа – выделяем необходимую область и на вкладке «Разметка страницы» нажимаем «Область печати» – «Задать»
Условное форматирование (меню на главной вкладке) – замена/дополнение числовых значений графическими объектами. Варианты условного форматирования: 1. Гистограмма (на фоне цифр появляется диаграмма) 2. Цветовые схемы (значения подсвечиваются цветом) 3. Значки (цифры заменяются набором значков)
Боброва Т.А., учитель информатики МОУ "БСОШ 2" Возможности MS Excel Основные назначения табличного редактора Excel – это обработка числовых данных. Различные вычисления в Excel осуществляются с помощью формул.

Боброва Т.А., учитель информатики МОУ "БСОШ 2" Excel позволяет представить информацию в табличном виде, производить различного рода расчеты, осуществлять перерасчеты на основе изменившихся данных, вести статистику, отслеживать динамику изменения различных показателей с помощью построения графиков и диаграмм. Возможности MS Excel

Боброва Т.А., учитель информатики МОУ "БСОШ 2" Стандартное окно Excel Строка меню Панели инструментов Ярлыки листов Активная ячейка Строка формул

Боброва Т.А., учитель информатики МОУ "БСОШ 2" Основные понятия Книга – состоит из нескольких листов.Книга – состоит из нескольких листов. Столбец – состоит из ячеек, расположенных по вертикали.Столбец – состоит из ячеек, расположенных по вертикали. Строка – состоит из ячеек, расположенных по горизонтали.Строка – состоит из ячеек, расположенных по горизонтали. Ячейка – элементарная единица хранения информации в табличном редакторе.Ячейка – элементарная единица хранения информации в табличном редакторе.

Боброва Т.А., учитель информатики МОУ "БСОШ 2" Ввод данных Для ввода данных в ячейку – выделите ячейку, наберите данные на клавиатуре и нажмите клавишу Enter.Для ввода данных в ячейку – выделите ячейку, наберите данные на клавиатуре и нажмите клавишу Enter. Для редактирования данных дважды щёлкните левой кнопкой мыши по редактируемой ячейке или нажмите клавишу F2. После редактирования нажмите клавишу Enter.Для редактирования данных дважды щёлкните левой кнопкой мыши по редактируемой ячейке или нажмите клавишу F2. После редактирования нажмите клавишу Enter. Если текст не помещается в ячейке, то для подбора ширины ячейки установите указатель на правой границе заголовка столбца и дважды щёлкните левой кнопкой мыши.

Боброва Т.А., учитель информатики МОУ "БСОШ 2" Автозаполнение ячеек Автозаполнение ячеек одинаковыми данными из одной ячейки. У каждой активной ячейки существует маркер заполнения, это маленький черный квадратик в правом нижнем углу. Автозаполнение производится следующим образом: Сделайте активной ячейку, данные которой нужно скопировать. Наведите указатель мыши на маркер заполнения ячейки, чтобы указатель принял вид +. Нажмите левую кнопку мыши и, удерживая ее нажатой, переместите указатель мыши через нужные ячейки вдоль столбца или строки. Отпустите кнопку мыши. Соседние ячейки заполнятся теми же данными, что и первая ячейка. На рисунке происходит Автозаполнение вниз на соседние ячейки столбца. Аналогично производится Автозаполнение на соседние ячейки строк. Маркер заполнения

Боброва Т.А., учитель информатики МОУ "БСОШ 2" Особенности ввода формул С помощью формул производятся арифметические операции с числами и ячейками, содержащими числа. Ввод формулы в активную ячейку обязательно начинается со знака = и заканчивается нажатием клавиши «Enter». В формулах используются знаки арифметических операций: + - сложение; + - сложение; - вычитание; - вычитание; * - умножение; / - деление; () – левые и правые круглые скобки. В формулах при вводе адресов ячеек нужно использовать только буквы латинского алфавита.

Боброва Т.А., учитель информатики МОУ "БСОШ 2" Использование функций. Для вычисления значений, вводимых в ячейки, можно использовать функции. Функция позволяет выполнить соответствующие ей действия (по заданному алгоритму, формуле для вычислений) над группой указанных в качестве ее аргументов значений. Например, широко используется функция для вычисления суммы (СУММ (аргументы)). Если функция вычисляется для значений нескольких аргументов, то они перечисляются через разделитель – точку с запятой «;». Если функция вычисляется для значений аргументов конкретного диапазона, то они перечисляются через разделитель – двоеточие «:».

Боброва Т.А., учитель информатики МОУ "БСОШ 2" Как вставить формулу с помощью Мастера функций? Нажмите кнопку на панели инструментов Стандартная. На экране появится первый диалог Мастера функций для выбора функций. В списке Категория выберите нужную группу функций – Математические. В списке Функция появятся функции выбранной группы.

Боброва Т.А., учитель информатики МОУ "БСОШ 2" Как вставить формулу с помощью Мастера функций?

Боброва Т.А., учитель информатики МОУ "БСОШ 2" Абсолютные и относительные адреса ячеек Во многих расчетах необходимо зафиксировать какой-либо адрес ячейки в формуле, т.е. сделать так, чтобы он не изменялся при копировании. Адреса ячеек в формуле, которые не изменяются при копировании формул, называются абсолютными адресами. Адреса ячеек в формуле, которые не изменяются при копировании формул, называются абсолютными адресами. Чтобы адрес в ячейке сделать абсолютным, необходимо в адрес ячейки поставить два знака $: первый – перед буквой, чтобы не изменялся столбец, второй – перед цифрой, чтобы не изменялся номер строки $А$1, $F$10, $Н$4, и т.п. Знаки $ можно ставить вручную, а можно поставить курсор в формуле в режиме редактирования в нужный адрес и нажать клавишу F4. Знаки $ можно ставить вручную, а можно поставить курсор в формуле в режиме редактирования в нужный адрес и нажать клавишу F4.

Боброва Т.А., учитель информатики МОУ "БСОШ 2" МОУ "БСОШ 2" Относительная адресация Адресация по методу «левее», «правее», «ниже» и т.п., которая не требует абсолютного указания и входит в формулу, называется относительной адресацией. На рисунке в ячейку С3 была введена формула =А2*$В$1, затем формула была скопирована в ячейку D4. В результате копирования относительный адрес ячейки А2 изменился на В3, а абсолютный адрес В1 остался без изменений.

Боброва Т.А., учитель информатики МОУ "БСОШ 2" Диаграммы Диаграмма – это графический способ представления данных. Перед построением диаграммы нужные данные должны быть введены в ячейки рабочего листа.

1-й шаг. Тип диаграммы Мастер диаграмм, которая находится на Панели Инструментов Стандартная Выберите категорию диаграммы. Для этого выберите вкладку Стандартная или Нестандартная, и нажмите на левую клавишу мыши. В левом поле выберите тип диаграммы. В правом поле выберите вид диаграммы.

Боброва Т.А., учитель информатики МОУ "БСОШ 2" На вкладке Диапазон данных при необходимости уточните, из каких ячеек нужно брать данные для построения диаграммы. Для этого: установите указатель мыши на кнопку, находящуюся справа от поля Диапазон; установите указатель мыши на кнопку, находящуюся справа от поля Диапазон; на рабочем листе выделите прямоугольный диапазон ячеек; на рабочем листе выделите прямоугольный диапазон ячеек; переместите указатель мыши на кнопку, находящуюся справа от поля Диапазон; переместите указатель мыши на кнопку, находящуюся справа от поля Диапазон; 2-й шаг. Источник данных диаграммы

Боброва Т.А., учитель информатики МОУ "БСОШ 2" 3-й шаг. Параметры диаграммы. Заполните поля (если это нужно) на вкладках третьего шага Мастера диаграмм.

4-й шаг: Размещение диаграммы. Выберите положение диаграммы: на Имеющемся листе на Имеющемся листе на Отдельном листе на Отдельном листе Боброва Т.А., учитель информатики МОУ "БСОШ 2"

Боброва Т.А., учитель информатики МОУ "БСОШ 2" Ты закончил изучать? Начинай же применять!


Быстрый старт Введение Excel 2007 имеет новый вид! В нем сохранились привычные для вас таблицы, но кое-что изменилось. Сразу видно, что прежние ряды меню и кнопок в верхней части окна заменены лентой. В этом курсе объясняется, как пользоваться лентой, а также освещаются другие изменения в Excel, которые помогут вам быстрее создавать таблицы более высокого уровня.

Быстрый старт Цель этого курса научить пользователя: Легко ориентироваться в новой среде приложения Excel. Быстро находить нужные команды на ленте, такие как: Вырезать, Копировать, Вставить, Вставить строки в лист, Вставить столбцы листа и Сумма. Сохранять книги в новых форматах Excel.


Быстрый старт Что изменилось и почему? Да, в Excel 2007 внесено много изменений. Самые существенные изменения коснулись верхней части окна. Но это изменения – к лучшему. Теперь востребованные команды видны яснее и стали более доступными благодаря единому центральному элементу управления с простым названием лента.

Быстрый старт Что расположено на ленте? Лента состоит из трех элементов: вкладок, групп и команд. Вкладки: Вкладки предоставляют возможность выполнять основные задачи, предусмотренные в Excel. В верхней части окна Excel доступно семь вкладок. Группы: Группы являются наборами связанных команд, которые отображаются на вкладках. Команды: Командой может быть кнопка, меню или поле, предназначенное для ввода сведений.


Быстрый старт Что расположено на ленте? Группы объединяют все команды, которые с большой вероятностью понадобятся для выполнения определенной задачи. Теперь при выполнении задачи группы остаются на экране, под рукой. Команды больше не скрыты в меню. Теперь эти важные команды отображены над рабочей областью.

Быстрый старт Команды появляются по мере необходимости На ленте отображены команды, используемые чаще всего. Чтобы все имеющиеся команды не отображались одновременно, в Excel 2007 некоторые из них отображаются только в ответ на конкретное действие пользователя, когда в них возникает необходимость. Поэтому не стоит волноваться, если вы не видите все команды, которые вам нужны. Выполните первые шаги, и нужные команды появятся под рукой.

Быстрый старт Дополнительные параметры, если они нужны Иногда в правом нижнем углу группы есть стрелка, называемая кнопкой вызова диалогового окна. Это означает, что для данной группы доступны дополнительные параметры. На вкладке «Главная» щелкните стрелку в группе «Шрифт». Нажмите кнопку вызова диалогового окна и вы увидите диалоговое окно или панель задач, показанные в примере: Будет открыто диалоговое окно Формат ячеек с параметром надстрочного текста и другими параметрами, относящимися к шрифту.

Быстрый старт Поместите команды на собственную панель инструментов Вам часто приходится использовать команды, которые расположены не очень удобно? Теперь их можно добавить на Панель быстрого доступа. Воспроизведите анимацию, чтобы увидеть процесс добавления кнопки на панель и последующего ее удаления. Анимация: щелкните правой кнопкой мыши и выберите команду Воспроизведение.

Быстрый старт Поместите команды на собственную панель инструментов Вам часто приходится использовать команды, которые расположены не очень удобно? Теперь их можно добавить на Панель быстрого доступа. При первом запуске Excel 2007 панель быстрого доступа расположена над лентой. Так команды всегда видны и всегда под рукой.

Быстрый старт Что произошло с прежними сочетаниями клавиш? Если вы предпочитаете работать с помощью клавиатуры, а не мыши, вам следует знать, что для ленты предусмотрены новые сочетания клавиш. Это сочетания клавиш для каждой кнопки на ленте. Более короткие сочетания клавиш. Это изменение несет в себе два больших преимущества по сравнению с предыдущими версиями:

Быстрый старт Что произошло с прежними сочетаниями клавиш? Новые сочетания клавиш называются также по-новому: Всплывающие подсказки. Например, так можно использовать всплывающие подсказки для центрирования текста: Нажмите клавишу ALT, чтобы появились всплывающие подсказки. Нажмите клавишу H, чтобы выбрать вкладку «Главная». Последовательно нажмите клавиши A и C, чтобы выровнять выделенный текст по центру.

Быстрый старт Старые сочетания клавиш, начинавшиеся с CTRL, по- прежнему работают, и их можно использовать как раньше. Например, CTRL+C так же копирует что-то в буфер, а CTRL+V так же что-то вставляет из буфера. Что произошло с прежними сочетаниями клавиш? Работа со старыми сочетаниями клавиш

Быстрый старт Новый вид режима просмотра Не только лента является новшеством в Excel Разметка страницы это тоже новая возможность. Если вы уже работали в режиме предварительного просмотра в Microsoft Office Word, вам будет приятно увидеть похожие возможности и в Excel.


Быстрый старт Новый вид режима просмотра В режиме разметки страницы показаны поля страницы (вверху, по сторонам и внизу листа) и участок синего цвета между листами. Другие преимущества нового режима просмотра: Нет необходимости использовать режим предварительного просмотра, чтобы выявить проблемы перед печатью. Проще добавлять колонтитулы. Можно просматривать разные книги в разных режимах. Верхние и нижние линейки предназначены для настройки полей.

Быстрый старт Работа с разным разрешением экрана Все, что было рассмотрено до сих пор, применимо для экрана с высоким разрешением и при максимальном размере окна Excel. В ином случае все может выглядеть по-другому. При низком разрешении. Если задано низкое разрешение экрана, например 800 на 600 пикселей, для некоторых групп на ленте будет отображаться только имя группы, а не команды в этой группе. Когда и почему заметны отличия?

Быстрый старт Работа с разным разрешением экрана Все, что было рассмотрено до сих пор, применимо для экрана с высоким разрешением и при максимальном размере окна Excel. В ином случае все может выглядеть по-другому. Если окно Excel не развернуто полностью. Для некоторых групп будет отображено только имя группы. Когда и почему заметны отличия? В планшетных ПК. На компьютерах с экраном малого размера на ленте отображаются уменьшенные версии вкладок и групп.

Быстрый старт Упражнения для практического занятия 1.Введите текст. 2.Настройте ширину столбца. 3.Измените режимы просмотра документа. 4.Отобразите или скройте пустое пространство. 5.Добавьте кнопку на панель быстрого доступа. Интерактивное практическое заданиеИнтерактивное практическое задание (требуется Excel 2007)






Быстрый старт Начало работы в Excel Первый урок был полезен, чтобы сориентироваться в новом интерфейсе приложения Excel Теперь пора приступить к работе. Предположим, до следующей встречи осталось полчаса, и надо внести некоторые исправления в лист, созданный в предыдущей версии Excel. Можно ли выполнить основные необходимые действия в Excel 2007 всего за 30 минут? Данный урок ответит на этот вопрос.

Быстрый старт Откройте нужный файл Начнем с самого главного. Нужно открыть существующую книгу, созданную в предыдущей версии Excel. Щелкните ссылку Кнопка Microsoft Office. Выполните следующее: Выберите команду «Открыть», а затем выберите нужную книгу. Кроме того, обратите внимание, что можно выбрать команду «Параметры Excel»в нижней части меню, чтобы настроить параметры программы.

Быстрый старт Вставка столбца Теперь нужно добавить в книгу столбец, где будут указаны категории продуктов. Этот столбец должен находиться между двумя существующими столбцами данных. Просмотрите анимацию, чтобы увидеть процедуру вставки столбца в рабочую книгу. Анимация: щелкните правой кнопкой мыши и выберите команду Воспроизведение.

Быстрый старт Вставка столбца Теперь нужно добавить в книгу столбец, где будут указаны категории продуктов. Он должен располагаться между двумя существующими столбцами данных, Количество и Поставщик. Ваша книга содержит строки с названиями товаров, заказанных у различных поставщиков, в нее нужно добавить новый столбец, где различные продукты будут распределяться по таким категориям, как молочная продукция, зерновые, полуфабрикаты и так далее.

Быстрый старт 1.Щелкните в столбце Поставщик. Затем на вкладке Главная в группе Ячейки щелкните стрелку кнопки Вставить. 2.В появившемся меню выберите команду Вставить столбцы на лист.Будет вставлен пустой столбец, в который можно вводить новые данные. 3.Если нужно изменить ширину столбца в соответствии с данными, в группе Ячейки щелкните стрелку кнопки Формат. В появившемся списке выберите значение Автоподбор ширины столбца. Вставка столбца Чтобы вставить столбец между столбцами Количество и Поставщик, выполните следующую процедуру:

Быстрый старт Форматирование и редактирование данных Форматирование и редактирование данных выполняется с использованием команд из групп вкладки Главная. Например, заголовки столбцов лучше смотрятся, если они напечатаны полужирным шрифтом. Чтобы добиться этого, выделите строку с заголовками, а затем на вкладке «Главная» в группе «Шрифт» нажмите кнопку «Полужирный».

Быстрый старт Форматирование и редактирование данных Пока заголовки еще выделены, можно изменить их цвет и размер, чтобы сделать их еще более заметными. В группе «Шрифт» щелкните стрелку кнопки «Цвет шрифта». Вы увидите, что теперь для выбора доступно намного больше цветов, чем прежде. Можно также просмотреть, как будет выглядеть заголовок в различных цветах, наведя курсор на любой цвет и немного подождав.

Быстрый старт Чтобы увеличить размер шрифта, нажмите кнопку Увеличить размер шрифта. Форматирование и редактирование данных В группе Шрифт также можно изменить другие параметры форматирования и редактирования. Пока заголовки выделены, их можно центрировать в ячейках. В группе Выравнивание нажмите кнопку Выравнивание по центру. Наконец, можно ввести еще один заказ на острый соус. Выберите имя этого продукта и в группе Буфер обмена нажмите кнопку Копировать. Затем щелкните нижнюю строку и снова в группе Буфер обмена нажмите кнопку Вставить.

Быстрый старт Ввод формулы Допустим, перед сдачей отчета необходимо суммировать числа в столбце «Количество». Поместите курсор в последнюю ячейку столбца «Количество» и нажмите кнопку «Сумма» на вкладке «Главная». (В группе «Правка».) Нажмите клавишу ВВОД, чтобы отобразить результат вычислений по формуле. Все просто: нажмите кнопку Сумма.

Быстрый старт Добавление колонтитулов Завершая оформление листа, вы решили добавить в него колонтитулы. Они помогут всем понять смысл данных. 1.Переключитесь в режим разметки страницы. Можно щелкнуть вкладку «Вид», а затем нажать кнопку «Режим разметки страницы» в группе «Режимы просмотра книги». Кроме того, можно нажать среднюю кнопку на панели инструментов «Вид» в нижней части окна. Вот, что нужно сделать:

Быстрый старт Добавление колонтитулов Завершая оформление листа, вы решили добавить в него колонтитулы. Они помогут всем понять смысл данных. 2.Щелкните в верхней части страницы, которая содержит надпись «Щелкните, чтобы добавить колонтитул». Вот, что нужно сделать: 3.При этом в верхней части ленты появятся вкладки «Конструктор» и «Колонтитулы».

Быстрый старт Печать Пришло время вывести отчет на печать. В режиме разметки страницы можно вносить изменения и просматривать их на экране до отправки документа на печать. 1.Щелкните ссылку Макет страницы. 2.В группе «Параметры страницы» нажмите кнопку «Ориентация» и выберите значение «Книжная» или «Альбомная». В режиме разметки страницы вы увидите, как изменится расположение страницы, и как это отразится на представлении данных. Режим разметки страницы используется следующим образом:

Быстрый старт Печать Пришло время вывести отчет на печать. В режиме разметки страницы можно вносить изменения и просматривать их на экране до отправки документа на печать. 3.Оставаясь в группе «Параметры страницы», нажмите кнопку «Размер», чтобы выбрать размер бумаги. Вы незамедлительно увидите результат сделанного выбора. (Что видим, то и печатаем). Режим разметки страницы используется следующим образом:

Быстрый старт Окно Новая книга Окно Новая книга является великолепной отправной точкой в Excel. Если нажать кнопку Microsoft Office, а затем кнопку «Создать», будет открыто окно «Новая книга». В верхней части окна можно выбрать новую пустую книгу или шаблон.

Быстрый старт Упражнения для практического занятия 1.Вставьте столбец. 2.Воспользуйтесь функцией автосуммирования. 3.Добавьте колонтитулы. 4.Завершите оформление таблицы. 5.Изучите параметры печати. Интерактивное практическое заданиеИнтерактивное практическое задание (требуется Excel 2007)





Быстрый старт Тест 2, вопрос 3 Требуется добавить верхний колонтитул в лист в режиме разметки страницы, но нужные команды не видны. Чтобы их увидеть, следует щелкнуть область с надписью «Верхний колонтитул» или «Нижний колонтитул».(Выберите один вариант ответа). 1.Да 2.Нет



Быстрый старт Новый формат файлов В Excel появился новый формат файлов. Однако сохранилась возможность открывать и изменять книги предыдущих версий и обмениваться файлами с пользователями, у которых отсутствует Excel Новый формат файлов позволяет повысить безопасность файлов, уменьшить риск повреждения файлов, уменьшить размер файлов, а также добавляет новые возможности.

Быстрый старт Работа с файлами предыдущих версий В Excel 2007 можно открывать файлы, созданные в версиях от Excel 95 до Excel Но что делать в том случае, если в организации вы первый, у кого появилось приложение Excel 2007? Если необходимо обмениваться файлами с отделами, где пока нет Excel 2007? Не волнуйтесь. Все пользователи могут обмениваться книгами друг с другом.

Быстрый старт Старые файлы останутся старыми, пока не выбран другой вариант. –Excel будет сохранять старый файл в его исходном формате, если не выбран другой параметр. Например, если файл создан в Excel 2003, Excel 2007 по умолчанию сохраняет его в формате Excel Использование новых возможностей приведет к выдаче предупреждения при сохранении файла в более ранней версии. –Если файл содержит какие-либо возможности Excel 2007, не совместимые со старой версией, при сохранении файла в формате предыдущей версии Excel средство проверки совместимости предупредит об этом. Работа с файлами предыдущих версий Вот как это делается:

Быстрый старт Всегда можно сначала создать копию новых файлов в новом формате. Работа с файлами предыдущих версий Можно обмениваться документами различных версий при помощи конвертера. –Коллеги, у которых установлены версии от Excel 2000 до Excel 2003, могут открывать файлы Excel 2007, загрузив и включив конвертер. –Для этого просто следует указать Excel, что требуется рабочая книга Excel (XLSX-файл). Эта копия файла будет содержать все возможности Excel Вот как это делается:



Быстрый старт Новые форматы файлов и новые параметры сохранения При сохранении Excel 2007 можно выбрать один из нескольких типов файлов. Книга Excel (XLSX-файл) Используется, если отсутствуют макросы или программы на языке VBA. Книга Excel с поддержкой макросов (XLSM-файл) Используется, если в книге есть макросы или программы на языке VBA. Шаблон Excel (XLTX-файл) Используется при создании шаблона.

Быстрый старт Новые форматы файлов и новые параметры сохранения При сохранении Excel 2007 можно выбрать один из нескольких типов файлов. Шаблон Excel с поддержкой макросов (XLTM-файл). Используется, если требуется шаблон и книга содержит макросы или программы на языке VBA. Двоичная книга Excel (XLSB-файл). Используется для особо больших книг.

Быстрый старт Новые форматы файлов и новые параметры сохранения При сохранении Excel 2007 можно выбрать один из нескольких типов файлов. Книга Excel 97 Excel 2003 (XLS-файл). Используется, если нужно обмениваться книгами с пользователем более ранней версии Excel. Книга Microsoft Excel 5.0/95 (XLS-файл). Используется, если нужно обмениваться книгами с пользователем Microsoft Excel 5.0.

 Быстрый старт Тест 3, вопрос 2 Почему формат файлов Excel 2007 изменился и стал основываться на XML? (Выберите один ответ) 1.Стало возможно добавить в Excel новые возможности. 2.Файлы стали безопаснее. 3.Снизился риск повреждения файла. 4.Уменьшился размер файла. 5.Все варианты, приведенные выше.
Быстрый старт Тест 3, вопрос 2 Почему формат файлов Excel 2007 изменился и стал основываться на XML? (Выберите один ответ) 1.Стало возможно добавить в Excel новые возможности. 2.Файлы стали безопаснее. 3.Снизился риск повреждения файла. 4.Уменьшился размер файла. 5.Все варианты, приведенные выше.


Быстрый старт Тест 3, вопрос 3 Присланный файл Excel 2003 был открыт в Excel По окончании работы в Excel 2007 файл автоматически будет сохранен как Excel 2007, если вариант сохранения не будет изменен. 1.Да 2.Нет




 sotikteam.ru Смартфоны. Антивирусы. Программы. Инструкции. Браузеры.
sotikteam.ru Смартфоны. Антивирусы. Программы. Инструкции. Браузеры.


