Приветствую Вас на своем блоге!
Когда в процессе работы Windows начинает тормозить, то часто пользователи перезагружают компьютер. Но гораздо быстрее будет перезапустить explorer.exe, чтобы восстановить быстродействие системы.
Перезапустить проводник Windows (explorer.exe) можно несколькими способами. В этой статье я опишу два способа, как перезапустить explorer.exe
в Windows.
Первый способ, как перезапустить проводник Windows.
Для того чтобы перезапустить проводник Windows, запускаем диспетчер задач. Сделать это можно следующими способами:
1. С помощью горячих : Alt+Ctrl+Del
или Ctrl+Shift+Esc
;
2. С помощью меню , которое открываем горячими клавишами Win+R
;
Диспетчер задач запускаем командой taskmgr.exe.
3. Нажимаем на панели управления правой кнопкой мыши, и в контекстном меню выбираем “Диспетчер задач”;
Сначала нам нужно завершить процесс explorer.exe
Для этого перейдите во вкладку “Процессы” и найдите там процесс explorer.exe. Выделите его мышкой и нажмите “Завершить процесс”.

Программа выдаст предупреждение, но ничего страшного не произойдет. Просто нажимаем “Завершить процесс”.
После этого процесс explorer перестанет работать и исчезнет меню “Пуск”. Но не пугайтесь, для системы это не страшно.

Теперь нужно заново запустить процесс explorer.exe. Для этого в левом верхнем углу нажимаем по очереди “Файл – Новая задача”.

Пишем название задачи “explorer.exe”, без кавычек. И нажимаем “ОК”. После этих манипуляций Windows начнет работать в обычном режиме.
Второй способ, как перезапустить explorer.exe в Windows.
Второй вариант перезапуска explorer, мне кажется самый удобный, так как самый быстрый. И даже новичок с ним справится быстро.
Суть этого метода в том, что сначала мы создаем файл с расширением.bat. А потом этот файл все делает сам.
Файлы.bat, это такие файлы внутри которых записаны команды для исполнения. Вы его запускаете, а он выполняет какую либо задачу. Раньше, в эпоху 98 Windows, такие файлы были очень популярны. Сейчас их встретишь не так часто.
И так, создаем наш исполняемый файл. Для этого можно воспользоваться любым текстовым редактором. Например Блокнотом. Создаем новый файл и пишем внутри его следующий код:
taskkill /f /im explorer.exe
start explorer.exe
Обратите внимание на пробелы между словами и символами, это важно. Еще, что важно, это то, что команды должны располагаться в две строчки, как у меня:

По другому он работать не будет, по крайней мере у меня не работал.

После этого мы просто сохраняем наш файл. Для чего в названии пишем его имя, но с расширением.bat. А тип файла обязательно ставим “Все файлы”. Кодировка значения не имеет.

После чего у вас появится вот такой значок, в Windows XP он немного другой, но смысл тот же. Его можно поместить как на рабочий стол, так и в меню “Пуск”, или же на панель быстрого запуска Windows. Когда Windows начнет сильно тормозить, вы сможете быстро до него добраться.
После перезагрузки explorer.exe, Windows, как правило начинает работать быстрее. Но если и это не помогает, то подумайте о том, чтобы установить систему заново.
Еще улучшить работу системы может очистка системного диска от лишних файлов, как это сделать вы можете прочитать в этой .
Удачи!

Потоки процесса, их активность, стек потока с загрузкой символов
В свойствах процесса в закладке threads видны все его потоки и загрузка CPU по потокам. Допустим хочется рассмотреть стек потока, который интенсивно что-то делает или висит. Для этого сперва надо его распознать, допустим по загрузке CPU, потом полезно приостановить процесс, чтобы спокойно рассмотреть его состояние - это можно сделать прямо в этом окне по кнопке “suspend”. Далее выделяем поток и нажимаем “stack”. В большинстве случаев стек будет начинаться в недрах системы и обрываться не совсем понятным образом. Дело в том, что не имея отладочной информации по системным библиотекам не удастся корректно развернуть стек и разобраться в нем. Есть решение – нужно сконфигурировать доступ с символьной информации с сайта Microsoft. Надо проделать несколько шагов:- Установить Debugging Tools . Из приведенной ссылки надо пойти по ссылке “Debugging Tools for Windows 32-bit Versions” или “Debugging Tools for Windows 64-bit Versions”. Далее выбрать для скачивания последнюю версию не интегрированную в SDK, иначе это выльется в скачивание огромного объема SDK, а так всего несколько Mb.
- Настроить доступ к символам в Process Explorer. Options –> Configure Symbols. В одном поле задаем путь к dbghelp.dll, которая находится внутри установленного продукта из шага 1. Во втором настраиваем такую хитрую строку: “srv*C:\Symbols*http://msdl.microsoft.com/download/symbols”. Часть строки указывает на локальный кэш для PDB файлов, вторая часть на путь к серверу для скачивания.
- Теперь список потоков и стек будут более информативны. При открытии этих окон может происходить задержка на время подкачки PDB файлов с сервера Microsoft, но делается это один раз для каждой версии модуля, результат кэшируется в выбранной папке.


Информация по использованию памяти в системе
В окне «system information» закладка «memory». Здесь есть два графика – commit и physical. Physical – использование физической памяти без учета файлового кэша, под который уходит все что остается. Commit – сколько памяти выделено для процессов включая используемую виртуальную память. Под графиками в разделе «Commit Charge» есть поля Limit и Peak. Limit определяется суммой физической и виртуальной памяти, т.е. это максимальный суммарный объем памяти, который может выделить система. Peak – это максимум графика Commit за время работы утилиты. Процентные соотношения Current/Limit и Peak/Limit удобны для быстрой оценки насколько состояние системы приближалось к критическому лимиту по доступной памяти.
Handles и DLL процесса
В главном окне можно включить разделитель и снизу отображать DLL или handles выделенного процесса. При борьбе с вирусами и отладке программ это бывает очень полезно. На картинке - список handles для opera, первый handle файловой системы – это flash ролик в временном каталоге.
Для DLL можно добавить колонку с полным путем к образу, отсортировав по нему, проанализировать нет ли каких подозрительных модулей. На картинке видно, что подключен модуль от Logitech, есть подозрение что это что-то типа хука внедряющегося во все процессы. Следующим пунктом посмотрим где он еще встречается.

Поиск handles и DLL
Поиск по имени handle или DLL во всех процессах. Вводим имя DLL от Logitech из предыдущего пункта и убеждаемся что подключается он почти везде.
Другой пример – надо понять, кто блокирует файл или работает с папкой. Вводим часть пути и находим все процессы, которые открыли подобные объекты системы. Можно щелкнуть на элементе из списка и перейти к процессу, при этом будет подсвечен соответствующий handle или DLL.

PS Для отображения некоторых полей (например сетевая статистика) требуются административные привилегии. Повысить привилегии в уже запущенном Process Explorer можно с помощью команды в меню File. Только при наличии таких привилегий есть возможность добавить такие колонки. Я считаю такое поведение неверным, т.к. скрывает потенциальные возможности приложения от пользователя. Если поля добавлены и при следующем запуске нет административных прав, то они будут пустыми. Можно задать ключ "/e" в командной строке, чтобы форсировать поднятие привилегий при старте Process Explorer.
Не секрет, что сегодня можно найти достаточном много программ и приложений, разработанных в качестве некой альтернативы «родным» службам и утилитам операционных систем Windows. И одна из них - Process Explorer. Как пользоваться этой небольшой, но очень эффективной утилитой, сейчас и будет рассмотрено. Заодно проведем некоторое сравнение со стандартными средствами Windows.
Что такое Process Explorer?
Чтобы понять, что собой представляет данная утилита, стоит просто перевести ее название с английского языка на русский. Сообразили? Это «Диспетчер задач».
Надо полагать, что понимание предназначения утилиты Process Explorer напрашивается само собой: это альтернатива стандартному «Диспетчеру задач», который присутствует в любой ОС Windows.
Устанавливается она в систему достаточно просто и имеет очень малый размер. Само приложение Process Explorer выпускается в двух версиях: стандартная устанавливаемая в систему (размер 1,21 Мб для 16-й версии, последняя сборка - 3,38 Мб) и портативная, без надобности инсталляции (размер 1,02 Мб). Какую версию предпочесть, и использовать ли ее вообще, будет рассмотрено чуть позже.
Process Explorer Rus: основные возможности программы
Надо сказать, что «родные» средства Windows достаточно часто подвергаются критике, причем весьма заслуженно. Взять тот же «Диспетчер задач». Что в нем особого можно сделать в плане просмотра информации или управления процессами? Конечно, кое-что там все-таки есть, но информация представлена далеко не полностью, и ее отображение крайне неудобно. Кроме того, в плане работы с активными службами можно использовать только отключение или принудительное завершение их работы.

Зато программа Process Explorer очень выгодно отличается от стандартного средства. Дело в том, что все процессы представлены в древовидной иерархической структуре по типу того, как отображаются папки и файлы в «Проводнике», причем это касается запущенных приложений всех пользователей системы. Для удобства к ним прикрепляются иконки разработчиков, а сами службы, в зависимости от приоритета или какого-то другого условия, подсвечиваются разными цветами.
Также Process Explorer имеет возможность запуска программ с разными правами и даже возможность получения информации о том или ном процессе непосредственно из сети Интернет. Но что самое интересное, так это возможность просмотра дополнительных сведений, включая все сопутствующие компоненты вроде динамических библиотек, которые какая-то программа или служба загружает в оперативную память при старте или во время функционирования. В отличие от «Диспетчера» Windows, который умеет только принудительно завершать процессы или отключать их для последующего рестарта, данная утилита позволяет, так сказать, «заморозить» любой программный компонент (даже системный). Это похоже на то, как нажать кнопку паузы во время воспроизведения музыки или фильма.
Само собой разумеется, приложение Process Explorer версии Rus имеет полностью русифицированный настраиваемый интерфейс с возможностью отображения или сокрытия любого элемента. Так что каждый пользователь волен настраивать программу, что называется, под себя. И, как уже понятно, только этим возможности приложения не ограничиваются.
Основы работы с программой
В принципе, работать с этим приложением достаточно просто. Главный плюс что стандартной, что портативной версии заключается в том, что после запуска в системном трее появляется специальная иконка. Как уже понятно, доступ к приложению находится всегда под рукой (не нужно использовать трехпальцевую комбинацию или вызывать службу командой из меню «Выполнить»).
Главное окно рабочей области разделено на две части: слева отображена структура процессов с привязкой к «учеткам» юзеров, справа - описание, ID процесса и т. д. Колонки можно настроить, как угодно.

Есть еще нижнее окно. Оно появляется только в случае, когда включен режим дескрипторов или библиотек. Соответственно, информация будет отвечать выбранному режиму. И это мы уже не говорим о том, что здесь имеются специальные средства администрирования системы, мониторинга нагрузки на процессор, использования оперативной памяти или дискового пространства и т. д.
Стоит ли ее использовать вместо стандартного «Диспетчера задач» Windows?
Конечно, это далеко не все, что можно «выжать» из программы Process Explorer. Однако, если посмотреть на нее глобально, она кажется намного предпочтительнее стандартной Windows-утилиты. Не верите? Попробуйте сами поработать с приложением хотя бы один раз, и у вас не останется никаких сомнений относительно выбора Process Explorer.
На сегодняшний день множество юзеров компьютера страдает от неполадок неисправности программы explorer.exe. В результате после того, как операционка запустится, рабочий стол отображает только заставку, а ярлыков, панели управления и «Пуска» нет.
Подобная ситуация может возникать в операционке из-за заражения вирусом, который повреждает системный процесс, несущий ответственность за показ картинки. Кроме того, подобное может возникать из-за неправильно инсталлированных приложений, которые стали причиной сбоя в работе этой программы.
В большинстве случаев пользователь понятия не имеет, из-за чего возникла такая проблема, поэтому для ее устранения без реинсталляции или отката операционки, необходимо знать методы.
Как реанимировать explorer.exe
Первый метод подразумевает поверку числа активных процессов explorer. После полного запуска операционки, отобразился пустой рабочий стол, тогда необходимо нажать Ctrl+Alt+Del, что запустит «Диспетчер задач». Здесь требуется зайти в раздел «Процессы» и поверить присутствие explorer.exe. Если здесь имеется несколько подобных процессов, то это означает, что на ПК есть вредонос.
Для устранения этой неполадки, требуется загрузить ПК в безопасном режиме и просканировать его на наличие вредоносов. Для этого может подойти Dr.Web.Curelt.
После этого нужно запустить утилиту AVZ и проделать несколько манипуляций. Требуется перейти в «Файл» и выбрать «Восстановление системы». Здесь требуется выставить отметки возле «Восстановление параметров рабочего стола» и «Восстановление параметров проводника». Затем необходимо нажать на копку «Выполнить». Далее нужно перезапустить ПК.
Второй метод подразумевают ликвидацию неправильных программ. Иногда с explorer.exe могут возникать из-за неправильно инсталлированных утилит. В данном случае опять требуется зайти в безопасный режим, а там выбрать «Панель управления» и «Установка и удаление утилит». Здесь нужно ликвидировать недавно инсталлированные приложения.
Также можно провести автоматическое восстановление процесса. В данной ситуации надо вставить диск с операционкой, а затем в диспетчере надо нажать на «Файл», а потом кликнуть «Новая задача». Здесь необходимо прописать sfc /scannow и нажать на OK. После этого нужно дождаться завершения выполнения процесса и перезапустить компьютер.
Также может быть так, что explorer.exe имеется в процессах, но при этом не функционирует. Этот способ может пригодиться для устранения любых неполадок, связанных с этим процессом.
Здесь снова требуется запуститься в безопасном режиме. После этого надо вставить установочный носитель, с которого инсталлировалась операционка и отыскать в нем файл explorer.ex_. Его нужно скопировать в корень диска С:\ и поменять его название на explorer.exe.
Затем необходимо поискать путь, по которому расположен в операционке этот процесс. Он может располагаться в директории C:\Windows или в С:\ Windows\system32. Затем требуется зайти в «Пуск» и выбрать «Выполнить», где нужно вписать regedit и кликнуть OK.
В реестре нужно перейти в раздел HKLM, выбрать SOFTWARE, потом нажать Microsoft, затем WindowsNT, перейти в CurrentVersion а после Winlogon. Правой части окна нужно отыскать Shell. Его требуется открыть и вписать путь к инсталлированному explorer.exe. Затем надо открыть «Диспетчер задач» и завершить процесс. Затем нужно открыть командную строку и вписать в нее Cd С:\, а затем необходимо вписать copy explorer.exe и путь размещения. Затем необходимо подтвердить командой Yes.
Затем нужно перезапустить ПК. Если диспетчер не открывается, тогда необходимо выполнить загрузку операционки с диска. Для этого нужно использовать специальные приложения.
У всех, кто какое-то время работал за компьютером с операционной системой Windows (не важно какой версии) наверняка случалась такая ситуация: какая-то программа зависла и вылетела, а после этого вы видите пустой рабочий стол. Что делать в такой ситуации, когда даже нет "Пуска" на рабочем столе. Если это произошло, то скорее всего у вас завис explorer.exe .
Многие в такой ситуации перезагружают компьютер, и это действительно помогает. Но что если данные в других программах остались не сохранены? Они будут потеряны. Для того, что бы восстановить рабочий стол и меню пуск нужно перезагрузить "Проводник", а точнее его оболочку. В том, как перезапустить explorer.exe вам и поможет разобраться эта статья.
В ситуации, когда у вас нет ни меню "Пуск" на рабочем столе, ни ярлыков, ни папок виноват зависший в результате какого-то сбоя "Проводник" Windows. Перезапустить Windows Explorer и его процесс explorer.exe довольно просто. Для этого нужно просто закрыть зависший сеанс, а после запустить его заново. Но обо всем по порядку.
Завершите процесс explorer.exe
Для начала вам нужно закрыть не отвечающий процесс проводника. Для этого на клавиатуре нажмите сочетание клавиш
Ctrl+Alt+Delete
 и запустите "Диспетчер задач"
из всплывающего меню.
и запустите "Диспетчер задач"
из всплывающего меню.

Если вы используйте Windows XP или Windows 7, то в открывшемся окне диспетчера задач перейдите на вкладку "Процессы" . В случае, если у вас установлена одна из последних версий операционной системы от Microsoft - Windows 8 или Windows 10, то вам нужна вкладка "Подробности" .

Подтвердите действие во всплывающем окне диспетчера задач нажатием кнопки "Завершить процесс" .

В результате зависший процесс "Windows Explorer" или "Проводник" будет завершен, и для восстановления работоспособности рабочего стола нам нужно запустить его заново.
Запустите процесс explorer.exe
Вторым и последним пунктом этой небольшой инструкции будет включение процесса проводника заново. Для этого в верхней панели открытого ранее окна "Диспетчера задач" нажмите на пункт "Файл" и во всплывающем меню выберите строчку "Запустить новую задачу" .

Результатом ваших действий будет открывшееся окно для ввода названия новой задачи. В строке ввода напечатайте "explorer.exe" (без кавычек) и нажмите кнопку "OK" для подтверждения.
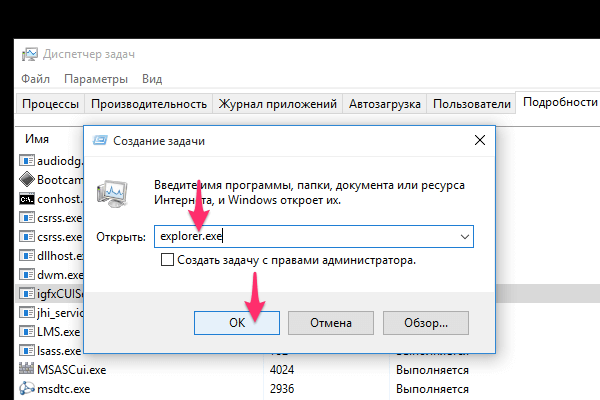
Спустя несколько секунд процесс Windows Explorer будет перезапущен и вы снова увидите работающее меню "Пуск", рабочий стол и ярлыки на нём.
Как видите, перезагрузить explorer - дело совершенно не сложное и занимает буквально 10 секунд, а полный перезапуск компьютера в данной ситуации совершенно не требуется.
 sotikteam.ru Смартфоны. Антивирусы. Программы. Инструкции. Браузеры.
sotikteam.ru Смартфоны. Антивирусы. Программы. Инструкции. Браузеры.


