Если содержать файлы на своем ПК в порядке, то это поможет пользователю застраховать себя от появления всевозможных сбоев и замедления работы устройства. Для этого требуется знать, как удалить всё с компьютера лишнее. Выяснить, как удалить все файлы с компьютера, не затронув ОС, поможет данная статья. Если на устройстве скопились целые залежи ненужной бесполезной информации, то от них стоит как можно скорее избавиться. Сделать это удастся вручную или же при помощи специальных тематических утилит. Конечно, перед масштабной очисткой первым делом потребуется перепроверить, не остались ли в папках какие-то важные интересные файлы. Повторить это следует неоднократно, чтобы в будущем точно не пожалеть об уничтоженных фотографиях, ценных бумагах или текстовых документах с важными паролями. Только после того, как пользователь убедится, что вся информация на устройстве ненужная, можно приступать к его очистке.
Если уничтожить требуется какие-то отдельные файлы, то первым делом понадобится выяснить их адрес. Как только нужная папка будет найдена, останется просто нажать на нее правой кнопкой мыши и в выпавшем меню выбрать пункт "удалить". Как только пользователь подтвердит свое решение, информация навсегда исчезнет. Правда, сначала она попадет в корзину, которую также потребуется в дальнейшем очистить. Кстати, проще всего навести порядок в том дисковом разделе, который не имеет системы. В таком случае не потребуется нудно и долго отправлять все неугодные файлы в корзину, а затем еще и осуществлять очистку последней. Достаточно будет просто провести форматирование. Для этого нужно нажать на интересующую папку правой кнопкой мыши и выбрать пункт "форматировать". Главное не забыть и о настройках этой операции - установить значение "NTFS" для файловой системы и размер кластера 4096 байт. Осталось лишь "начать" процесс.
Если есть необходимость удалить не выборочные файлы, а все полностью, не трогая системные документы, самым простым стандартным способом, то для начала потребуется открыть папку "Мой компьютер". Далее пользователь переходит в специальный раздел диска С. Именно на нем, как правило, не только устанавливается операционная система, но еще и сохраняется всевозможная информация. В выбранном разделе можно вручную удалить все папки, конечно, не трогая «Windows». Можно просто выделять их, а затем выбирать пункт меню "Удалить", появляющийся после нажатия на папку правой кнопкой мыши. Или перетаскивать ненужные файлы сразу в корзину. Но гораздо быстрее удастся отформатировать диск С. Главное, делать это не привычным образом, а при помощи специальной утилиты. В таком случае все важные системные файлы после проведенной операции останутся на своих местах.
Кстати, специальная утилита находится на установочном диске операционной системы. Поэтому первым делом потребуется вставить его в дисковод, затем запустить процесс перезагрузки персонального компьютера и не забыть во время нее нажать кнопку "F8". Удерживать последнюю потребуется до тех пор, пока не откроется специальное меню, в котором нужно выбрать способ загрузки с диска. Конечно, язык интерфейса в процессе можно будет использовать любой, но удобнее всего - русский. Его также удастся выбрать в открывшемся меню. После этого нажимается кнопка "Далее". Осталось выполнить всего несколько действий, чтобы запустить процесс форматирования. Сначала мышкой в появившемся списке выделяется диск, на котором ранее была установлена операционная система, после чего в панели управления выбирается пункт под названием "настройка диска". В нем и "прячется" нужная команда "форматировать".
Но порой пользователей интересует непосредственно, как удалить все данные с компьютера, включая системные файлы. Например, это бывает в тех случаях, когда больше не планируется использовать устройство и необходимо полностью очистить его, прежде чем отправить в мусорный бак. Для удаления полностью всей информации потребуется отформатировать все имеющиеся на компьютере разделы. Стоит еще раз отметить, что после уничтожения важных системных файлов включить устройство и воспользоваться им уже не удастся. Если пользователя это не пугает, то для начала можно заняться форматированием менее значимых дисков, на которых скопилась различная информация, но не установленная операционная система. Как это сделать, было описано выше. И только после выполнения этих действий удастся приступить к форматированию непосредственно системного раздела.
Если же нет необходимости удалять все файлы с компьютера, то хотя бы частично подчищать их следует регулярно. Как уже было отмечено, это важно для нормального функционирования устройства. Тем более, что в процессе использования операционной системы Windows "мусор", а, точнее, ненужные лишние файлы накапливаются произвольно. Даже в том случае, если пользователь не сохраняет на компьютер никакой информации.
Для выполнения частичной "уборки" потребуется также запустить утилиту очистки устройства. Например, обладателям седьмой версии ОС для этого нужно открыть меню "Пуск", в поиске ввести пункт "Очистка диска" и в появившемся далее меню выбрать диск С. После того, как программа проанализирует, сколько места на диске может быть очищено в процессе, в том же самом пункте очистки мышкой отмечаются элементы, которые требуется удалить. Осталось подтвердить свое решение уничтожить ненужные файлы. На выполнение поставленной задачи программе потребуется несколько минут. После чего пользователь сможет продолжить работать со своим устройством, очищенным от лишней информации.
Когда нужно удалить данные пользователя с ПКПользователям чаще приходится заботиться о сохранности собственных данных, чем думать об избавлении от них. Как ни парадоксально, но последняя задача тоже относится к обеспечению сохранности информации и может возникнуть по разным причинам.
Конечно, речь идет о том, чтобы сведения личного характера не стали доступными третьим лицам и не превратились в объект шантажа или торговли.
Подобная ситуация вероятна, например, при смене владельца офисного компьютера: сотрудник может уволиться или ему установят новый ПК, а предыдущий передадут в другое подразделение. Да и вряд ли кому-либо захочется, чтобы его личная информация (история общения в социальных сетях, переписки по электронной почте, посещения веб-сайтов) оказалась доступной для посторонних.
С той же проблемой может столкнуться и частное лицо – при продаже компьютера или передаче его в сервисный центр для профилактики/модернизации. Примечательно, что большинство владельцев полагают, будто они почистили жесткие диски от личного содержимого, просто обычным образом удалив файлы и тем самым исключив возможность доступа к персональным данным. Это не так: современные ОС достаточно сложны, а прикладное ПО имеет обыкновение сохранять данные там, где пользователь и не догадается посмотреть. Кэш-буфер браузера, учетные записи, служебная информация, фиксируемая ОС и софтом, зачастую содержит очень много личных подробностей (в частности пароли) и не удаляется даже после деинсталляции продукта. Кроме того, с помощью специального ПО можно восстановить информацию, стертую встроенными средствами ОС.
Да и индивидуальные настройки – личное дело каждого пользователя, поэтому при любой смене владельца желательно оставить систему в чистом виде, чтобы в ней не содержалось ничего, кроме системного ПО и драйверов. Даже если новый хозяин ПК готов принять видоизмененную конфигурацию, все равно есть необходимость удаления персональных данных. Вот почему подобной процедурой следует озаботиться сразу после резервного копирования важной информации на внешние носители.
Как удалить данные пользователя без форматирования диска
Недаром в подзаголовок вынесено такое ограничение: самый распространенный среди продвинутых пользователей метод – форматирование жесткого диска с последующей установкой операционной системы с нуля. Метод, безусловно, радикальный, но долгий, трудозатратный, да и необязательный (в нашем случае).
Гораздо разумнее восстановить систему из образа, сделанного сразу же после установки ОС и драйверов (например, при помощи Acronis True Image или Paragon Backup & Recovery). Если вы прежде никогда не задумывались о такой возможности и не совершали эту операцию – возьмите ее на вооружение и при очередной переустановке ОС или приобретении нового ПК обязательно создайте резервный образ системы. Потому что с его помощью вернуть компьютер к первоначальному состоянию – дело нескольких минут: достаточно запустить с подготовленного диска режим восстановления из образа. После завершения процедуры на диске гарантированно не останется и следов данных предыдущего пользователя (особенно если включен режим побайтового копирования структуры диска).
Но это хорошо, когда есть образ, а что делать, если его нет, а форматировать и переустанавливать нет желания или возможности? В таком случае придется прибегнуть к специализированным утилитам, использование которых также приведет к желаемому результату, но отнимет чуть больше времени и потребует от владельца четкого понимания своих действий.
Не стоит ожидать, будто программы очистки дисков работают по принципу «нажал кнопку – получил результат». Если вы впервые сталкиваетесь с ними, следует изучить инструкцию по применению.
Так, Ace Utilities представляет собой набор утилит, позволяющий удалять ненужные файлы, в том числе безвозвратно, чистить реестр,
искать и убирать дубликаты файлов, управлять списком автозагрузки и т. д. Набор содержит 15 утилит, помогающих выполнить все эти действия, востребованные в процессе как удаления сведений о
пользователе, так и очистки диска от личной информации, оставшейся после деинсталляции различных программ.
Стереть данные, сохраненные браузерами, включая кэш и cookies, можно посредством утилиты CCleaner . В отличие от Ace Utilities все
нужные функции объединены в рамках единого интерфейса и предполагают последовательное выполнение соответствующих операций без необходимости подгружать отдельные модули. Пользователь может выбрать
процедуру, которая ему понадобится в данный момент: очистить временные данные, удалить лишние записи реестра, отредактировать автозапуск.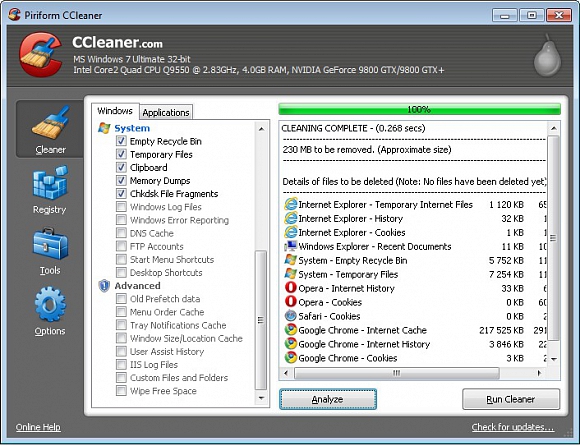
Вместе с тем обе утилиты не предназначены именно для очистки компьютера от персональных данных – скорее, они призваны поддерживать ресурсы ПК в чистом от «мусора» состоянии. Впрочем, в руках грамотного пользователя они способны решить и такую задачу.
Тем, кто ищет «моющие средства» для удаления всех следов своего пребывания в системе, имеет смысл обратить внимание на такую программу, как Active@ ZDelete . Она снабжена инструментами для полного стирания конфиденциальных данных с жестких дисков, без возможности их восстановления. Пригодится не только для очистки дисков и
удаления отдельных папок/файлов, но и уничтожения содержимого кэш-памяти, cookies и историю интернет-активности. А также ликвидирует временные файлы. Особенность в том, что программа встраивается в
контекстные меню операций с файлами и дисками, позволяет выбрать уровень затирания информации, запускается в автоматическом режиме, удаляет заданные файлы и автоматически закрывается после
завершения всех операций. Дополнительно Active@ Zdelete создает на рабочем столе собственную корзину, в которую помещают файлы для надежного уничтожения. Существует и облегченная версия программы
(Portable) – она не требует инсталляции и не оставляет после себя следов.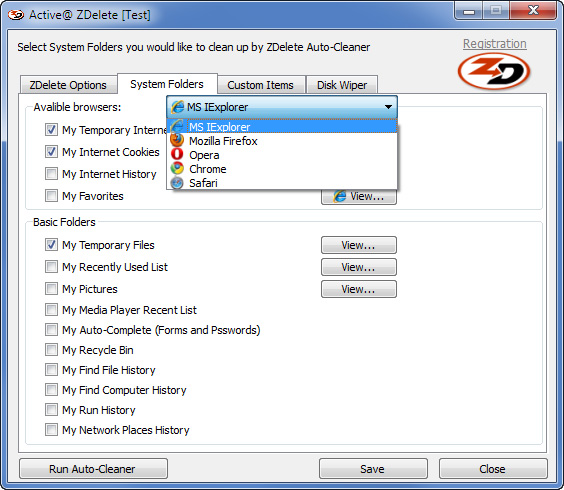
Если вам не нужен такой расширенный функционал и речь идет лишь о надежном стирании отдельных файлов, воспользуйтесь программой Clean Disk Security . Уже из названия следует, что она рассчитана на очистку файлов – вплоть до swap-файла Windows и любых временных файлов, в том числе из корзины. Также она полностью убирает персональные данные, имеющиеся в браузере.
Для надежной очистки дискового пространства и сохранения конфиденциальности информации предназначена программа R-Wipe & Clean . Она целиком удаляет временные файлы браузера, журнал посещенных веб-страниц, cookies, автозаполняемые формы и пароли, файлы подкачки, список недавно использовавшихся документов, список часто применяемых компонентов, хранящихся в системном реестре, временные файлы и многое другое. Встроенные механизмы предотвращают восстановление персональных сведений о сетевой или локальной активности владельца компьютера – то есть уничтожают все подробности его действий на ПК. Помимо того, программа способна удалить информацию, возникшую в результате работы локальных приложений и прикладных программ: в ее собственной базе данных насчитывается более 500 приложений. При выполнении указанной процедуры вы можете выбрать определенный алгоритм: быстрый и менее надежный механизм очистки диска или медленный, но абсолютно безопасный. Или настроить собственный список и впоследствии сгруппировать утратившие актуальность файлы и папки, удалив их за один раз. Кстати, предусмотрена и организации специальных процедур: в них можно включить набор задач с тем, чтобы выполнить все сразу вручную или автоматически в конкретное время (или при соответствующем событии). Последнее пригодится при утере или краже ноутбука: при определенных действиях программа сотрет все конфиденциальные или имеющие ценность данные.
Многие пользователи довольно часто сталкиваются с ситуацией, когда у них возникает необходимость удалить всё с компьютера. Происходить это может по различным причинам. Главная, защита ваших конфиденциальных данных. К примеру, часто возникает у многих людей необходимость в продаже компьютера. По большей части, в целях получения новой более мощной модели. Можно, конечно, продать ПК по узлам, но мы рассмотрим вариант, когда человек желает продать весь системный блок.
Думаем, вам ясно, что перед продажей компьютера, необходимо удалить с него всю конфиденциальную информацию. Это желательно сделать, ведь на жестком диске может храниться ценная конфиденциальная информация. Например, видео материалы, фото и прочие данные, которые вы не хотите оставлять чужим людям.
Напомним, что перед тем, как начать использовать винчестер, его желательно отформатировать. Во время форматирования, весь диск структурируется на кластеры.
Можно этот процесс сравнить с разбитием на ячейки. У каждого из полученных кластеров есть свой индивидуальный адрес. Он хранится в начале раздела (Табл. FAT). Эту таблицу можно сравнить с оглавлением. Во время внесения данных, кластеры, в которые внести информацию, помечаются операционной системой как занятые.
Когда же человек удаляет информацию, данные кластеры записываются системой как свободные. В тоже время, записанные данные остаются в них. Информация в кластерах будет сохраняться до той поры, пока человек не внесет туда новую. Поэтому, вернуть удаленную информацию не особо сложно. Для этого не нужно даже быть программистом. Делается это с помощью специальных программ, к примеру, Recuva.
Для того, чтобы убрать с кластеров информацию, на их место нужно внести новую. Но это не обязательно. Можно просто проделать полное форматирование данного диска. При быстром форматировании, у вас просто обнулится таблица FAT.
Но, надо отметить, что даже полное форматирование не означает, что информация очищена полностью. Специальные программы помогут Кулибиным часть из этой информации вернуть.
Что же остаётся делать, если нужно удалить данные более тщательно? Для этого есть специальные программы, вроде HDD Low Level Format Tool . Также, можно провести форматирование несколько раз. А еще лучше, пригласить спеца (если информация очень ценная). Но это не наш случай, поэтому мы проведем форматирование сами, при чем системным методом.
Как удалить всё с компьютера? Проведем полное форматирование.
Для этого, кликнем левой клавишей мыши по ярлыку «Компьютер». В открывшемся окне выберем нужный диск, к примеру D. Кликнем по нему правой клавишей мыши и нажмем «Форматирование».
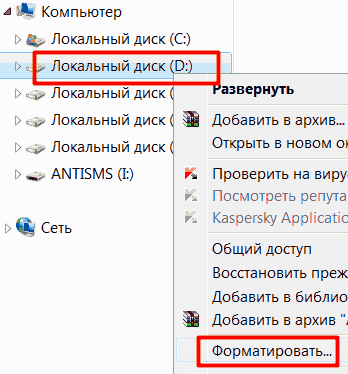
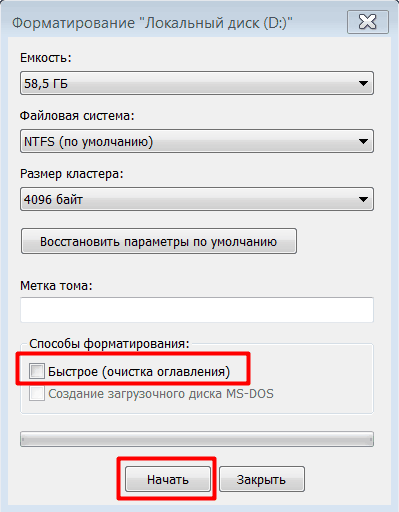
А это равносильно стиранию оглавления книги . При этом сами главы останутся целыми. Поэтому, уберём галку и проведем полное форматирование, нажав «Начать». Во время форматирования лучше не перегружать ПК никакой работой, особенно форматируемый диск. Форматирование завершено. Система не только отформатировала диск, но и проверила его на наличие битых секторов и восстановила их.
Как удалить всё с компьютера Второй способ форматирования
Для этого нам понадобится командная строка меню «Пуск». Вводим туда «Создание и форматирование». У нас появится файл с одноименным названием, жмем по нему.
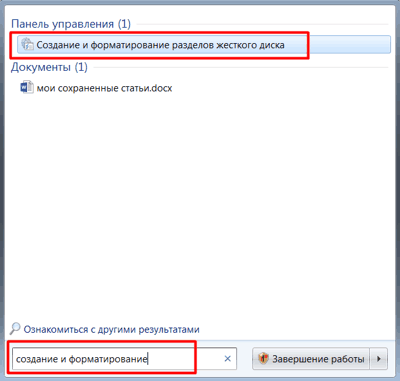
Выберем желаемый диск, в нашем случае D. Кликнем по нему правой клавишей мыши и далее, как в первом методе.

Как удалить всё с компьютера Форматирование в процессе установки системы
Во время переустановки системы, когда вы находитесь в окне выбора диска, нажмите на строку внизу окна «Настройка диска».
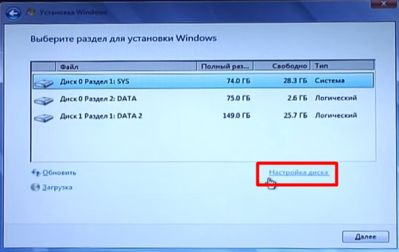
Затем, выберем диск для форматирования и нажмем «Форматировать». В нашем случае, т.к. мы желаем удалить всю информацию с компьютера, выберем каждый из дисков по очереди.

Мы отформатировали все диски, кроме системного (если мы использовали способы 1 и 2). Для завершения удаления всей информации, войдем в системный диск (обычно, это диск С), и удалим все папочки, кроме папки Windows (её удалять нельзя, в ней находится наша система). После этого не забудем очистить нашу корзину.
Теперь знаете, как удалить всё с компьютера. Остаётся выбрать понравившийся метод и провести полное форматирование компьютера. Многим больше нравится форматирование во время переустановки системы. Успехов!
Это необходимо потому, что на многих накопителях данные, удаленные обычным способом, возможно восстановить. Далеко не всегда простое удаление безвозвратно стирает информацию.
USB-накопители, портативные диски и карты памяти
Особенно актуально полное уничтожение данных для USB-накопителей и портативных дисков, даже если в них применяется твердотельная флеш-память и даже если речь идет о полноценном внешнем SSD-накопителе. Дело в том, что команда TRIM не работает с USB-интерфейсом, поэтому кто-нибудь посторонний потенциально вполне может восстановить конфиденциальные данные с выброшенного USB-накопителя.
Чтобы безвозвратно стереть информацию со внешнего накопителя в Windows, можно воспользоваться одной из множества специальных утилит. Проще всего использовать бесплатную версию CCleaner. Подключите USB-накопитель, откройте программу и выберите опцию «Сервис > Стирание дисков» (Tools > Drive Wiper).
Стоит иметь в виду, что безвозвратное стирание данных сокращает срок службы накопителя, особенно если это дешевая флешка. С другой стороны, если вы все равно собрались от него избавляться, то и какая разница?
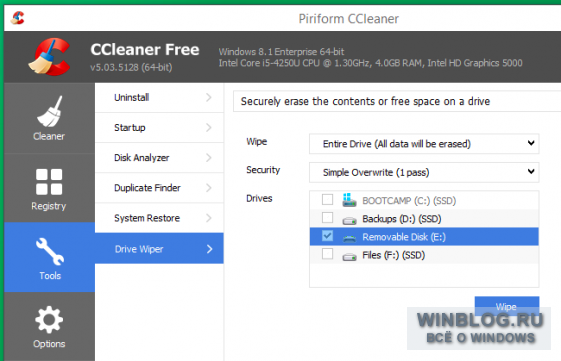
На Mac для стирания можно использовать «Дисковую утилиту» (Disk Utility). Откройте ее, выберите нужный накопитель из списка и нажмите «Стереть» (Erase). Затем нажмите кнопку «Параметры безопасности» (Security Options), выберите однократное стирание диска и запустите операцию.
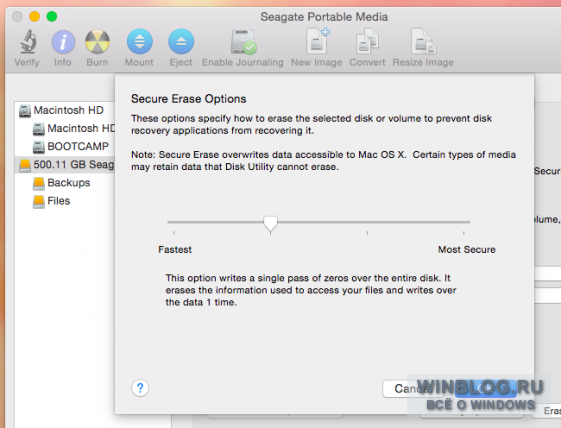
Ноутбуки, компьютеры и внутренние диски
На ноутбуках и компьютерах внутренние накопители нуждаются в стирании только в том случае, если это гибридные или механические жесткие диски. При удалении файлов с твердотельных накопителей они безвозвратно уничтожаются сами благодаря команде TRIM – собственно, именно поэтому SSD и работают так быстро.
Итак, повторим: описанные ниже приемы годятся только для гибридных и механических жестких дисков. Не применяйте их к твердотельным накопителям – это напрасная трата времени и ненужное сокращение срока службы SSD.
В Windows 8 и 8.1 достаточно воспользоваться функцией «Удаление всех данных и переустановка Windows» (Reset your PC), включив в процессе безопасное стирание диска. Опция «Полностью очистить диск» (Fully clean the drive) гарантирует уничтожение файлов без возможности последующего восстановления.

Если у вас Windows 7, Linux или другая операционная система, можно загрузить компьютер с помощью утилиты (См. статью ), которая перезаписывает все файлы на жестком диске случайным набором данных. После такого стирания, разумеется, придется переустанавливать Windows или Linux, чтобы можно было снова пользоваться компьютером.
Заметим, что многократное стирание диска не требуется – хватит и одного прохода.

На Mac с механическим жестким диском нужно загрузиться в режиме восстановления и использовать «Дисковую утилиту» для полного стирания данных, а затем переустановить OS X.
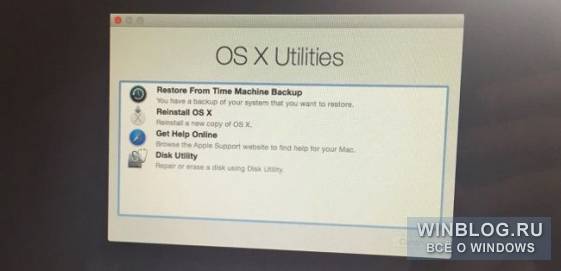
Смартфоны и планшеты
В Apple iPhone и iPad применяется шифрование по умолчанию, поэтому достаточно сбросить устройство к заводским установкам с помощью опции «Стереть контент и настройки» (Erase All Content and Settings) – и персональные данные после этого будет невозможно восстановить. Даже если отдельные их фрагменты останутся на устройстве, они будут зашифрованы, и расшифровать их после сброса не получится.

На смартфонах и планшетах с Android шифрование по умолчанию отключено, поэтому простой сброс к заводским настройкам не поможет: конфиденциальные данные могут сохраниться на внутреннем накопителе.
Для безвозвратного уничтожения информации на Android нужно сначала включить в настройках шифрование устройства, а уже после этого стирать данные и восстанавливать заводские установки. Шифрование данных перед выполнением сброса гарантирует, что сохранившиеся разрозненные фрагменты невозможно будет восстановить.
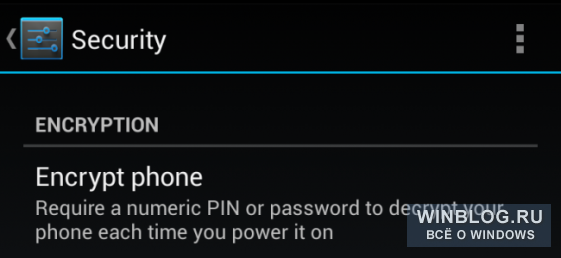
Профилактическое шифрование
Можно вообще заранее включить полное шифрование на накопителе. Зашифрованные данные невозможно восстановить без ключевой фразы, поэтому даже если после удаления на диске и сохранятся какие-то файлы, расшифровать их не получится. Это невозможно будет сделать даже с помощью специального криминологического программного обеспечения.
На хромобуках, например, шифрование включено по умолчанию. Поэтому для безвозвратного уничтожения данных достаточно просто сбросить устройство к заводским настройкам.
| Материалы |
 sotikteam.ru Смартфоны. Антивирусы. Программы. Инструкции. Браузеры.
sotikteam.ru Смартфоны. Антивирусы. Программы. Инструкции. Браузеры.


