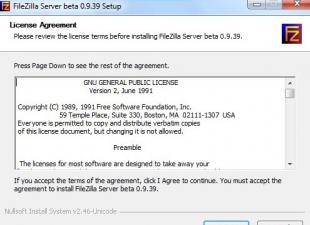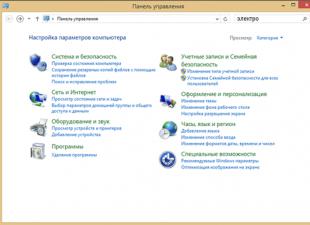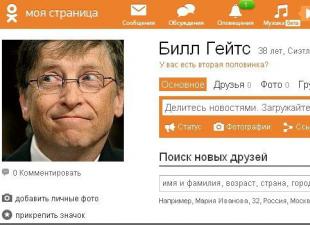Часто пользователям требуется отыскать тот или иной файл на компьютере. Если вы забыли, где нужный объект размещен, то процедура поиска может занять значительное количество времени и в итоге не увенчаться успехом. Давайте выясним, как на ПК с Windows 7 можно быстро найти расположенные на нем данные.
Осуществлять поиск на компьютерах с Windows 7 можно как при помощи сторонних приложений, так и воспользовавшись теми инструментами, которые предоставляет операционная система. Ниже мы подробно рассмотрим конкретные способы реализации указанной задачи.
Способ 1: Search My Files
Начнем с описания методов, которые предполагают использование стороннего софта. Одной из самых популярных программ для поиска на компьютере является . Перевод на русский язык этого названия сам говорит о предназначении программного продукта. Он хорош тем, что не требует инсталляции на ПК, а все действия можно выполнять, используя портативный вариант.
- Запустите Search My Files. В левой части открывшегося окна отметьте галочкой ту директорию жесткого диска, где следует отыскать файл. Если вы даже приблизительно не помните, где объект должен находиться, то в этом случае установите пометку около пункта «Computer» . После этого флажками будут отмечены все директории. Кроме того, по желанию в этом же окне можно задать ряд дополнительных условий сканирования. Затем жмите кнопку «Search» .
- Выполняется процедура сканирования выбранной директории. При этом в окне программы открывается вкладка «Progress»
, в которой отображается подробная информация о динамике прохождения операции:
- Область сканирования;
- Прошедшее время;
- Количество проанализированных объектов;
- Количество просканированных директорий и др.
Чем большую по объему директорию сканирует программа, тем большее время займет эта процедура. Поэтому, если вы ищите файл на всем компьютере, то приготовьтесь к продолжительному ожиданию.
- После того как сканирование окончится, станет активной кнопка «Show Results» («Просмотреть результаты» ). Жмите на неё.
- Будет автоматически открыто ещё одно окошко. В нем выведены результаты в виде названий обнаруженных объектов, которые соответствуют заданным условиям сканирования. Именно среди этих результатов следует отыскать нужный файл. Сделать это можно при помощи большого набора фильтров и сортировок. Отбор можно производить по следующим критериям:
- Наименованию объекта;
- Расширению;
- Размеру;
- Дате формирования.
- Например, если вы знаете хотя бы часть названия файла, то впишите его в поле над колонкой «FileName Long» . После этого в списке останутся только те объекты, в состав имени которых входит вписанное выражение.
- При желании вы можете ещё больше сузить диапазон поиска, применив фильтрацию по одному из других полей. Например, если вы знаете формат искомого объекта, то можете вписать его в поле над столбцом «File Extension» . Таким образом, в списке останутся только элементы, содержащие в своем названии введенное в поле выражение, которые соответствуют указанному формату.
- Кроме того, вы можете отсортировать все результаты в списке по любому из полей. После того как вы обнаружите искомый объект, для того чтобы запустить его, достаточно дважды щелкнуть по наименованию левой кнопкой мыши (ЛКМ ).
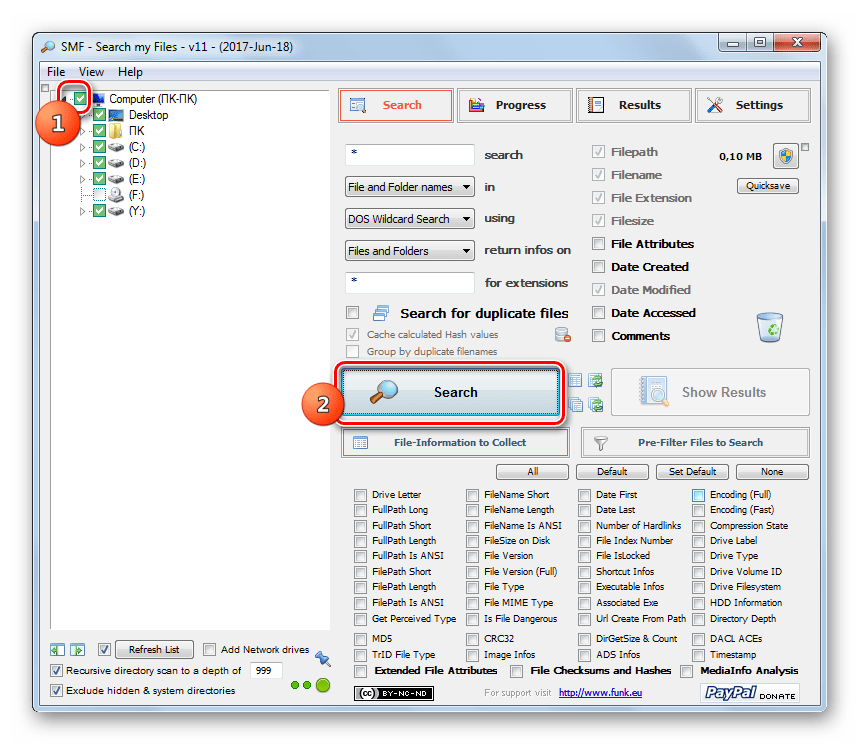
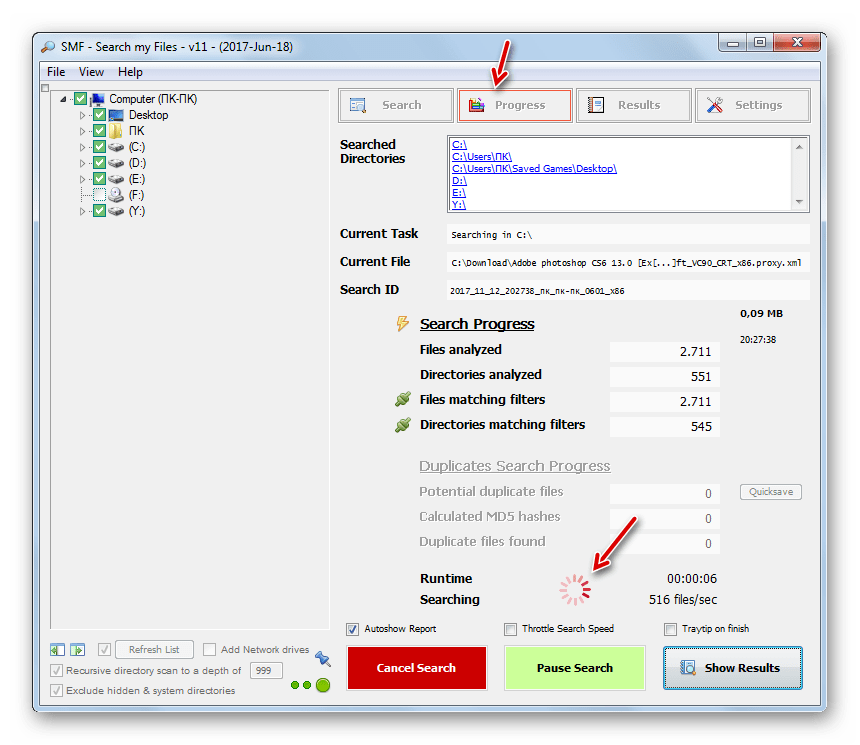
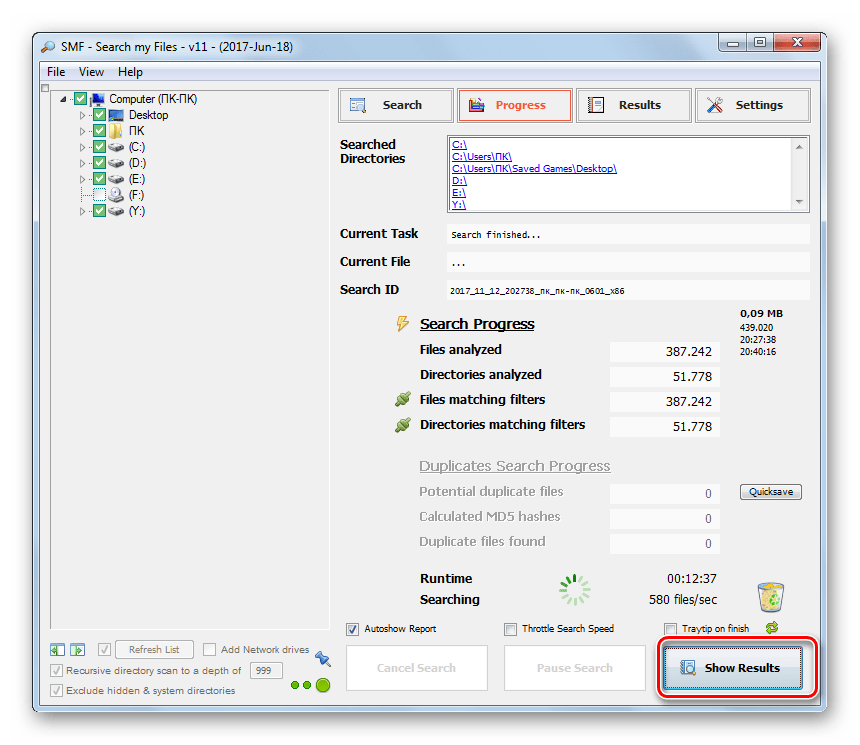
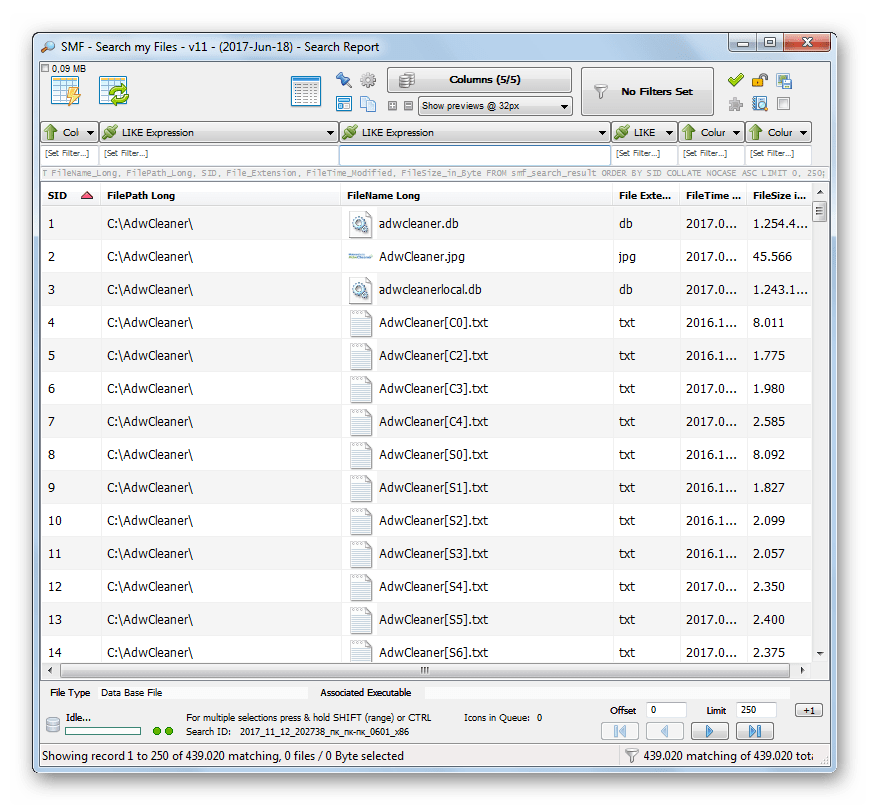
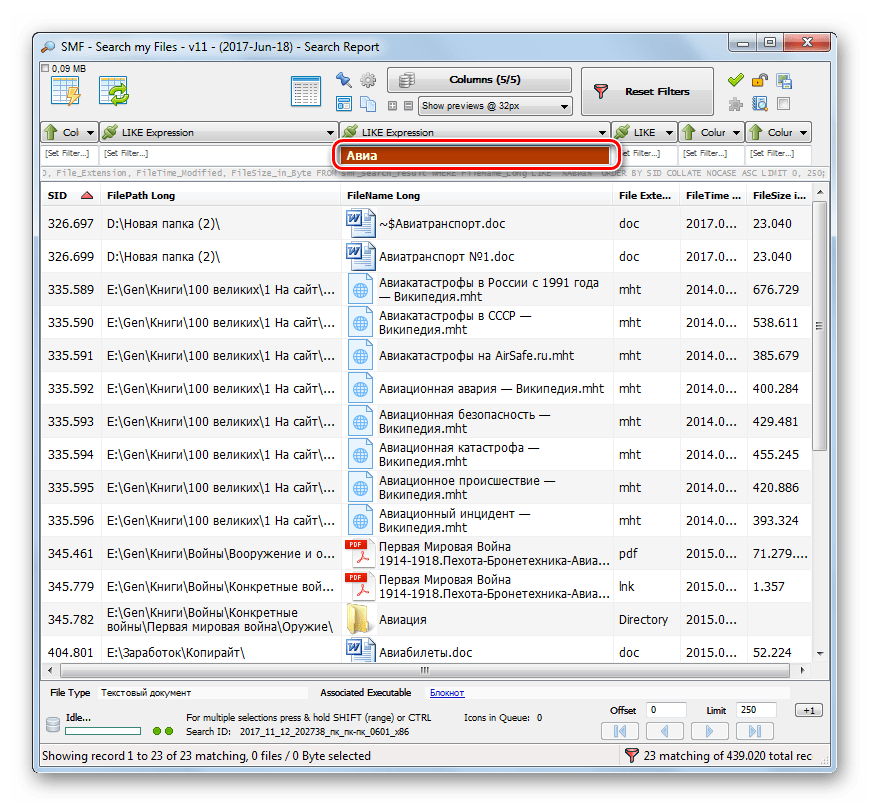
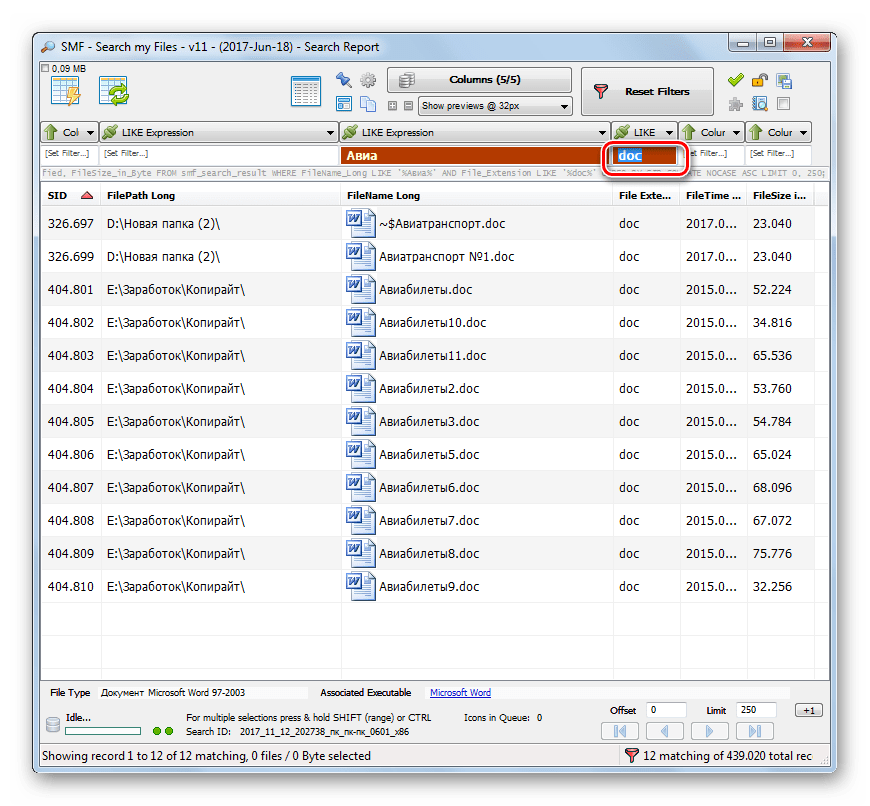
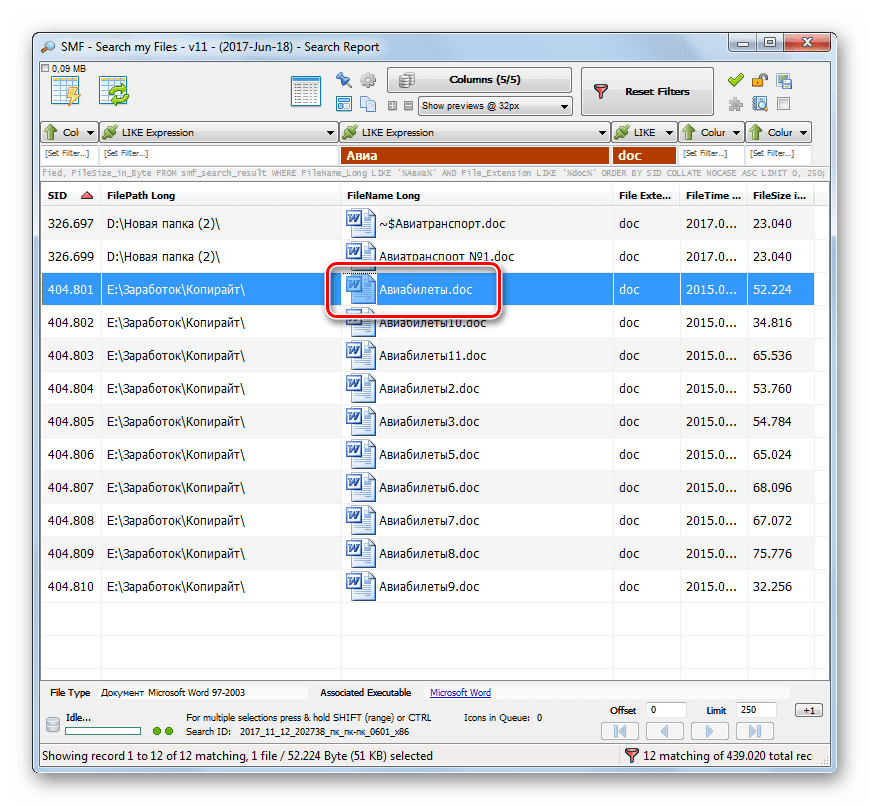
Способ 2: Effective File Search
Следующей программой, которая умеет искать файлы на компьютерах с ОС Виндовс 7, является . Она значительно проще предыдущего аналога, но как раз своей простотой и подкупает многих пользователей.
- Активируйте Effective File Search. В поле «Имя»
введите полное наименование или часть названия искомого объекта.
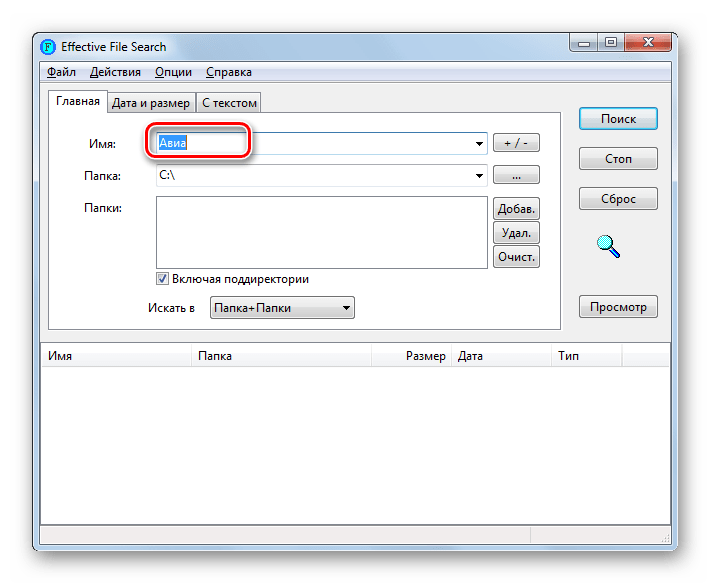
Если вы не помните даже части названия, то можете произвести поиск по расширению. Для этого введите знак звездочки (* ), а затем после точки укажите само расширение. Например, для файлов формата DOC, вводимое выражение должно выглядеть следующим образом:
Но если вы даже не помните точное расширение файла, то в поле «Имя» можно перечислить несколько форматов через пробел.
- Щелкнув по полю «Папка»
, можно выбрать любой из разделов компьютера, по которому хотите произвести поиск. Если же данную операцию нужно выполнить на всем ПК, то в таком случае выбирайте вариант «Локальные жесткие диски»
.
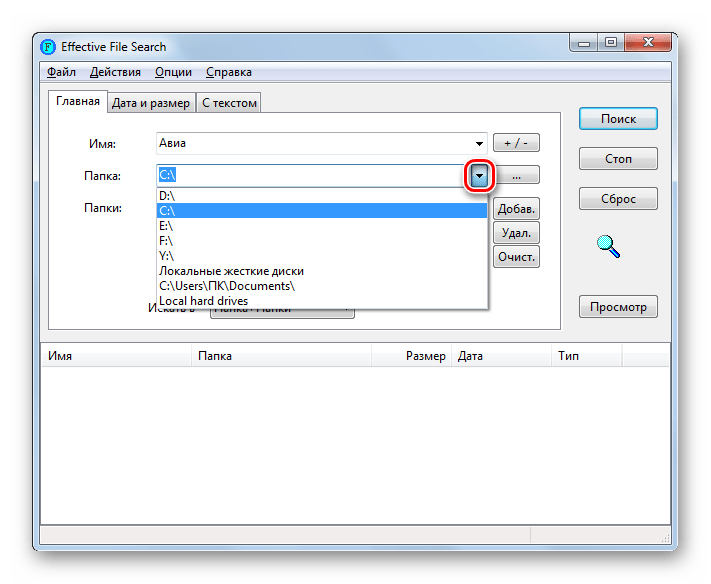
Если же область поиска более узкая и вы знаете конкретную директорию, где следует искать объект, то её тоже можно задать. Для этого щелкайте по кнопке, на которой отображено многоточие, справа от поля «Папка» .
- Открывается инструмент «Обзор папок» . Выделите в нем тот каталог, в котором располагается искомый файл. При этом объект необязательно должен находиться в его корне, а может располагаться и во вложенной папке. Жмите «OK» .
- Как видим, путь к выбранному каталогу отобразился в поле «Папка» . Теперь нужно его добавить в поле «Папки» , которое расположено ниже. Для этого жмите по кнопке «Добав.» .
- Путь добавлен. Если вам нужно произвести поиск объекта и в других директориях, то повторите вышеописанную процедуру снова, добавив столько каталогов, сколько вам требуется.
- После того как в поле «Папки» отобразились адреса всех необходимых директорий, жмите кнопку «Поиск» .
- Программа ищет объекты в указанных директориях. Во время данной процедуры в нижней части окна происходит построение списка из наименований элементов, которые отвечают заданным условиям.
- Щелкая по наименованиям столбцов «Имя» , «Папка» , «Размер» , «Дата» и «Тип» можно произвести сортировку полученных результатов по указанным показателям. Например, если вы знаете формат искомого файла, то отсортировав все наименования по типу, вам легче будет найти единственный нужный вариант. После того как вы нашли нужный элемент, чтобы его открыть, щелкайте по нему дважды ЛКМ .
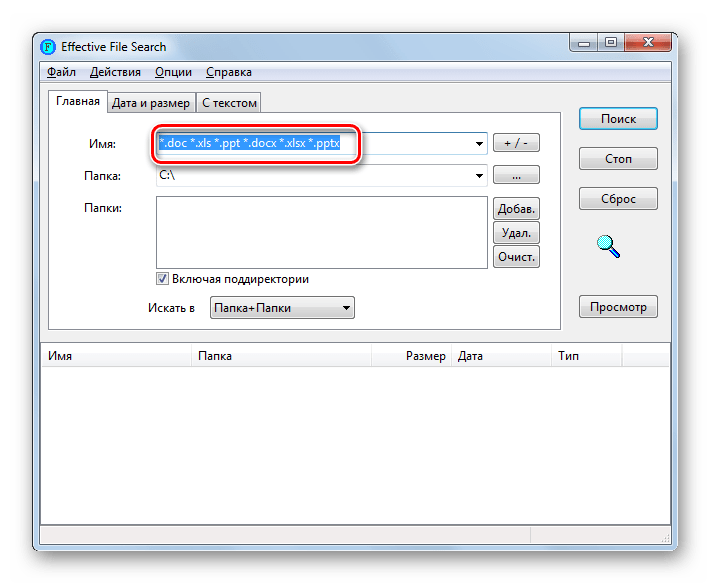
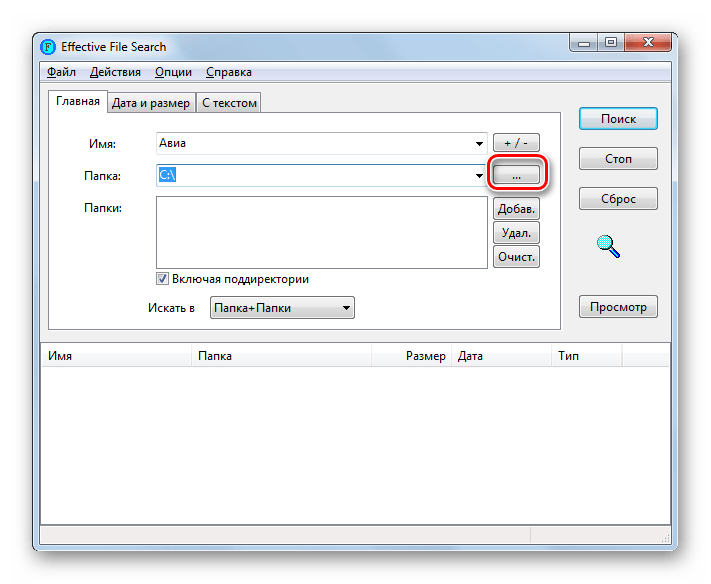
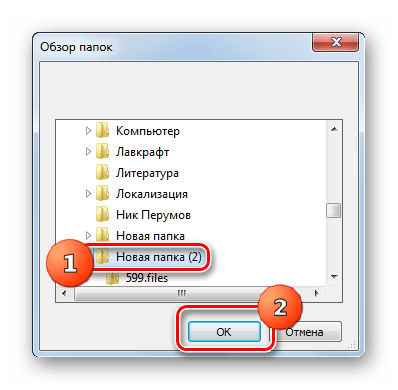
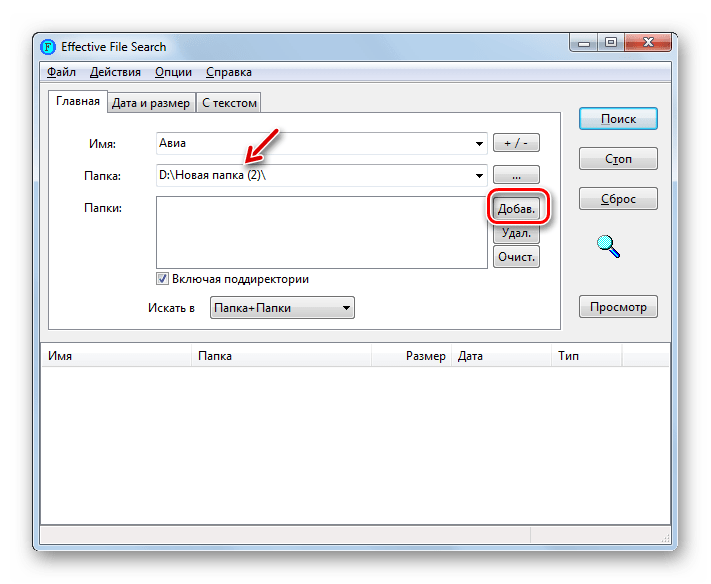
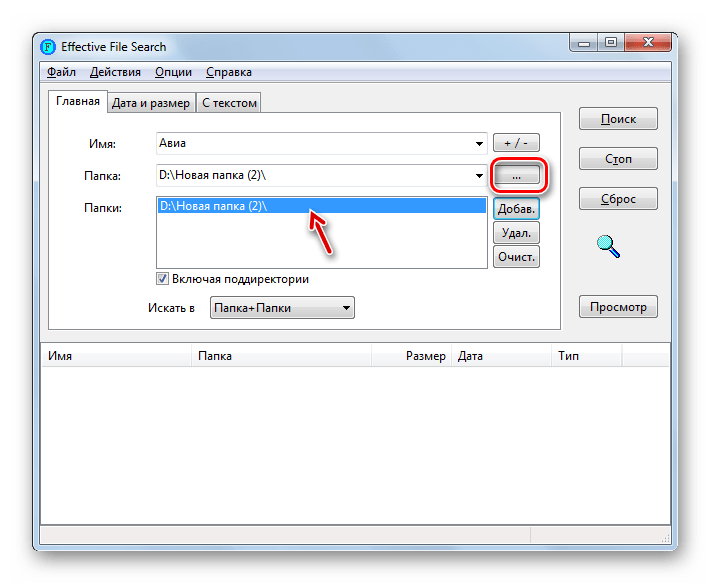
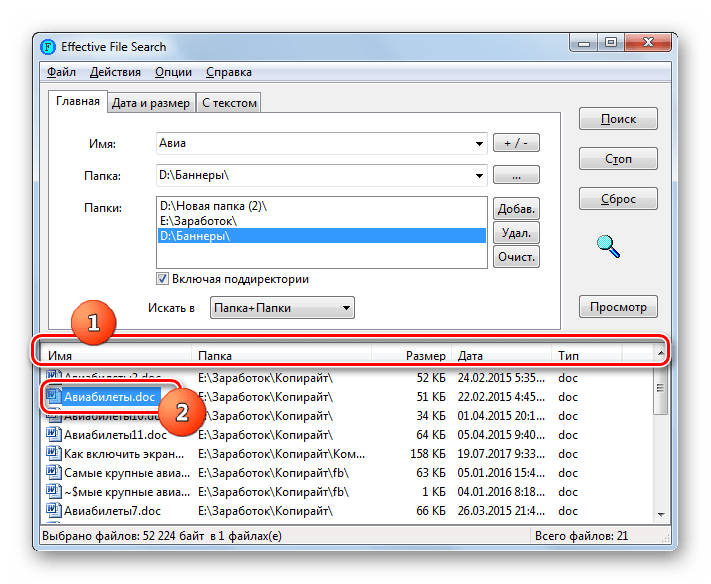
Кроме того, с помощью Effective File Search можно произвести поиск не только по названию объекта, но и по содержимому текстового файла, то есть по тексту, который содержится внутри.
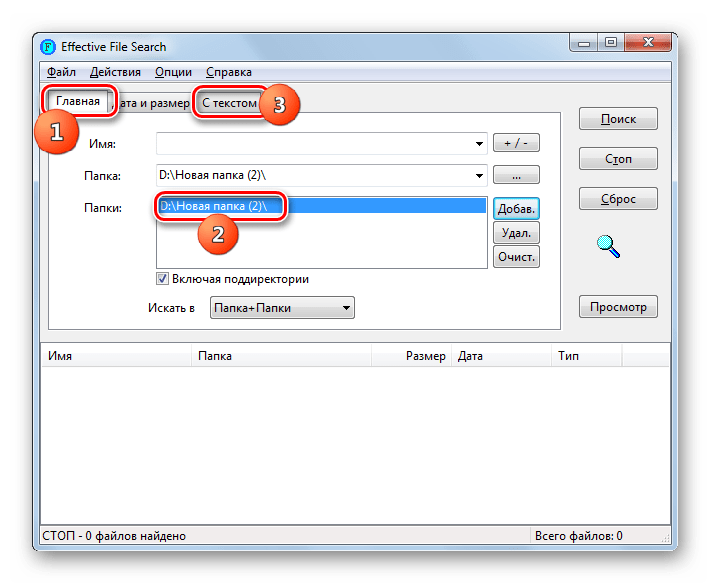
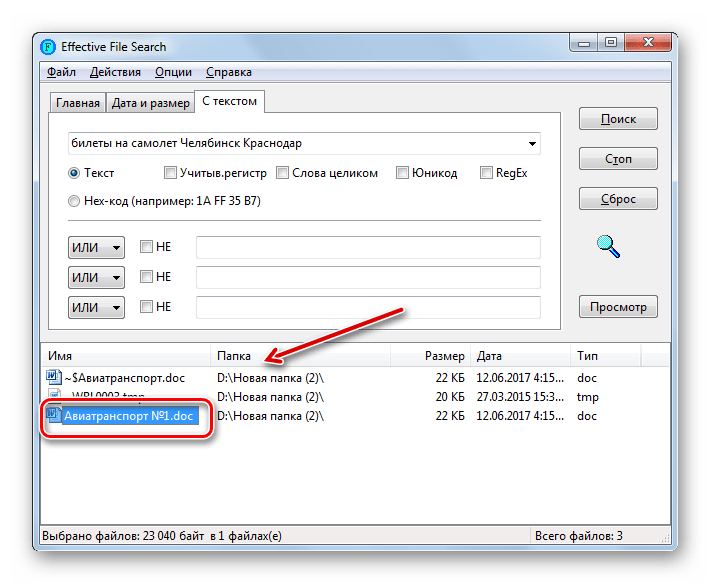
Способ 3: Поиск через меню «Пуск»
Для того чтобы произвести поиск файлов, все-таки необязательно устанавливать сторонние приложения, можно ограничиться встроенным инструментарием Windows 7. Посмотрим, как это делается на практике.
В Виндовс 7 разработчики реализовали функцию быстрого поиска. Она заключается в том, что система индексирует определенные области на жестком диске и формирует своеобразную картотеку. В дальнейшем поиск искомого выражения производится не непосредственно по файлам, а по данной картотеке, что значительно экономит время на выполнение процедуры. Но подобный каталог требует дополнительное место на винчестере. И чем больше размер проиндексированного дискового пространства, тем больший объем он занимает. В связи с этим зачастую в индекс заносится не все содержимое папок на ПК, а только определенные наиболее важные директории. Но пользователь при желании может изменить настройки индексирования.
- Итак, чтобы запустить поиск щелкайте «Пуск» . В поле «Найти программы и файлы» введите искомое выражение.
- Уже по мере ввода в области меню «Пуск» будут отображаться релевантные запросу результаты, которые имеются в поисковом индексе ПК. Они будут разбиты по категориям: «Файлы» , «Программы» , «Документы» и т.д. Если вы увидите нужный объект, то для его открытия щелкните по нему дважды ЛКМ .
- Но, естественно, далеко не всегда плоскость меню «Пуск» может вместить в себя все релевантные результаты. Поэтому, если вы не обнаружили в выдаче тот вариант, который вам нужен, то жмите по надписи «Ознакомиться с другими результатами» .
- Открывается окно «Проводника» , где представлены все результаты, которые соответствуют запросу.
- Но результатов может оказаться так много, что найти среди них нужный файл будет очень трудно. Чтобы облегчить данную задачу, можно воспользоваться специальными фильтрами. Щелкните по поисковому окну справа от адресной строки. Откроется четыре вида фильтров:
- «Вид» — предоставляет возможность выбора фильтрации по видам контента (видео, папка, документ, задача и т.д.);
- «Дата изменения» — фильтрует по дате;
- «Тип» — указывается формат искомого файла;
- «Размер» — позволяет выбрать одну из семи групп по размеру объекта;
- «Путь к папке» ;
- «Имя» ;
- «Ключевые слова» .
Можно использовать как один вид фильтра, так и все одновременно, в зависимости от того, что вы знаете об искомом объекте.
- После применения фильтров результат выдачи значительно сократится и в нем будет намного легче отыскать нужный объект.
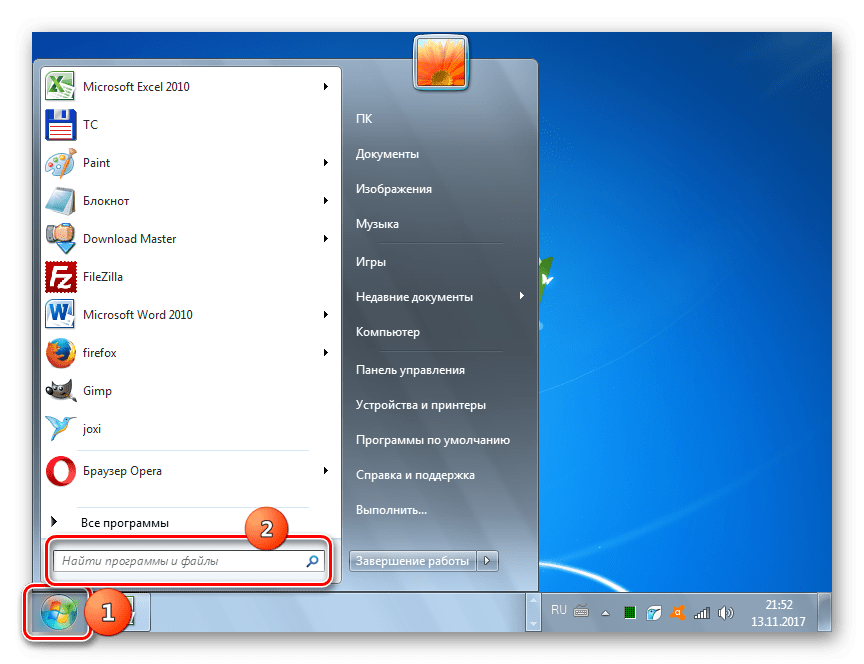
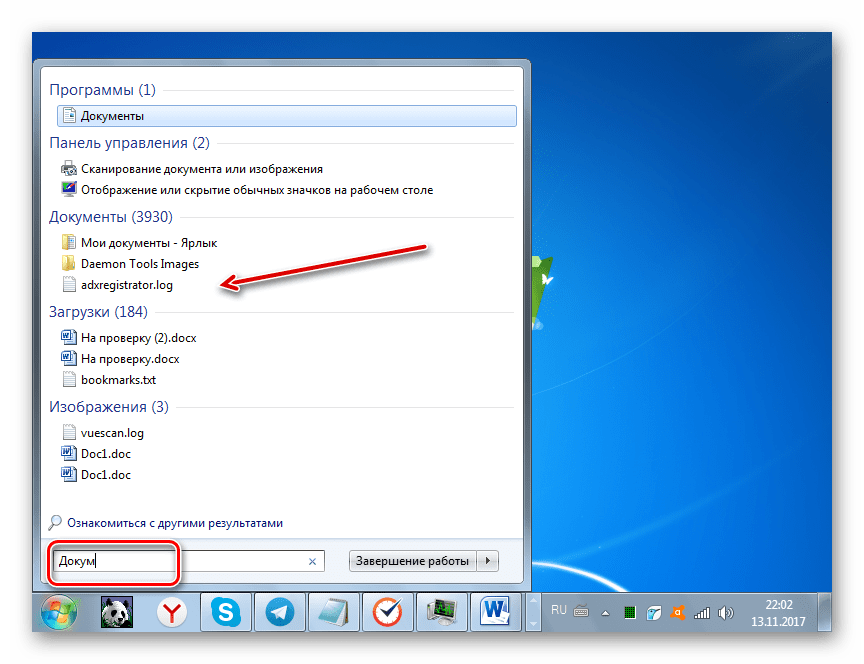
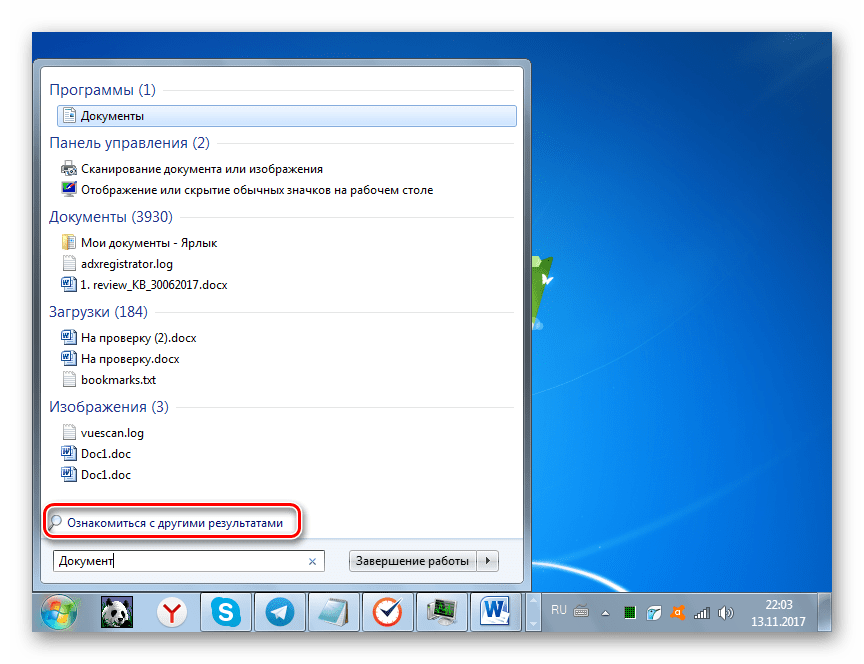
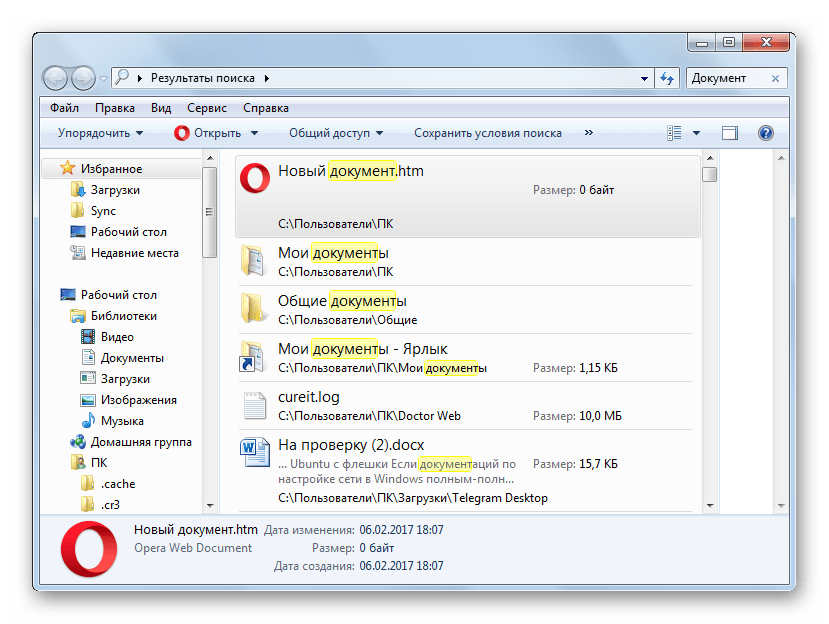
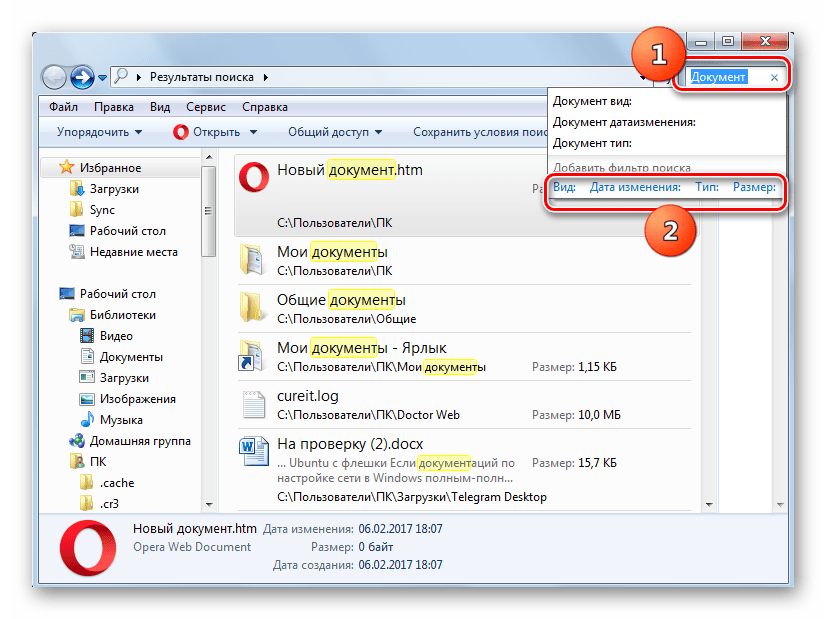
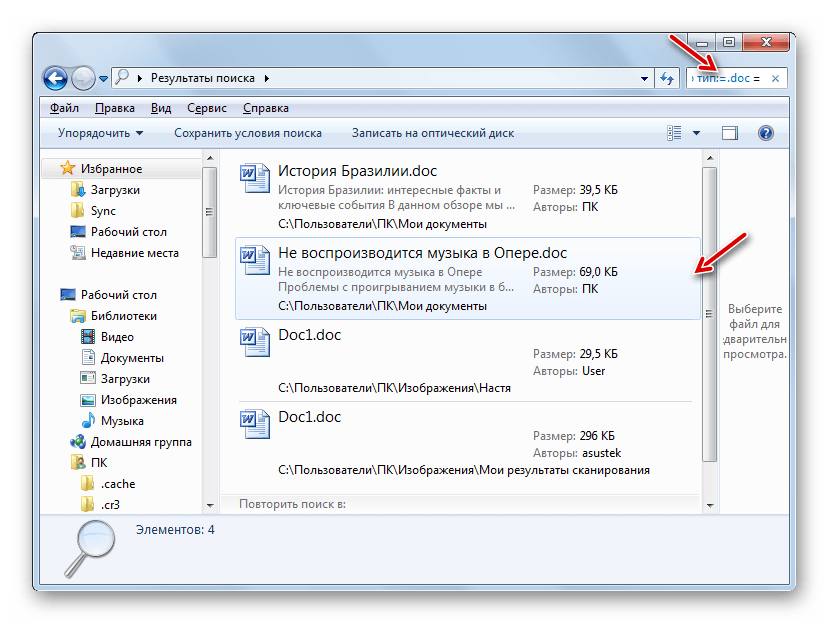
Но бывают такие случаи, когда в результатах поисковой выдачи искомого объекта нет, хотя вы уверены, что он должен располагаться на жестком диске компьютера. Скорее всего, подобная ситуация связана с тем, что директория, где находится данный файл, просто не добавлена в индекс, о чем уже шла речь выше. В этом случае необходимо добавить нужный диск или папку в список индексируемых областей.
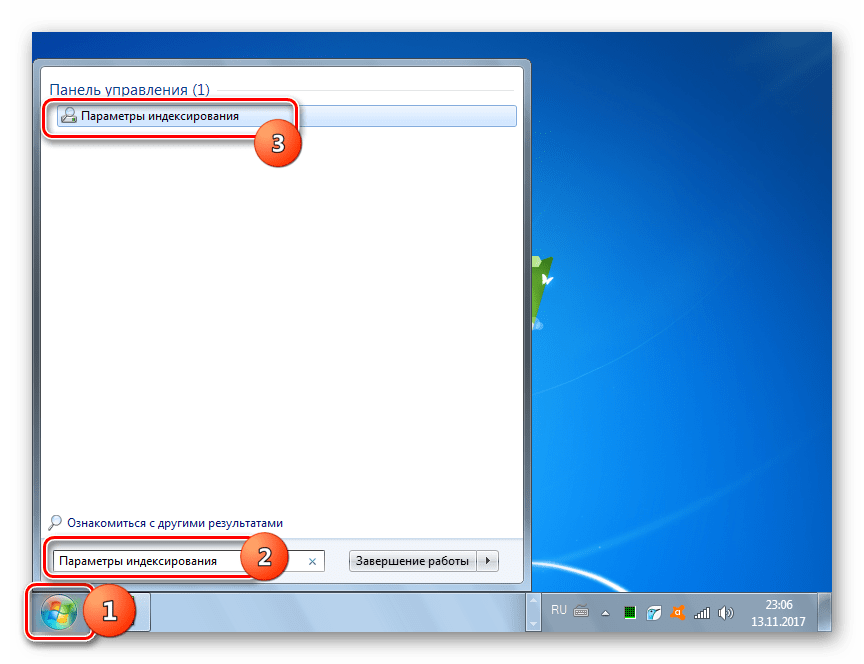
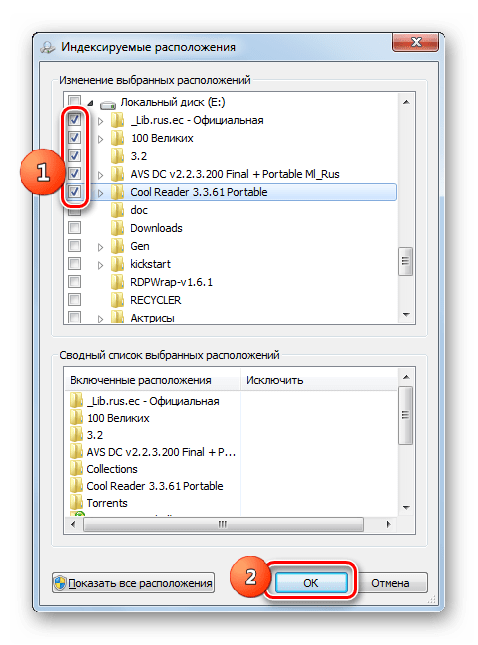
Теперь все отмеченные области жесткого диска будут индексироваться.
Способ 4: Поиск через «Проводник»
Можно также искать объекты с помощью инструментов Виндовс 7 непосредственно в «Проводнике» .
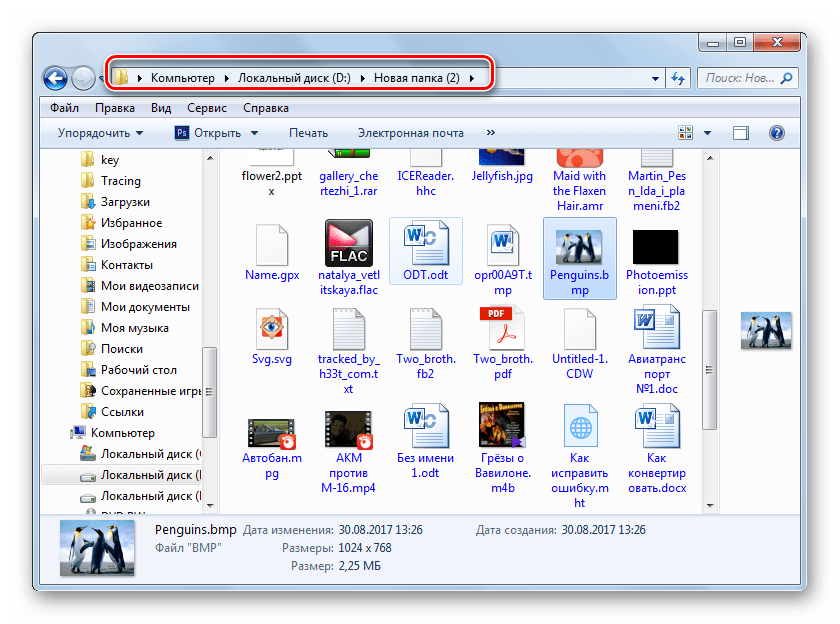
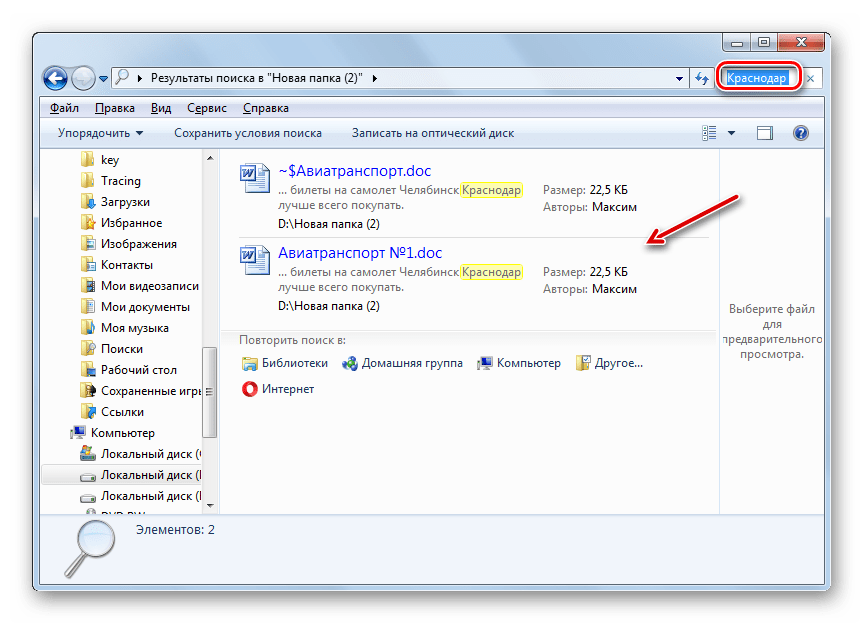
Как видим, в Windows 7 существует довольно много способов отыскать файл как по наименованию, так и по содержимому. Некоторые пользователи для этого предпочитают применять сторонние программы, так как считают их более удобными, чем встроенный функционал операционной системы, предназначенный для тех же целей. Тем не менее собственные возможности Виндовс 7 в области поиска объектов на жестком диске ПК тоже довольно обширны, что выражается в большом количестве фильтров для отбора результатов и в наличии функции практически моментальной выдачи результата, благодаря технологии индексирования.
 sotikteam.ru Смартфоны. Антивирусы. Программы. Инструкции. Браузеры.
sotikteam.ru Смартфоны. Антивирусы. Программы. Инструкции. Браузеры.