Vă permite să navigați pe web și să îl utilizați în limba maternă a utilizatorului.
În mod implicit, pentru a afișa interfața și meniul browserului Google Chrome, se utilizează opțiunea selectată în timpul descărcării și instalării inițiale. Modificarea în Google Chrome este destul de simplă. Folosim cantitatea minimă de gesturi. Atrag atenția asupra faptului că versiunea actuală a Chrome este descrisă în prezent în secțiunea Opțiunea Nou Chrome , și, în consecință, o versiune anterioară - în secțiunea Versiunea veche Chrome
Noua versiune de Chrome
În colțul din dreapta sus al browserului, faceți clic pe pictogramă
În meniul care se deschide, selectați „Setări” și faceți clic pe „Afișați avansate ...” (sunt în partea de jos).
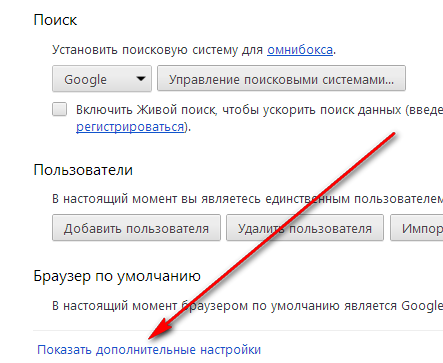
În fereastra de setări care se deschide, în secțiunea „Limbi”, faceți clic pe butonul „Setări de limbă și verificare”.

Și pe această pagină expunem opțiunea de care avem nevoie.

Schimbați limba Google Chrome - versiunea veche
În colțul din dreapta sus al browserului găsim pictograma cheie și facem clic pe mouse. Se va deschide fereastra de setări. Selectați inscripția „Opțiuni”. Se va deschide fereastra de setări.

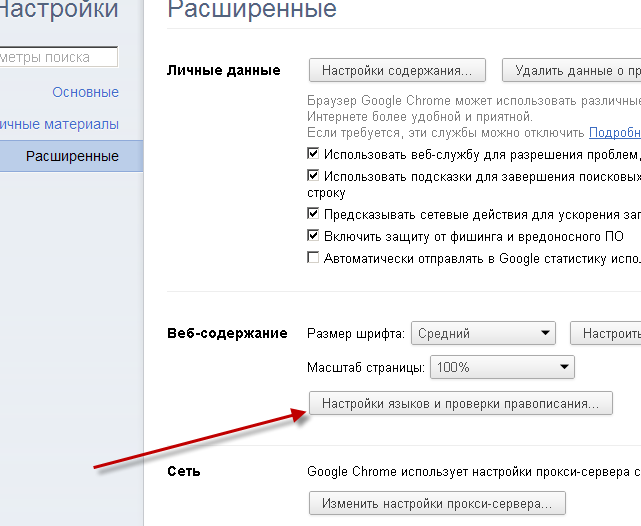
Apăsați butonul „Setări de limbă și verificări ortografice ...”.
![]()
În consecință, selectați opțiunea dorită și faceți clic pe butonul „Afișați Google Chrome în această limbă. După închiderea tuturor filelor browserului Internet, modificările vor intra în vigoare și atunci când deschideți din nou browserul, toate mesajele vor fi pe opțiunea aleasă.
Traduceți automat paginile web
Milioane de site-uri de Internet sunt scrise în limbi străine, iar browserul Google Chrome (spre deosebire de multe altele) vă permite să traduceți aproape instantaneu. Vei citi cu toții în limba rusă natală (dacă ești rus). Traducerea este destul de natural, dar în principiu, totul poate fi înțeles.
Dacă interfața paginii web nu corespunde limbii browserului, atunci panoul de traduceri apare în partea de sus. Aici, de exemplu, am mers pe un site japonez ... (se presupune inițial că nu ești japonez).
Chrome (sau mai degrabă Google însuși în fața motorului său de căutare) a început să se ocupe de vorbire deja în faza de căutare. De exemplu, căutăm corporația japoneză de radiodifuziune NHK. tastăm în căutarea NHK și vedem. 
Mergem pe site.
În partea de sus a paginii, vedem un buton pe care este scrisă limba paginii, iar în dreapta este butonul Traduceți, atunci când faceți clic, se va face o traducere. (Google Chrome are peste 50 de opțiuni în „arsenal”). 
Există momente în care limba poate fi stabilită incorect, apoi în lista verticală, selectați opțiunea corectă. Faceți clic pe butonul corespunzător și alegeți în consecință. Dacă doriți să refuzați traducerea paginii, atunci în partea de sus a browserului faceți clic pe butonul „Nu”.
Pentru a seta opțiunile vizualizate, puteți face clic pe butonul din panoul superior „Setări”.

Aici puteți face setări permanente pentru acest site:
Traduceți întotdeauna japoneza în rusă
Nu traduce niciodată în japoneză
Nu traduceți niciodată acest site.
Nu este japonez? Raportați o eroare
Despre Google Translate
În general, Google este capabil să creeze browsere inteligente.
Salut prieteni! Dacă v-ați abonat la actualizările noastre prin e-mail sau RSS, atunci probabil că ați observat că nu am avut articole noi din cauza unor probleme tehnice minore. Dar, acum totul este în ordine și revenim la configurarea și repararea computerului, și mai exact la articolele care ne vor ajuta cu această setare.
Acesta va fi subiectul articolului nostru de astăzi. Nu știu despre tine, dar mi se întâmplă deseori că în grabă pot descărca și instala accidental un browser în engleză, ceea ce desigur nu este deloc convenabil pentru utilizatorii noștri. După aceea, căutarea începe pentru setări care pot schimba limba interfeței din browser cu cea dorită de utilizator, de regulă este rusă.
Desigur, puteți pur și simplu să descărcați un nou fișier de instalare cu pachetul de limbă dorit și să remediați această problemă. Dar este necesar să-l căutăm din nou, să îl descărcăm, să-l instalăm etc., și din moment ce căutăm modalități ușoare, acest lucru nu ne convine. Dar, vă voi spune imediat că în unele browsere nu există posibilitatea de a schimba limba browserului în setări, așa că uneori nu puteți face fără reinstalare.
Bine, să trecem la afaceri și să luăm în considerare exemple de modificare sau setare a limbii de interfață pe browserele care sunt cele mai populare în rândul utilizatorilor de Internet.
Schimbați limba interfeței din browserul Google Chrome
Chrome a fost de mult timp unul dintre cele mai instalate browsere din lume. Printre utilizatori, s-a stabilit prin simplitatea sa, interfața prietenoasă și desigur, viteza de lucru. După cum s-a dovedit, chiar și setările acestui browser s-au dovedit a fi destul de convenabile, deoarece puteți schimba cu ușurință limba interfeței de acolo, nu recurg la alte setări sau actualizări suplimentare ale acestui browser web.
Așadar, deschide Chrome, faceți clic pe pictograma meniului și accesați setările browserului.

Acum, folosind roata mouse-ului, coborâm în jos și facem clic pe linia "".

Aceasta va deschide setări mai avansate ale browserului în care ar trebui să găsim o secțiune numită „Limbi” și să facem clic pe „ Setări de limbă».

O listă de limbi instalate ar trebui să apară în meniul care apare. Dacă dintre ele nu l-ați găsit pe cel de care aveți nevoie, atunci faceți clic pe „ adăuga»Și selectați din listă limba de interfață dorită.

După adăugarea limbii preferate, facem clic pe ea și în partea dreaptă indicăm că Google Chrome va fi afișat în limba respectivă.

Salvăm setările și repornim browserul, după următoarea deschidere veți vedea că limba de interfață din browser a fost schimbată.
Modificarea limbii interfeței în Mazilla Firefox
În ceea ce privește Firefox, schimbarea limbii interfeței browserului doar cu ajutorul setărilor nu va funcționa, deoarece nu există un astfel de element. Există doar o alegere a limbii în care vor fi afișate paginile site-urilor, dar nu este deloc ceea ce avem nevoie.
În general, pentru a schimba limba interfeței din Mazilla Firefox, va trebui să descărcăm din nou site-ul oficial imaginea browserului cu limba corespunzătoare și să o actualizăm cu versiunea anterioară.
De exemplu, accesați pagina principală a Firefox, mergeți în partea de jos a site-ului unde veți vedea un câmp mic " Alte limbi“. Cu acesta, selectăm limba dorită și descărcăm browserul folosind butonul verde mare, care se află în mijlocul ecranului.

Acum, rulați fișierul descărcat și actualizați clientul vechi, sau mai bine zis, în acest fel schimbăm limba interfeței browserului nostru.

De asemenea, se pare că nu este nimic complicat, dar nu prea îmi plac aceste probleme cu descărcarea și instalarea unui nou client
Schimbați limba interfeței în Opera
A fost rândul altuia dintre cele mai populare browsere web numite Opera. Din fericire, în acest browser, pentru a schimba limba interfeței sale, nu avem nevoie decât de cele mai obișnuite setări și nu mai multe setări inutile.
Deci, deschideți setările operă folosind combinația de taste rapide " Alt + P».
În fila „Browser” accesați secțiunea „ limbi“. Unde se află în meniu pentru a selecta limba interfeței, îl găsim pe cel de care avem nevoie și repornim browserul de internet.

După pornire, limba interfeței browserului se va schimba și va fi afișată în limba pe care o setați în setări.
Browserul Yandex
Browserul Yandex - Un browser nou, dar deja destul de popular, din motorul de căutare rus Yandex.ru. În acest browser web, schimbarea limbii de interfață este una la rând, ca în Google Chrome, deși doar unele fraze și locația pictogramelor de setări etc. sunt modificate.
Faceți clic pe cele trei bare situate în partea de sus a ferestrei și lansați meniul de setări al browserului Yandex.

Deschidem parametri suplimentari.

Din nou, căutați „Limbi” și faceți clic pe setările limbii.
![]()
Dacă limba necesară nu a apărut în lista care se deschide, apoi faceți clic pe butonul „Adăugare”, selectați limba și faceți clic pe „OK”.

De exemplu, limba de care am nevoie este limba rusă, după ce îl adăugați, trageți-l pe primul loc din listă, iar în partea dreaptă, faceți clic pe „ Utilizați această limbă în interfața browserului».

După cum puteți vedea, schimbarea limbii de interfață în browserul Yandex este exact aceeași ca și la concurenții lor direcți.
Păi, probabil că voi termina aici modul de a schimba limba interfeței în Internet Explorer, probabil nu voi spune cât de puțini oameni o folosesc și, de obicei, limba este stabilită în conformitate cu limba sistemului de operare, pentru că cred că nu merită chiar te deranjează cu asta.
P.S Mă voi bucura să te văd nu numai într-o vizită la, ci și în interior
Acest articol este destinat celor care utilizează în mod activ serviciile Google și browserul real Google Chrome. La un moment sau altul, utilizatorul dorește sau trebuie doar să schimbe limba interfeței, de exemplu, de la rusă la engleză. În două sau trei clicuri - așa cum credeți mai întâi - problema nu poate fi rezolvată: trebuie să schimbați setările nu numai în browser, ci și în servicii diferite. Luați în considerare cum puteți face acest lucru.
După cum am înțeles deja, schimbarea limbii pe Google este o cerință prea generală. Dacă trebuie să schimbați complet limba interfaței, va trebui să schimbați limba în cel puțin trei locuri diferite:
- Schimbați limba în setările browserului Google Chrome;
- Schimbați limba din profilul dvs. Google+ (Gmail, Google+).
Puteți schimba limba din browser în mod natural în setări. După ce ați deschis fereastra „Setări”, faceți clic pe „Afișați setări avansate”. Se deschide un meniu suplimentar, unde puteți căuta sub-articolul „Limbi”. Acolo facem clic pe butonul „Configurați limbile și metodele de introducere”.
În fereastra care apare, selectați limba dorită. Înainte de a face clic pe „Terminare”, nu uitați să faceți clic pe „Afișați Google Chrome în această limbă”. Totul este. După repornirea browserului, interfața va fi în engleză, dar căutarea, poștele și alte servicii vor rămâne în limba veche.

Schimbați limba în Căutarea Google
Să ne uităm la una dintre cele mai simple modalități de a schimba limba de căutare Google și bara neagră a serviciilor Google. Tastăm ceva în căutare. În dreapta sus, vedem angrenajul. Făcând clic, selectați „Setări de căutare”. În stânga veți vedea articolul „Limbi” și selectați limba de care aveți nevoie. Voila, rămâne să funcționezi doar la serviciile: poștă și Google+.

Schimbați limba în contul Google
Schimbați limba în setările contului, schimbați limba interfeței nu numai pe Google+, dar în același timp și în Gmail. Deși în setările de poștă puteți schimba același indicator separat.
Deci, în modul de căutare, numele, pseudonimul și avatarul contului dvs. sunt indicate în partea de sus a ecranului. Faceți clic pe hyperlinkul „Cont”. În meniul „Limbă” schimbăm setările și salvăm. Pentru a vedea modificările, actualizăm pagina.

Aceasta este totul. Acum, limba interfaței este aproape peste tot schimbată: în browser, în căutarea Google, în contul Google+, Gmail și chiar în calendar. Dar, de exemplu, în Google Drive și în YouTube, cel mai probabil, limba va rămâne aceeași. Dacă este necesar, trebuie să schimbați setările necesare în fiecare dintre servicii. Modul de a căuta setările de limbă este aproximativ același - nu ar trebui să existe probleme.
 smartphone-uri sotikteam.ru. Antivirus. Programul. Instrucțiuni. Browsere.
smartphone-uri sotikteam.ru. Antivirus. Programul. Instrucțiuni. Browsere.

