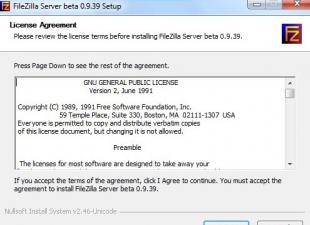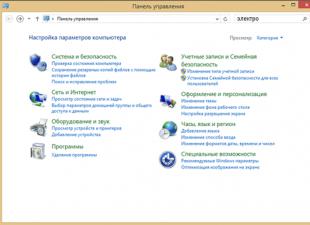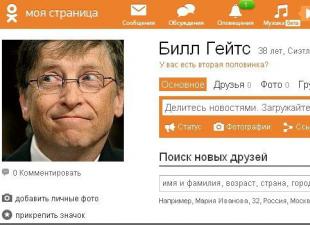Вам нужно подготовить бизнес-презентацию и на это у Вас есть пара дней. Но это может быть весьма непростой задачей даже для опытного пользователя, особенно когда данные находятся в нескольких источниках, в облачных и локальных, и Ваш ИТ отдел занят совершенно другими задачами и не может Вам помочь в подготовке презентации.
Было бы замечательно иметь под рукой доступные и понятные инструменты, которые помогли бы преобразовать и визуализировать Ваши данные для создания наглядной презентации, чтобы посмотреть на ситуацию «свежим взглядом».
Вам повезло. Power BI - это облачная бизнес-аналитика, которая помогает пользователям визуализировать и анализировать данные с большей скоростью, эффективностью и простотой. Вы можете зарегистрироваться на сайте Power BI и начать использование сервиса совершенно бесплатно.
1. Получите данные в несколько кликов
Подключитесь к источнику данных за считанные минуты. Нажмите кнопку Получение данных на панели навигации.
Затем выберите источник данных: пакет содержимого, файл, базу данных или примеры. Источник данных может располагаться в Вашей организации, локально или в облаке, или в онлайн-службах, например, Microsoft Dynamics, Salesforce.com, QuickBooks Online или Google Analytics. Соединять данные вместе очень просто.


2. Создание информационных панелей.
Информационные панели позволяют следить за важной информацией о деятельности организации. Информационная панель в Power BI является подобием панели приборов в автомобиле, на которой выводится важная информация о нем: скорость, уровень топлива и исправность двигателя, только в этом случае приводится информация о вашей компании.
Информационная панель показывает локальные и облачные данные в одном месте. Каждая плитка на информационной панели является визуализацией, созданной из данных одного или более набора данных.
Посмотреть, как устроена информационная панель, Вы можете на готовом примере данных по розничной торговле, который доступен в сервисе Power BI.

Как создаются информационные панели? Все просто!
Нажмите на иконку Плюс рядом с заголовком «Информационные панели » и введите название.

Подключитесь к источнику данных, используя данные из Ваших отчетов или наборов данных, которые уже доступны в Power BI, или добавьте новый источник данных. Закрепите плитку на информационной панели, измените ее размер и название. Плитки также можно перемещать по экрану и удалять в случае необходимости. Поэкспериментируйте с плитками и выберите подходящие для Вас параметры.
3. Общий доступ к информационным панелям

Ваши коллеги получат по электронной почте приглашение со ссылкой на информационную панель. При нажатии на ссылку, информационная панель добавляется к Вашим информационным панелям Power BI.
4. Просмотр информационных панелей на мобильных устройствах
Коллега прислал вам ссылку на информационную панель? Теперь Вы можете просмотреть ее на своем мобильном устройстве. Вы можете исследовать данные, комментировать плитки и делиться ими с другими из любой точки мира. Power BI доступен на устройствах под управление iOS и Android, работает на всех версиях Windows 8.1 и Windows 10 устройств, таких как планшет Surface Pro.

Вы слышали выражение: «Пусть факты говорят сами за себя»? Но иногда самый быстрый способ получить данные, это задать вопрос. В Power BI Вы можете запрашивать данные с использованием естественного языка.
Введите свой запрос в поле на информационной панели. Например: 2014 sales by month and territory as stacked bar.
В процессе набора своего запроса, Power BI выбирает лучшие визуализации для отображения данных по Вашему запросу и при этом визуализация динамически изменяется при изменении запроса. Потрясающе!
6. Создание впечатляющих отчетов
Используйте инструменты Power BI, чтобы впечатлить Ваших коллег интуитивно понятным представлением Ваших данных. Разные варианты визуализаций предоставляют возможность по-новому взглянуть на Ваши данные и оценить их в нужном разрезе.

Чтобы создать новый отчет, выберите набор данных, чтобы открыть, или щелкните правой кнопкой мыши и выберите Просмотреть .
 sotikteam.ru Смартфоны. Антивирусы. Программы. Инструкции. Браузеры.
sotikteam.ru Смартфоны. Антивирусы. Программы. Инструкции. Браузеры.