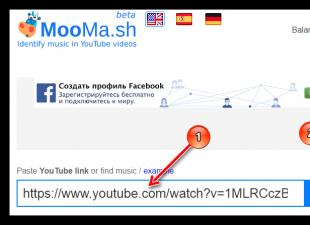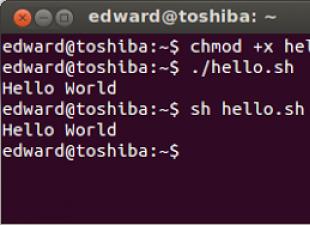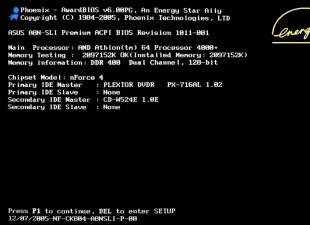Jums reikės
- - asmeninis kompiuteris;
- - Speciali programa ištrintiems duomenims atkurti, pavyzdžiui, „Recuva“.
Naudojimo instrukcija
Jei ištrynėte failą arba aplankas į krepšį, tada problemų dėl jų atkūrimo nebus. Norėdami tai padaryti, tiesiog eikite į krepšelį, kuriam pakanka du kartus spustelėti jo nuorodą darbalaukyje arba dešiniuoju pelės mygtuku spustelėkite parinktį "Atidaryti". Po kurio jūsų atsidarys naujas langas, kuriame bus pateikti visi anksčiau ištrinti failai. Suraskite jums reikalingą objektą, dešiniuoju pelės mygtuku spustelėkite jį ir spustelėkite Atkurti. Tokiu atveju aplankas ar kitas dokumentas grįš į pradinę vietą, kur buvo prieš ištrinant. Tuo pačiu būdu galite atkurti kelis objektus tuo pačiu metu, prieš tai pasirinkę juos pele, laikydami nuspaudę „Ctrl“ mygtuką.
Jei jau pavyko ištuštinti krepšį, bus šiek tiek sunkiau. Ir tam jūs turėsite naudoti specialią programą, skirtą pamestų failų paieškai. Kompaktiška ir funkcionali „Recuva“, kurią reikės iš anksto įdiegti į kompiuterį, puikiai atlieka šią užduotį. Atsisiųsti programa galima interneto svetainėse.
Rinkinys programa, bet ne į vietinį diską, kuriame buvo nuotolinis dokumentas (jei norite ieškoti failų iš šiukšlinės, programa turėtų būti D diske) ir paleiskite ją, kad ieškotumėte. Nurodykite, ką tiksliai norite rasti (teksto dokumentą, vaizdą, muziką, vaizdo įrašą, archyvą) ir pasirinkite failo vietą (pavyzdžiui, „Šiukšliadėžė“). Kitame lange pažymėkite „Įgalinti išsamų skenavimą“ ir spustelėkite mygtuką „Pradėti“. Palaukite, kol bus baigta paieška, pasirinkite atkuriamą dokumentą ir nurodykite, kur jis turėtų būti išsaugotas.
Norėdami atkurti ištrintą programą, naudokite sistemos atkūrimą. Kodėl iš darbalaukio skydelio meniu Pradėti eikite į skyrių „Valdymo skydas“. Tada pasirinkite „Atkūrimas“ („Windows 7“) arba „Sistemos ir saugos“ meniu skyriuje „Paramos centras“ pasirinkite „Atkurti ankstesnę kompiuterio būseną“. Spustelėkite šią nuorodą ir pasirinkite paskutinį atskaitos tašką. Grąžinkite sistemą atgal, o jūsų programa vėl bus kompiuteryje.
Atsitiktinis „Delete“ klavišo paspaudimas, tada ne mažiau atsitiktinis paspaudimas ant „input“ - ir aplankas su svarbiais dokumentais yra krepšyje. Taip atsitinka, kad jis buvo ištrintas tyčia, bet po kurio laiko supratote savo klaidą. Vis tiek galite atkurti dokumentus.
Jums reikės
- Kompiuteris.
Naudojimo instrukcija
Šaltiniai:
- kaip atkurti ištrintus failus iš šiukšlinės
Kartais būna situacijų, kai reikia skubiai suteikti kompiuterinę pagalbą asmeniui, nesvarbu, ar tai diegia programą, ar dar ką nors, tačiau tuo pačiu metu negalima susitikti su žmogumi asmeniškai. Tačiau esant abiem dalyviams internete, tai nėra sunku.
Ištrynus aplanką iš kompiuterio, dažnai reikia jį atkurti. Yra keli būdai, kaip tai padaryti. Kaip atkurti ištrintą aplanką su jų pagalba, skaitykite toliau.
Aplanko atkūrimas: paprasti būdai
Jei aplankas ką tik buvo ištrintas iš kompiuterio, naudokite specialią komandą. Tai atrodo taip: „Ctrl Z“. Spustelėjus tokį derinį, aplankas pasirodys jūsų vietoje asmeniniame kompiuteryje, kur jis buvo anksčiau.
Jei jis buvo pašalintas palyginti seniai, bet tuo pačiu metu krepšelis po to neištuštinote, tada jį turite rasti ten. Norėdami tai padaryti, eikite į „Šiukšliadėžę“ ir raskite joje reikalingą aplanką. Tada dešiniuoju pelės mygtuku spustelėkite vieną kartą. Pasirodys kontekstinis meniu, pasirinkite jame eilutę „Atkurti objektą“.
Aplanko atkūrimas: naudojant programinę įrangą
Jei seniai ištrynėte aplanką ir ištuštinote šiukšliadėžę, tai negalite padaryti be specialios programinės įrangos. Jį gali žaisti programinė įranga, vadinama „EasyRecovery“. Jį galima atsisiųsti. Įdiekite programą, paleiskite ją ir vykdykite jos nurodymus.
Jei svarbūs failai buvo ištrinti iš kompiuterio, juos atkurti padės kiti būdai. Jie pateikiami mūsų straipsnyje.
Aplankas. Šis klausimas tinkle pasirodo gana dažnai. Tokia problema, kaip taisyklė, iškyla tada, kai vartotojai atkuria tvarką savo kompiuterio kietajame diske. Tokiais atvejais atsitiktinai ištrinamas aplankas, kuriame yra svarbi informacija. Yra keli būdai, kaip atkurti katalogą. Priklausomai nuo situacijos, norėdami atkurti ištrintą aplanką, turite pasirinkti vieną ar kitą parinktį.
Tiesą sakant, nei failai, nei aplankai nėra visiškai ištrinami iš standžiojo disko. Jei ištrynimas įvyko naudojant mygtuką „to-do“ arba kontekstinį meniu, duomenys bus specialiame aplanke, vadinamame šiukšliadėže. Tai yra jūsų darbalaukyje. Manau, kad šiuo atveju jūs jau žinote, kaip atkurti ištrintą aplanką. Mes einame į šį krepšelį, pasirinkite reikiamą objektą, o tada kairėje esančiame skydelyje spustelėkite Atkurti objektą.
Tuo pačiu principu yra dar keli būdai, kaip atkurti ištrintą aplanką. Kai atidarote šiukšliadėžę, pasirinkite failą ir paskambinkite, kur suaktyvinti atkūrimo funkciją. Taip pat galite dukart spustelėti norimą objektą, po kurio priešais jus turėtų atsidaryti langas pavadinimu „Ypatybės“. Jame turite pasirinkti skirtuką „Bendra“, tada spustelėkite mygtuką Atkurti. Jis yra šio lango apačioje. Kai tik atliksite vieną iš aukščiau nurodytų parinkčių, nuotolinis aplankas pasirodys pradinėje vietoje.

Padėtis sunkėja, kai jau spėjote ištuštinti krepšį. Tokiu atveju galite pabandyti atlikti sistemos atkūrimo procedūrą naudodami patikros tašką. Norėdami tai padaryti, jums reikia taško, kuris buvo sukurtas prieš jį net ištrynus. Turiu iš karto pasakyti, kad šis metodas bus įmanomas tik tuo atveju, jei ištrynimo metu bus galima sukurti kontrolės taškus. Jei ne, tada šis metodas neturi prasmės.
Taigi, naudodamiesi mygtuku „Pradėti“, turite iškviesti pradžios meniu. Ten reikia eiti į programos skirtuką ir surasti katalogą su standartinėmis sistemos programomis. Tarp šių sąrašo programų pamatysite katalogą su naudinga programine įranga. Jame taip pat rasite sistemos atkūrimo programą. Priešais jus atsiras langas, kuriame turėsite pasirinkti reikiamą numerį. Kai pasirinksite, spustelėkite mygtuką Pradėti procedūrą. Laukę, kol jis bus baigtas ir paleisite kompiuterį iš naujo, patikrinkite, ar norimas katalogas pasirodo jo pradinėje vietoje, ar ne.

Jei tai jau nepadėjo, tada yra tik viena išeitis. Turite atsisiųsti ir įdiegti vieną iš programų, galinčių atkurti ištrintus duomenis. Vienas iš populiariausių yra „EasyRecovery“. Bet jūs galite naudoti kai kuriuos kitus. Jų sąsaja yra panaši, ir jums tai nebus sunku išsiaiškinti. Diskas, kuriame buvo nuotolinis aplankas, yra nurodytas ir nuskaitytas.
Vienas iš siūlomų būdų turėtų išspręsti jūsų problemą. Tai galiu tik patarti. Dabar jūs žinote, kaip atkurti ištrintą aplanką.
Vienu metu manęs dažnai klausinėjo kaip atkurti ištrintus failus , aplankai ir dar daugiau. Dėl tokio poreikio nebuvimo niekada nesinaudojau tokiomis programomis ir todėl nieko negalėjau patarti.
Tačiau čia, visiškai atsitiktinai, aš susidūriau su gera nemokama programa, kuri visiškai susidorojo su savo pareigomis atkurti failus, aplankus ir visa kita. Be to, jis netgi palaiko duomenų atkūrimą iš pažeistų laikmenų arba vadinamąją išsamią analizę, leidžiančią nustatyti net galingai ištrintus failus ir juos atkurti.
Pradėkime.
Bendras programos aprašymas ir atsisiuntimas
Įdomu, kaip atkurti ištrintus failus, aplankus ir dar daugiau? Programa, kuri vadinasi Recuva ir užsiima, manau, visi supranta ką.
Noriu atkreipti dėmesį, kad programos kūrėjai yra žmonės, kurie sukūrė „Ccleaner“apie kurį jau rašiau svetainėje straipsnyje „“.
Iš privalumų - nemokama, paprasta naudoti ir rusų kalbos palaikymas. Aš tikrai neradau minusų, todėl daugumos vartotojų poreikiams programa yra gana pakankama.
Įdiegimas yra labai paprastas ir aš tuo negyvensiu. Tiesiog paleiskite atsisiųstą egzekucija-užpildykite ir vykdykite montuotojo instrukcijas. Jei jums nereikia naršyklės, gali reikėti vieno iš šių veiksmų „Google“ „Chrome“.
Vykdykite programą, pasirinkite kalbą ir pan.
Kai paleisite programą, greičiausiai pamatysime šį langą:

Tai yra vadinamasis vedlys, t. asistentas. Mums to nereikia, todėl pažymėkite varnelę ir spustelėkite mygtuką Atšaukti.
Programos lange pasirinkite - „ Parinktys- Kalba- Rusų kalba"Net jei rusų kalba jau buvo ten, vis tiek pasirinkite ją iš sąrašo, nes atsitinka, kad ji atitinka eilę, o programa vis tiek yra anglų kalba. Po antro pasirinkimo viskas tampa rusų kalba.
Toliau, norėdami efektyviau ir net liūdniausiais atvejais atkurti failus ir aplankus, turime atlikti keletą nustatymų. Norėdami tai padaryti, spustelėkite „ Nustatymai"programos lange ir eikite į skirtuką" Veiksmai", kur pažymima:
- Rodyti failus iš paslėptų / sistemos aplankų;
- Rodyti saugiai ištrintus failus;
- Neištrintų failų paieška (atkūrimas iš pažeistos laikmenos):
- Atkurti aplanko struktūrą;
- Giluminė analizė (ilgesnė).
Po to spustelėkite „ Gerai".
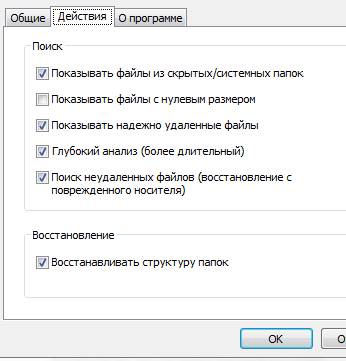
Programos lange yra mažiausiai visų mygtukų ir daugiausiai informacijos bei naudingumo:

Faktiškai pasirinkę diską ir spustelėję analizės mygtuką pamatysite failų, kurie:
- žalias apskritimas- gali būti restauruojamas;
- geltona- galbūt \\ iš dalies subjektas;
- raudona- pamestas ir negrąžinamas.
Norėdami neiškasti viso sąrašo šalia analizės mygtuko, galite pasirinkti failo tipą: grafika, muzika, dokumentai, vaizdo įrašai, suglaudinti.
Kaip atkurti ištrintus duomenis ar ištrinti esamus
Po atrankos analizuojamas sąrašas rūšiuojamas pagal formatą, t. jei pasirinkote Grafika, tada sąrašas tik bus .jpg, .gif ir panašūs formatai. Kai kuriuos (toli gražu ne visus) failus galima peržiūrėti, net jei jie yra ištrinti (pavyzdžiui, paveikslėliai), esančiame skiltyje „ Vaizdas"ir lauke" Santrauka„Pamatysite, kur buvo failas ir kiek jis svėrė.
Na, jei norite atkurti failus, pažymėkite juos pažymėdami varnelę ir paspauskite mygtuką „ Atkurti".
Beje, programa gali ne tik atkurti, bet ir perrašyti failus, kad niekas jų negalėtų atkurti. Norėdami tai padaryti, pažymėkite failus, kuriuos norite perrašyti, spustelėkite dešiniuoju pelės mygtuku ir pasirinkite „ Saugiai ištrinkite pasirinktą".

Kuo daugiau ciklų, tuo patikimesni .. Ir ilgiau. Bet paprastai kalbant 1-3 ciklų paprastai pakanka visiškai pašalinti.
Pereikime prie žodžio sim.
Papildomas žodis
Tai viskas. Dabar jūs žinote, kaip atkurti ištrintus failus, aplankus ir kitą informaciją. Kraštutiniais atvejais naudokite paiešką šioje svetainėje, nes čia mes turime ir kitų būdų atkurti, taip pat turime daugiau programų tam.
Jei norite sužinoti daugiau, norite to išmokti profesionaliai ir suprasti, kas vyksta, tada.
Jei turite kokių nors problemų, klausimų ar papildymų, rašykite apie juos komentaruose apie šį įrašą arba užpildykite atsiliepimų formą.
Ačiū, kad esate su mumis.
Ištrinto aplanko atkūrimas atliekamas naudojant specialias programas, nuskaitančias kietojo disko paviršių. Skirtingai nuo failų, aplanko pavadinimai ištrinami visam laikui. Pageidaujamą atkūrimo sąrašą galite rasti pagal jame saugomų failų pavadinimus.
„Ontrack EasyRecovery“ diegimas
Paleiskite diegimo programą ir patvirtinkite, kad sutinkate su licencijos sutarties sąlygomis. Kaip ir visa programos sąsaja, licencijos tekstas skelbiamas anglų kalba. Pasirinkite „Sutinku sutartį“ ir spustelėkite „Kitas\u003e“, jei norite pereiti prie kito veiksmo.
Nurodykite kietojo disko kelią, kuriame bus įdiegta „EasyRecovery“. Patartina programą įdiegti netinkamame standžiojo disko skyriuje, iš kurio norite atkurti ištrintą aplanką. Priešingu atveju atkurti duomenys gali būti prarasti. Neišpakuota kopija užima 51,4 MB vietos diske.
Kitas žingsnis - redaguoti programos katalogo pavadinimą meniu Pradėti. Numatytąją vertę galima palikti nepakeistą. Po to galite nurodyti, ar sukurti darbalaukio nuorodą. Jei reikia, prieš spustelėdami „Kitas\u003e“ patikrinkite skyrių „Kurti darbalaukio nuorodą“.
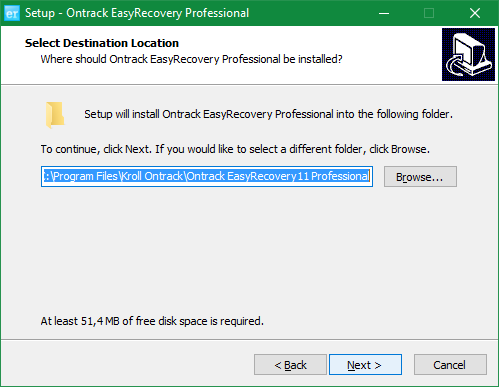
Svarbu! Neįdiekite programos į diską, iš kurio buvo ištrinti duomenys. Jei yra tik vienas skaidinys, įrašykite programą į USB atmintinę arba išorinį HDD.
Prieš pradedant kopijuoti duomenis, atsidaro langas su ankstesniais žingsniais pasirinktais diegimo parametrais. Norėdami juos pakeisti, grįžkite atgal naudodami „< Back». Если опции указаны правильно, кликните «Install».

Palaukite, kol programa bus išpakuota ir nukopijuota į kompiuterį ar nešiojamąjį kompiuterį. Šis procesas vyksta gana greitai, šiuolaikiniuose įrenginiuose tai užtrunka ne ilgiau kaip 20 sekundžių. Jei progreso juosta sustojo vienoje vietoje ir ilgą laiką nesikeičia, atšaukite nustatymą naudodami mygtuką „Atšaukti“. Po to pradėkite viską iš naujo.
![]()
Norėdami paleisti programą ir pradėti atkurti ištrintą aplanką, pažymėkite langelį paskutiniame lange. Spustelėkite mygtuką „Baigti“, kad uždarytumėte diegimo programą.
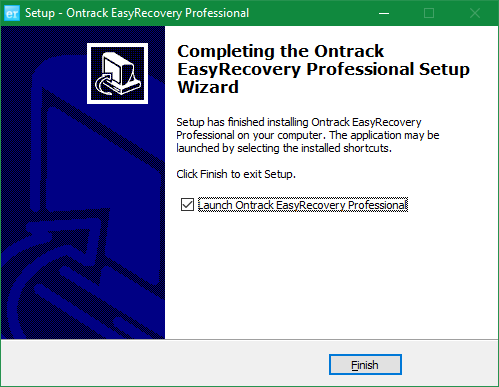
Paleiskite ir suaktyvinkite programą
Pirmasis programos atsisiuntimas užtrunka ilgiau nei vėlesnės. Palaukite, kol bus atsisiųsti reikalingi duomenys. Šiuo metu pasirodys pradžios ekranas, informuojantis jus, kad licencija leidžia produktą naudoti tik nekomerciniais tikslais.
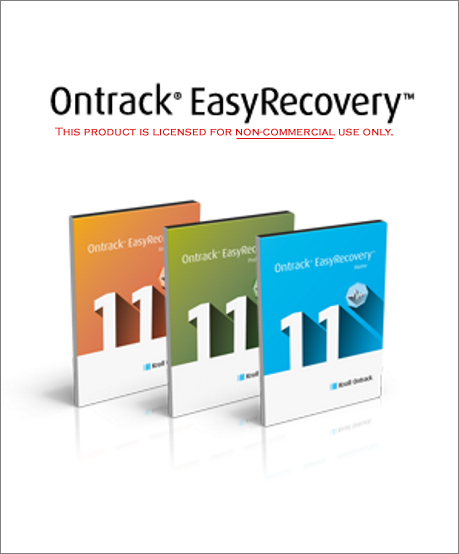
Atidaromas aktyvavimo langas, raginantis pasirinkti vieną iš dviejų programos naudojimo variantų:
- Paleiskite bandomąją versiją.
- Įsigykite licenciją ir gaukite aktyvavimo kodą iš nuorodos.
Pasirinkite „Vykdyti kaip vertinimą“, jei norite paleisti demonstracinę versiją su ribotu aplankų ir failų, kuriuos galima atkurti, skaičiumi. Jei nusipirkote mokamą naudingumo versiją, įveskite kodą apatiniame teksto lauke ir spustelėkite „Suaktyvinti dabar“.
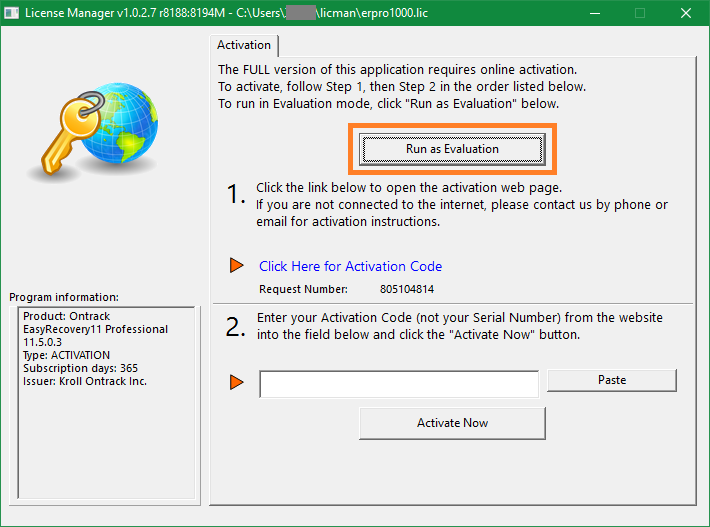
Atkreipkite dėmesį! Prieigos raktas galioja vienerius metus nuo pirkimo datos. Mokamos versijos kaina: nuo 79 USD už pagrindinę versiją iki 499 įmonei.
Pirmame panaikinto aplanko atkūrimo vedlio ekrane pateikiama trumpa informacija apie programą ir nuoroda į kūrėjo svetainę. Spustelėkite Tęsti, jei norite pereiti prie kito veiksmo.

Mokomasis vaizdo įrašas: atkurkite ištrintus failus kompiuteryje
Atkurti ištrintus aplankus
Pasirinkite laikmenos, kurioje informacija buvo saugoma, kol ji buvo ištrinta, tipą:
- Standusis diskas
- Išorinė saugykla
- Optinis diskas (CD ar DVD)
- Multimedija ar mobilusis įrenginys
- RAID sistema
Spustelėkite „Tęsti“, jei norite pereiti į skyrių pasirinkimą.

Antrame etape esančioje centrinėje lentelėje yra visų prie kompiuterio prijungtų įrenginių sąrašas. Jei yra keli skaidiniai, jie rodomi atskirai, nurodant atminties tipą ir kiekį. Pažymėkite norimą diską ir jo skaidinį.
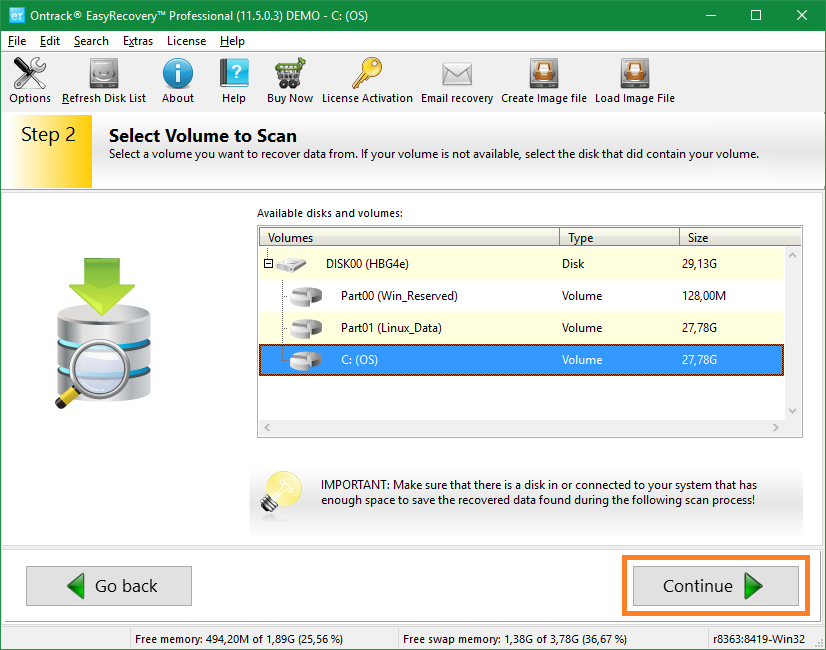
Pasirinkite atkūrimo scenarijų (programos veikimo režimas). Siūlomi variantai:
- Peržiūrėti skyrių
- Atkurti ištrintus failus
- Formatuotas duomenų atkūrimas
- Duomenų trynimas
- Važiavimo diagnostika
- Disko įrankiai
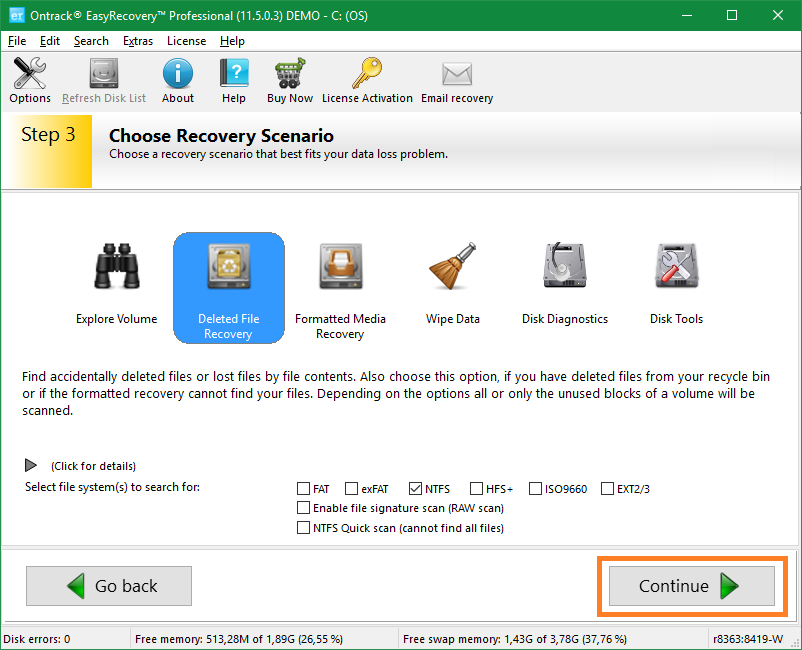
Ketvirtame vedlio žingsnyje bus rodomi anksčiau pasirinkti elementai. Patikrinkite teisingą pasirinkimą ir, jei reikia, atlikite pakeitimus, grįžkite atgal naudodami mygtuką „Grįžti atgal“. Jei parametrai yra teisingi, atlikite ištrintus aplankus.

Analizės trukmė priklauso nuo pasirinktos apimties laisvos vietos ir jos skaitymo greičio. Likusio laiko įvertis rodomas progreso juostoje, jis žymimas kaip „numatomas likęs laikas“. Žemiau rodomas surastų failų ir aplankų skaičius. Norėdami pristabdyti nuskaitymą, paspauskite „Pause“. Galite atšaukti procesą naudodami parinktį „Atšaukti“.
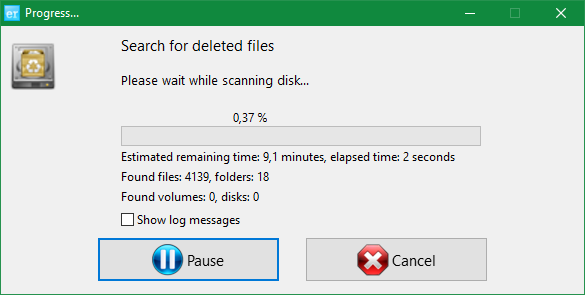
Svarbu! Dėl ankstyvo skenavimo atšaukimo rasta informacija nebus prarasta. Ištrinti failai ir aplankai, kurie buvo rasti prieš atšaukimą, bus prieinami.
Katalogai atkuriami naudojant „Save“ mygtuką, esantį naudingumo programos viršutiniame meniu. Kadangi originalūs vardai nėra atkurti, raskite reikiamą informaciją pagal aplanke saugomų failų pavadinimus. Paieškos juosta yra viršutiniame dešiniajame programos sąsajos kampe.
 sotikteam.ru Išmanieji telefonai. Antivirusai. Programos. Instrukcijos Naršyklės
sotikteam.ru Išmanieji telefonai. Antivirusai. Programos. Instrukcijos Naršyklės