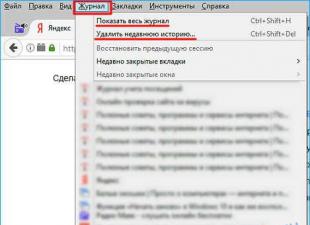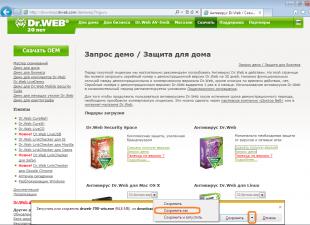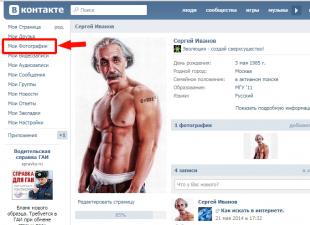Visos šiuolaikinės naršyklės turi galimybę pridėti vaizdinių žymių, kad būtų galima greitai pasiekti mėgstamiausias ir lankomiausias svetaines. Į „Mozilla Firefox“ iš pradžių nėra įmontuotų vaizdinių žymių, pavyzdžiui, kaip „Chrome“ ar „Opera“. Taigi, kas yra vaizdinės žymės „Firefox“ kaip juos sukonfigūruoti? Straipsnyje bus aprašyta, kaip nustatyti žymes. Naudodamiesi mūsų patarimais darbą su „Mozila“ padarysite patogų ir lengvą.
Vaizdinės žymės yra paslauga, skirta visų esamų naršyklių vartotojams, norintiems nedelsiant patekti į svetaines.
Tinkinkite vaizdines žymes „Firefox“
Kaip minėta aukščiau, „Mozilla“ nėra automatinių vaizdinių žymių funkcijos. Norėdami tai padaryti, jie turi būti prijungti, naudodami priedus, kuriuos galite lengvai atsisiųsti. Garsiausias „Firefox“ priedas yra „Yandex.Bar“. Tačiau yra ir kitų priedų: greitasis rinkimas, „Sugestron“ Greitasis rinkimas, Greitasis rinkimas.
Taigi, norėdami nustatyti vaizdines žymes „Mozilla“, apsvarstykite „Speed \u200b\u200bDial“ priedą. Norėdami tai padaryti, turite atlikti šiuos veiksmus:
- Atidarykite naršyklę, eikite į „Įrankiai“ ir pasirinkite „Priedai“. Toliau spustelėkite priedų paiešką, paieškos juostoje įveskite „greitasis rinkimas“.
- Radę priedą spustelėkite mygtuką „pridėti prie„ Firefox “(spustelėjus pasirodo įspėjamasis langas, nebijokite ir spustelėkite„ įdiegti “).
- Įdiegę priedą, naršyklę reikia paleisti iš naujo. Po perkrovimo turi būti sukonfigūruotas įdiegtas priedas. Nustatymai yra šie: „Įrankiai - Priedai - Plėtiniai“. Šioje pastraipoje spustelėkite įdiegtą priedą ir pasirinkite elementą „Nustatymai“.
- Pasirodo veiksmo meniu. Šiame meniu galite valdyti priedą (pavyzdžiui, galite pridėti priedų atsisiuntimą, kurti vaizdinių žymių grupes ir kitas funkcijas).
- Pasirinkite „Nustatymai“. Šio meniu dėka galite kurti skirtukų grupes, rūšiuoti juos pagal pavadinimą, taip pat nustatyti laiką nuolat atnaujinti skirtukus ir atsisiųsti papildinius. Norėdami viską išsaugoti, pažymėkite varnele pažymėtas funkcijas ir spustelėkite Gerai.
Dabar jūsų naršyklė tapo patogesnė ir greitesnė.
Vaizdinės žymės buvo išrastos vartotojų patogumui. Jie padeda kiek įmanoma geriau sukonfigūruoti jūsų darbą naršyklėje: galite apsilankyti jums reikalingoje svetainėje be jokių papildomų pastangų. Tiesą sakant, atidarę naršyklę pamatysite, kad darbalaukis yra paruoštas naudoti.
Integruotos vaizdinės žymės
„Mozilla“ turi įmontuotą vaizdinių žymių langą. Galite padaryti taip, kad atidarius „Firefox“ žymės būtų iškart matomos. Norėdami tai padaryti, atlikite šiuos veiksmus:
Svarbu! Prieš atlikdami aukščiau išvardintus veiksmus, būtinai uždarykite visus skirtukus, išskyrus žymių puslapį. Priešingu atveju atsidarys visi tą akimirką atsidarę skirtukai.
Tai galite padaryti ir tokiu būdu: tiesiog įveskite adresą „about: newtab“ teksto laukelyje „Pagrindinis puslapis“.
Svarbu! Išskleidžiamajame sąraše „Paleidę„ Firefox ““ nepamirškite nurodyti elemento „Rodyti pagrindinį puslapį“.
Kaip pritaikyti pačių plytelių turinį:
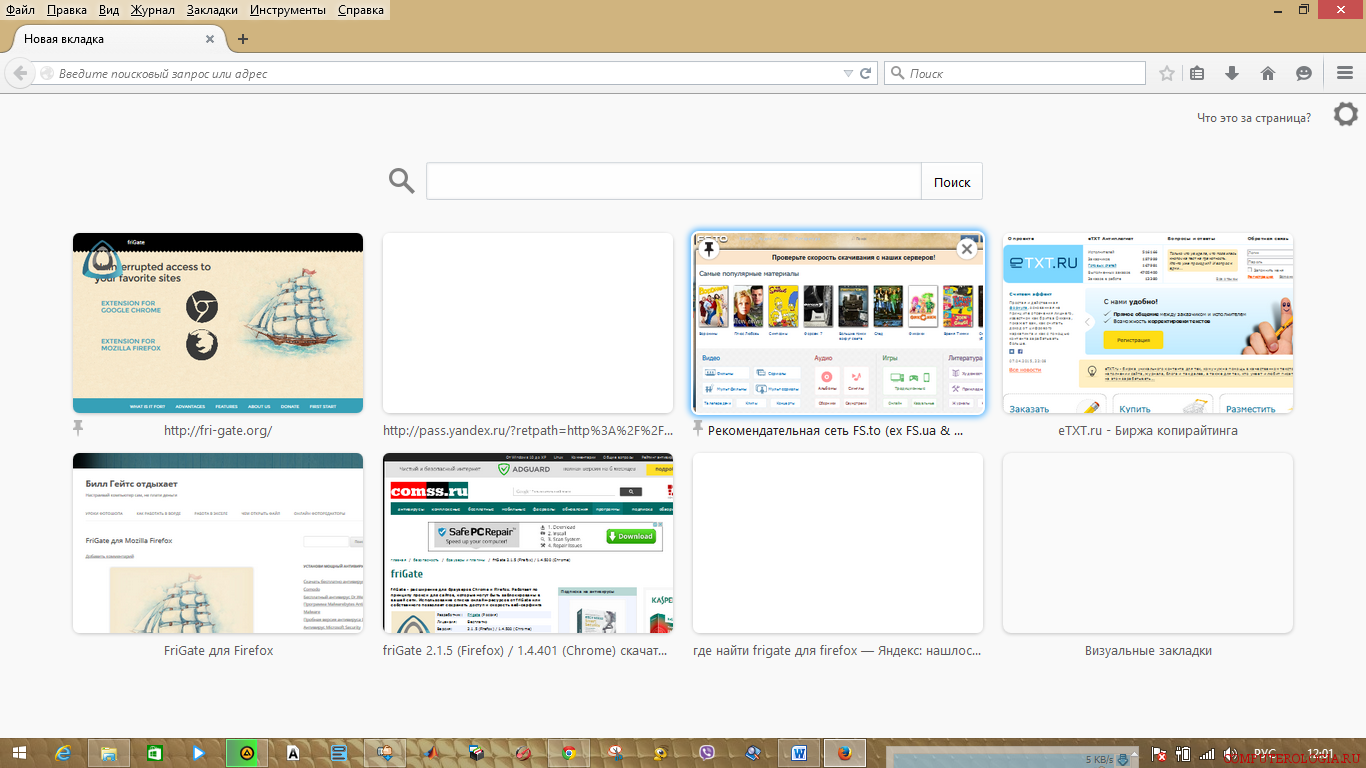
Patarimas! Norėdami pridėti dar neegzistuojančią svetainę, tiesiog įveskite jos adresą į adreso juostą, eikite į ją. Tada atidarykite vaizdinių žymių skydelį, taigi pasirodys atitinkama plytelė. Tiesiog pritvirtinkite.
Priedai, skirti pritaikyti vaizdines žymes „Firefox“ ir kaip jas naudoti
Čia yra patys populiariausi ir atitinkamai patogiausi priedai, skirti valdyti vaizdines žymes:
- Foxtab;
„Speed \u200b\u200bDial“ naudojimo pavyzdys:
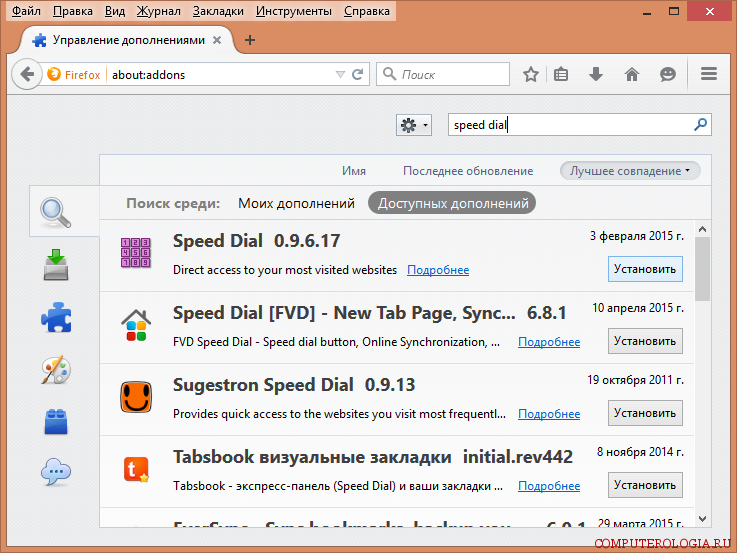
Pastaba: šio priedo naudojimas yra panašus į standartinio vaizdinių žymių puslapio naudojimą. Galite nustatyti kiekvienos plytelės adresą, jas pakeisti.
Pirmą kartą atidarius naršyklę, oficialus puslapis bus įkeltas, o lygiagrečiai atsidarys pradinių nustatymų langas. 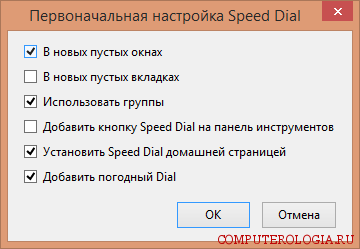
Galite nurodyti, kada atidaromas greitasis rinkimas, ir įterpti priedų valdymo mygtukus į įrankių juostą.
Apskritai vizualinių žymių naudojimas nėra problema. Tai labai patogi priemonė organizuoti vaisingą darbą. Tikiuosi, kad informacija jums buvo naudinga ir padės jums ateityje.
Vaizdinės žymės yra patogi parinktis, leidžianti automatiškai įvesti savo mėgstamas svetaines tik vienu pelės paspaudimu. Paprastai kaip pradinis skirtukas naudojamas „Google“ paieškos variklis arba „Yandex“.
Norėdami patekti į pasirinktą svetainę, turite įvesti jos pavadinimą į paieškos juostą, spustelėti paiešką ir iš rodomų rezultatų pasirinkti norimą. Bet visi turi sąrašą svetainių, kurias lankote kiekvieną dieną. Tai gali būti socialinės svetainės, el ir daugelis kitų. Tačiau žinodami, kaip nustatyti žymes, galite tai padaryti daug greičiau, turėdami tiesioginę prieigą prie norimos svetainės.
Pritaikymas
Pagrindinis skirtumas tarp „Mozilla“ ir kitų naršyklių yra tai, kad nėra įmontuotos vizualinių žymių parinkties. Bet jei visa naršyklė jums tinka, tuomet neturėtumėte jos pakeisti vien dėl šios ydos. Jums gali padėti daugybė papildomų programų. Jie sugebės išspręsti problemą ir pašalinti trūkumą.
Labiausiai paplitę yra „Yandex.Bar“ ir „Speed \u200b\u200bDial“.
Pažiūrėkime, kaip nustatyti tokias žymes „Mozilla“, naudojant „Speed \u200b\u200bDial“. Norėdami tai padaryti, tiesiog atlikite paprastą seką:
- Turėtumėte apsilankyti naršyklės priedų tvarkytuvėje. Norėdami tai padaryti, „Įrankiai“ turėtų pasirinkti stulpelį „Priedai“.
- Tada raskite stulpelį „Papildinių paieška“ ir eikite ten. Automatiškai atsidarančioje paieškos eilutėje turite įvesti programos pavadinimą. Mūsų versijoje įveskite „Speed \u200b\u200bDial“ ir paspauskite „Enter“.
- Pasirodžiusiame skyriuje bus skirtingos programos. Tas, kurio mums reikia, yra pačioje pradžioje. Tęsdami konfigūraciją, spustelėkite kairįjį pelės mygtuką ir „Pridėti į„ Firefox “.
- Jei viskas bus padaryta teisingai, pasirodys įspėjimas. Tai yra standartinis dokumentas, kurio visai nereikėtų bijoti. Spustelėkite elementą „Tęsti“, „Įdiegti dabar“ ir drąsiai tęskite tolesnius veiksmus.
- Įdiegus programą, naršyklę reikės paleisti iš naujo.
- Dabar eikite į pačių programų nustatymus. Norėdami tai padaryti, dar kartą eikite į „Įrankiai“ - „Priedai“ - „Plėtiniai“. Toliau turite pasirinkti ką tik įdiegtą „Speed \u200b\u200bDial“ programą ir pereiti prie jos nustatymų.
- Toliau patys nagrinėsime programos parametrus. Elemente „Bendra“ galite pasirinkti visas vaizdinių žymių grupes, nustatyti jų skaičių. Tuo pačiu metu galite atidaryti vieną žymių grupę, o dar keletą - skirtukuose. Taigi galite lengvai jais manipuliuoti ir pereiti iš vieno į kitą.
- Labai svarbu, kad baigę konfigūruoti priedą, spustelėkite Gerai, kad išsaugotumėte visą atliktą darbą.
- Paskutinis darbo etapas: spustelėkite tuščią žymę ir pasirinkite „Keisti“, įveskite norimos svetainės URL ir jos pavadinimą. Dabar tai bus greita prieiga kaip vaizdinė žymė.
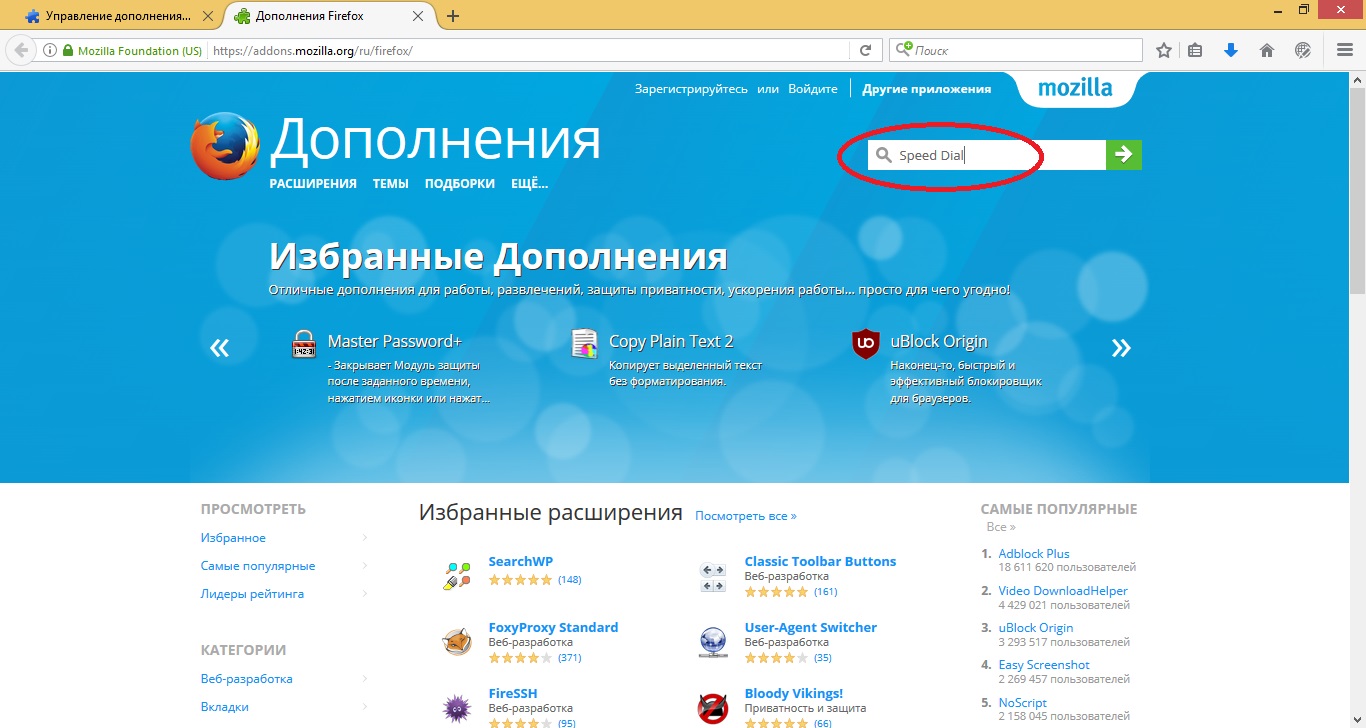 Nustatymų skirtuke taip pat galite konfigūruoti kitus parametrus:
Nustatymų skirtuke taip pat galite konfigūruoti kitus parametrus:
- „Pagal numatytuosius nustatymus“ galite pasirinkti, kaip dažnai bus atnaujinamos svetainės, kurios yra vaizdinėse žymėse, taip pat žymių skaičių stulpeliuose ir eilutėse.
- „Miniatiūrose“ sukonfigūruotas jų dydis ir parametrai.
- „Valdyme“ galite sureguliuoti karštųjų klavišų ir pelės mygtukų veiksmus.
- „Išplėstiniame“ galite rasti dar daugiau parametrų ir parametrų, kurie laikomi antraeiliais.
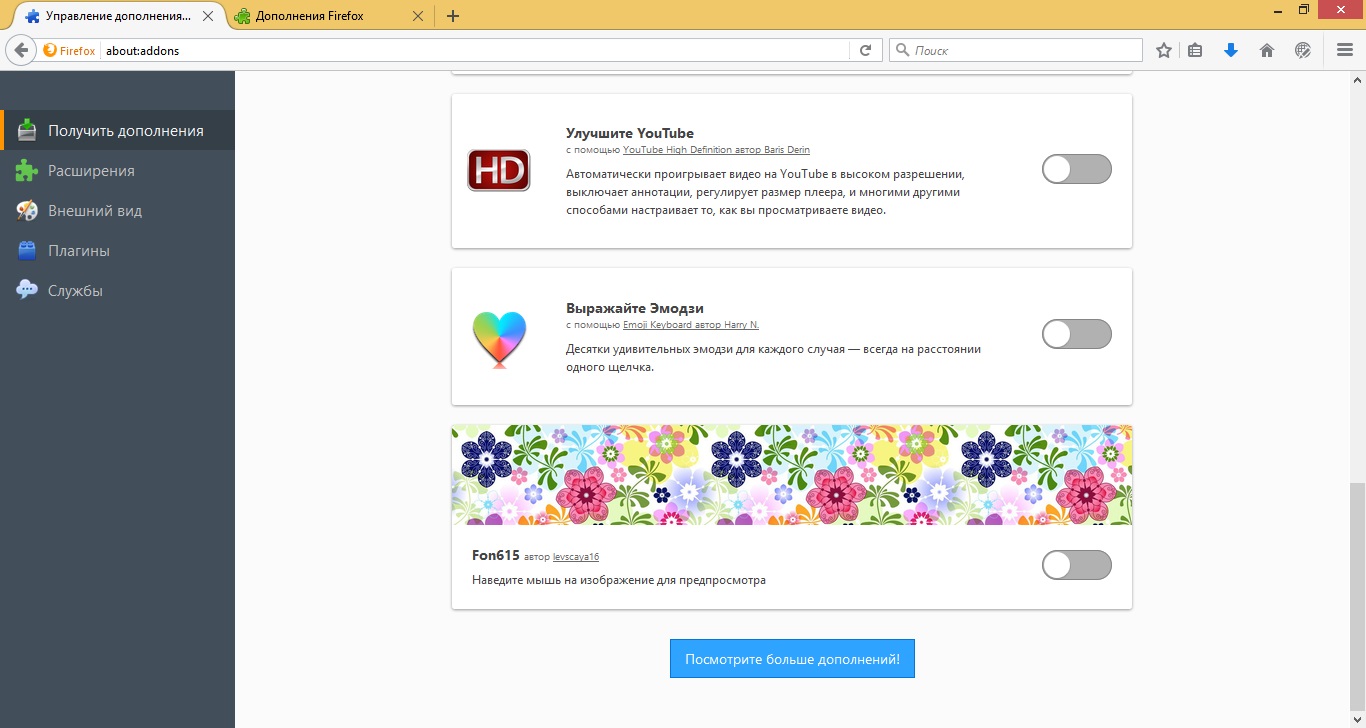 Naudojant tokius išsamios instrukcijos Galite lengvai išsiaiškinti, kaip nustatyti vaizdines žymes „Mozilla“, ir galite jas pritaikyti savo nuožiūra.
Naudojant tokius išsamios instrukcijos Galite lengvai išsiaiškinti, kaip nustatyti vaizdines žymes „Mozilla“, ir galite jas pritaikyti savo nuožiūra.
Praleidęs tik 15 minučių, jūsų naršyklė tapo daug funkcionalesnė, o laikas, praleistas ieškant reikiamos svetainės, kelis kartus sumažėjo.
 sotikteam.ru Išmanieji telefonai. Antivirusai. Programos. Instrukcijos Naršyklės
sotikteam.ru Išmanieji telefonai. Antivirusai. Programos. Instrukcijos Naršyklės