Sveiki tinklaraščio lankytojai.
Šiandien bevielės technologijos yra labai paklausios. Ypač nešiojamųjų kompiuterių, išmaniųjų telefonų ir planšetinių kompiuterių savininkams. Ir kuo didesnė paklausa, tuo dažniau gali kilti įvairių problemų. Vėliau straipsnyje aš jums pasakysiu, kaip prijungti "WiFi" prie langai nešiojamas 7, taip pat pabrėžti pagrindinius dalykus, susijusius su šia problema.
Bendroji informacija
Belaidis ryšys per „WiFi“ maršrutizatorių dabar laikomas norma, nes vartotojams nebereikia aplink kambarius traukti daug laidų. Tačiau dabar vartotojai išvis nėra susieti su konkrečia vieta. Tokie ryšiai suteikia galimybę sąveikauti su tinklu. Be to, prietaisai naudojami internetui platinti. Jie laikomi tinkamiausiais žmonėms, kurie gali laisvai judėti maršrutizatoriaus spinduliu.
Kaip ir bet kuri kita technologija, čia taip pat gali iškilti tam tikrų problemų. Toliau tekste pabandysiu apsvarstyti pagrindinius. Ir, žinoma, aš jums pasakysiu sprendimus.
Pritaikymas
Visų pirma, jūs turite įsitikinti, kad belaidis įrenginys yra įdiegtas ir paruoštas naudoti. Norėdami tai padaryti, eikite į „ Įrenginio valdytojas"Paspaudus" Pradėti„Ir perėjimas prie“ Valdymo pultas“. Pamatysime komponentų sąrašą, tarp kurių turime pasirinkti „ Tinklo adapteriai“. Pasirodo kompiuteryje naudojama įranga. Mes pažymime liniją, kurioje minimas "Wi-Fi", ir patikrinkite savybių komponento būklę.
Jei kyla problemų dėl programinės įrangos, turite ją atnaujinti į tinkamą versiją. Tam paprastai nešiojamasis kompiuteris tiekiamas tinkama nešiojama atmintis su visu reikalingu paskirstymo rinkiniu. Jei jo nėra, visada galite kreiptis į oficialų mobiliojo kompiuterio kūrėjo puslapį arba tiesiogiai į patį elementą. Čia turite nurodyti įrangos modelį, operacinę sistemą ir jos talpą.
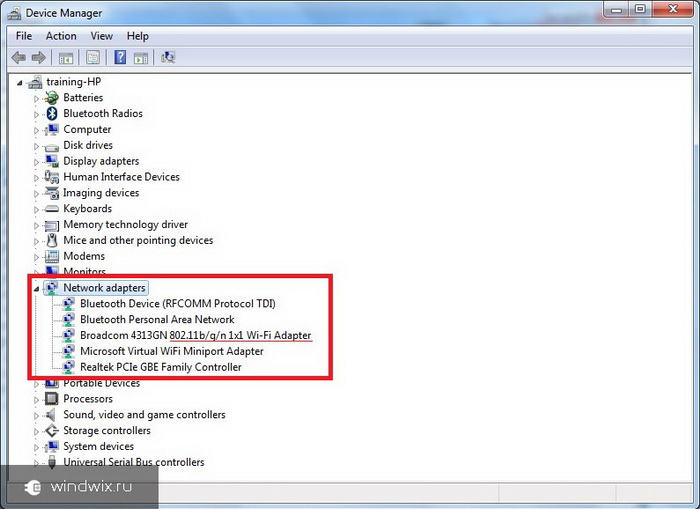
Iš naujo įdiegę „Windows“, galite naudoti tą patį metodą, nes net turėdami tvarkyklės diską jie greičiausiai bus sukurti kitai OS.
Sėkmingai baigę, mes kreipiamės į „ Tinklo jungtys„Dėkle. Turėtų būti parodytas visų galimų jungčių, kurias įranga sugauna, sąrašas.
Tinklo kūrimas
Verta iškart pasakyti, kad sukurti veikiantį tinklą be maršrutizatoriaus nepavyks. Jei reikia tik keistis informacija tarp atskirų mašinų, tiesiog įjunkite norimą įrenginį, ir viskas veiks.
Jei prie jo prijungtas interneto kabelis, vartotojai gauna galimybę patekti į „internetą“. Tiesa, tam reikia papildomai įvesti nustatymus:
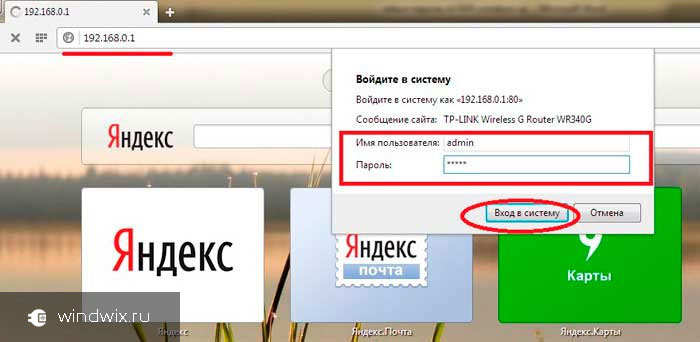
Ryšys
Kaip minėta aukščiau, be įrenginio tvarkyklių nieko negalima padaryti. Todėl pirmiausia į sistemą įdedame reikiamą programinę įrangą.
Jei viską tinkamai įdėsite ir turėsite įrangą, pereisime tiesiai prie paties ryšio. Norėdami tai padaryti, turite paleisti patį belaidį siųstuvą nešiojamajame kompiuteryje. Paprastai tai atliekama paspaudus „ Fn"Ir viena iš funkcinių serijų" F1 – F12“. Be to, „Acep“ ir „Asus“ nešiojamuosiuose kompiuteriuose deriniai yra skirtingi. Tačiau tą patį galima pasakyti ir apie „Lenovo“ ar „HP“. Ant daugelio jų ant atitinkamo klavišo yra nupiešta antenos ir iš jos sklindančių bangų piktograma.
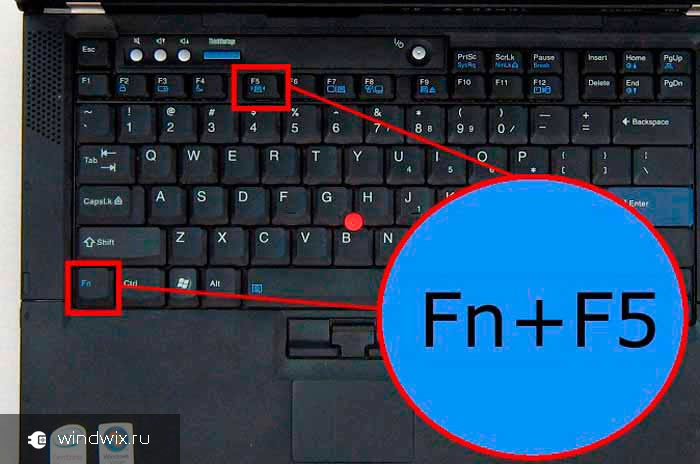
Po to įsijungs modulis ir prasidės automatinė paieška. Apatinėje dešinėje ekrano dalyje matysime atitinkamą piktogramą. Paspaudę ant jo, mes užklumuojame visų galimų jungčių sąrašą. Paprastai kiekvienas iš jų turi savo apsauginių ženklų rinkinį, o jei pakeisite slaptažodį tinkle, prisijungti paprasčiausiai nepavyks.
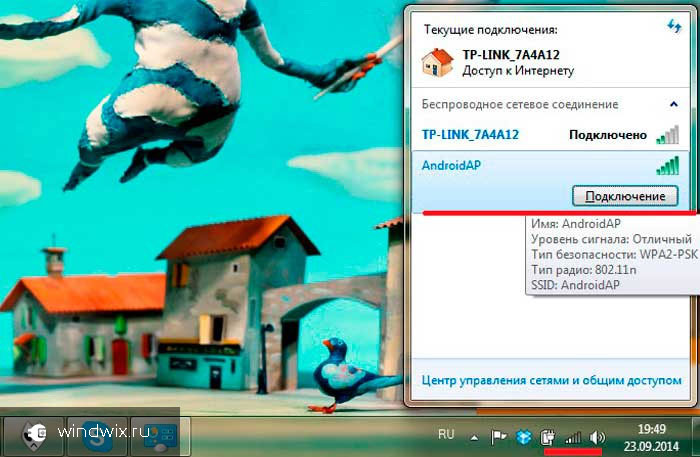
Norėdami sužinoti reikiamą eilutę, vėl einame į naršyklę ir įveskite „ 192 .168.0.1 “. Norėdami įvesti maršrutizatorių, įveskite duomenis. Elementą dominame slaptažodžiu, kuris buvo minėtas anksčiau.
Jei viskas įvesta ir sukonfigūruota teisingai, problemų neturėtų kilti. Kartais vartotojai negali sukurti normalaus tinklo naudodamiesi tp-link adapteriu. Paprastai tai lemia vairuotojai arba neteisingas slaptažodis. Dažniausiai vartotojai pamiršta pakeisti kalbą arba „ Dangtelio užraktas».
Kai kurie žmonės susiduria su problemomis dėl to, kad anksčiau kompiuteris buvo prijungtas prie interneto tik per laidą. Norėdami ištaisyti situaciją, turite eiti į dėklą, surasti atitinkamą piktogramą, spustelėti ją naudodami RMB ir pasirinkti „ Valdymo centras ...».
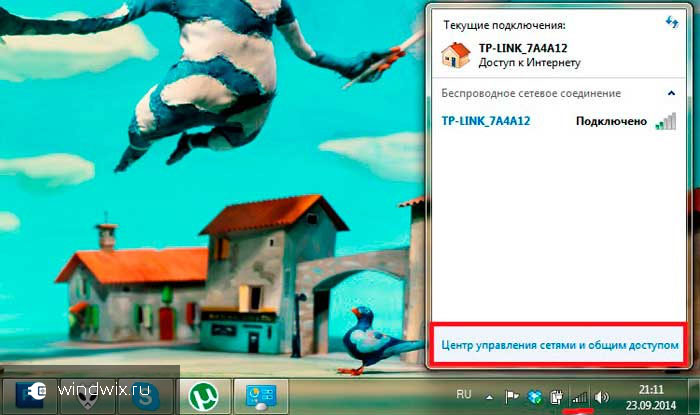
Tada eikite į „ Pakeiskite adapterio nustatymus“. Raskite nuorodą “ Belaidis ryšys"Ir atidaryk ant jo" Savybės».
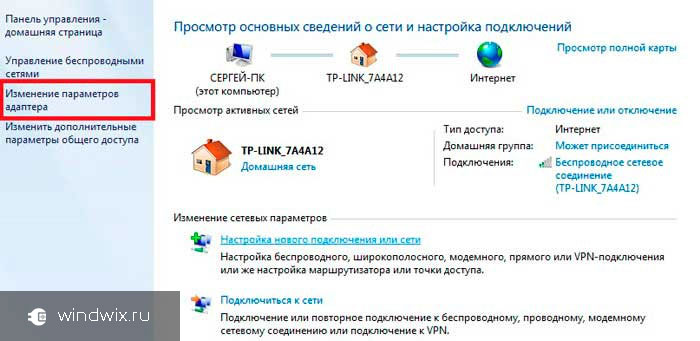
Dabar mes ieškome taško, kuris nurodo TCP / IPv4. Pažymime ir vėl šaukiame „ Savybės“. Eiti į skirtuką " Generolas».
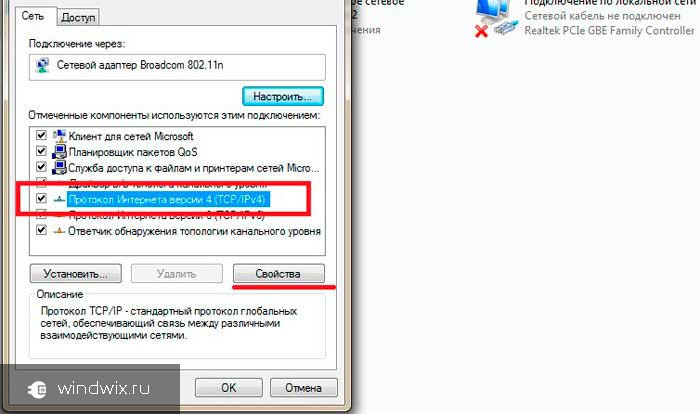
Dabar pažymime taškus, kuriuose sakoma apie automatinį visų būtinų nustatymų gavimą. Jei jie jau stovi, mes pasirenkame kitus ir grįžtame į vietą.
Panašus sprendimas padėjo anksti „Windows“ versijos Maksimalus, nors naujausiuose asamblėjose to nebuvo laikomasi.
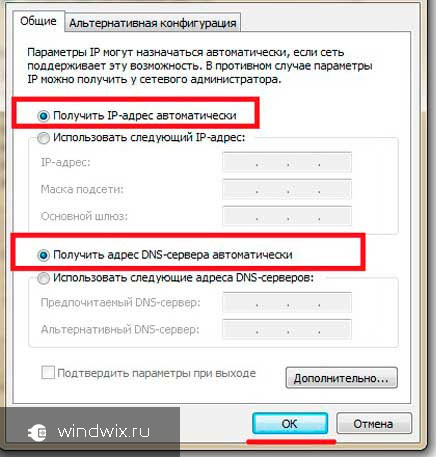
Žinoma, kartais gali atsirasti individualių problemų. Pvz., Kai prisijungimo metu pasirodo langas, kurio klaida yra 651. Tokiu atveju turite patikrinti visus ryšius ir parametrus.
Jei staiga kažko nesuprantate, visada galite rasti vaizdo įrašą, kuriame viskas parodyta išsamiai.
Tikiuosi, kad čia rasite visus jums reikalingus atsakymus. Prisiregistruokite, kad visada žinotumėte, ką daryti su kompiuteriu.
Šiame straipsnyje išsamiai apžvelgsime nešiojamojo kompiuterio arba „Windows 7“ kompiuterio prijungimo prie interneto per „Wi-Fi“ procesą. Manau, kad šis straipsnis pravers daugeliui, nes pirmą kartą prisijungus prie „Wi-Fi“ visada kyla daug klausimų. Paprastai jie yra susiję su būtinų tvarkyklių diegimu, belaidžio adapterio įtraukimu į nešiojamąjį kompiuterį ir tt Apie tai šiek tiek vėliau.
Nešiojamasis kompiuteris paprastai yra puikus dalykas. Aš nelabai suprantu žmonių, kurie šiuo metu perka stalinius kompiuterius. Nebent rimtiems žaidimams. Na, matote, nešiojamasis kompiuteris yra daug patogesnis. Jei norite didelio ekrano, galite jį prijungti prie monitoriaus ar televizoriaus. Tai nekelia triukšmo, ir jūs galite jį priimti, jei reikia. Be to, visuose moderniuose (ir ne taip) nešiojamuosiuose kompiuteriuose yra įmontuotas „Wi-Fi“ modulis. Imtuvas, leidžiantis prijungti nešiojamąjį kompiuterį prie interneto per belaidį „Wi-Fi“ tinklą. Stalinio kompiuterio atveju turėsite nusipirkti.
Viskas, ko jums reikia - nusipirkti ir įdiegti (jei to dar neturite), tai suteiks „Wi-Fi“ ryšį, prie kurio prijungsite savo nešiojamąjį kompiuterį. Galite prijungti kompiuterį prie nemokamo „Wi-Fi“ tinklo kavinėse, parduotuvėse ir kt. Arba prie savo kaimyno nesaugaus tinklo 🙂 Tai yra daug patogiau nei nutiesti tinklo kabelį. Jei įprastam staliniam kompiuteriui tai vis dar yra normalu, tada nešiojamam kompiuteriui tai nėra tas pats. Šia viela visą laiką judėti namuose nėra patogu.
Prijungti nešiojamąjį kompiuterį prie interneto nėra sunku, tačiau su sąlyga, kad įdiegta „Wi-Fi“ tvarkyklė. Daugelis dėl vairuotojo turi daug problemų. Jei tiesiog neįdiegėte tvarkyklės savo „Wi-Fi“ imtuve arba patys įdiegėte „Windows“ ir neįdiegėte, tada negalėsite prisijungti prie „Wi-Fi“. Bet galbūt jūs jau turite viską įdiegę ir sukonfigūravę, todėl pirmiausia apžvelgsime prisijungimo prie belaidžio tinklo procesą. Jei nesimokysite, nebus belaidžio ryšio ir pan., Tada perskaitykite straipsnį iki galo, mes apsvarstysime galimas problemas.
Mes prijungiame nešiojamąjį kompiuterį prie "Wi-Fi"
Pradėkime nuo ryšio proceso be jokių nustatymų ir ten patikrinimų. Kodėl viską komplikuoti, galbūt viskas jau sukurta jums. Jei viskas gerai, nešiojamasis kompiuteris mato belaidį tinklą ir yra pasirengęs prisijungti, tada interneto ryšio piktograma pranešimų skydelyje atrodys taip:
Ryšio būsena, kuri atrodo kaip tinklo sluoksnis su žvaigždute (kaip aukščiau esančioje nuotraukoje) sako, kad nešiojamasis kompiuteris mato galimus tinklus ir yra pasirengęs prie jų prisijungti. Spustelėkite šią piktogramą, tada pasirinkite „Wi-Fi“ tinklą, prie kurio turime prisijungti, ir paspauskite mygtuką Ryšys. „Windows 10“ prisijungimo prie „Wi-Fi“ procesas yra šiek tiek kitoks. Jei reikia išsamios instrukcijos.
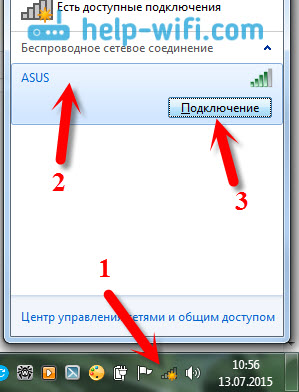
Jei tinklas apsaugotas slaptažodžiu, pasirodo langas, kuriame turite nurodyti slaptažodį ir patvirtinti ryšį paspausdami mygtuką Gerai.
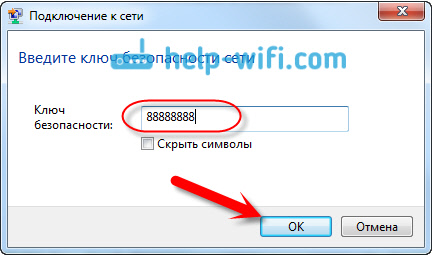
Tai viskas, nešiojamasis kompiuteris turėtų prisijungti prie „Wi-Fi“ tinklo. Ryšio būsena bus tokia:
![]()
Galite naudotis internetu.
Jei matote ryšio būseną, ji atrodo taip:
![]() Tai reiškia, kad tikriausiai viskas yra sukonfigūruota jūsų nešiojamajame kompiuteryje, tačiau nešiojamasis kompiuteris tiesiog nemato tinklų, kuriuos galima prijungti. Galbūt šioje vietoje tiesiog nėra aprėpties. Jei jungiatės prie savo tinklo, patikrinkite, ar maršrutizatorius įjungtas. Jei įjungta, tada.
Tai reiškia, kad tikriausiai viskas yra sukonfigūruota jūsų nešiojamajame kompiuteryje, tačiau nešiojamasis kompiuteris tiesiog nemato tinklų, kuriuos galima prijungti. Galbūt šioje vietoje tiesiog nėra aprėpties. Jei jungiatės prie savo tinklo, patikrinkite, ar maršrutizatorius įjungtas. Jei įjungta, tada.
Apie šios problemos sprendimą rašiau atskirame straipsnyje:.
Taip susiklostys ryšys, kai tvarkyklę įdėsite į „Wi-Fi“ adapterį, o pats adapteris bus įjungtas. Tačiau labai dažnai nešiojamojo kompiuterio adapteris yra išjungtas arba iš viso niekas neįdiegė tvarkyklės. Tokiais atvejais kyla daug klausimų. Dabar mes išsamiai išanalizuosime abu atvejus, dėl kurių gali kilti problemų jungiant nešiojamąjį kompiuterį prie belaidžio tinklo.
Nešiojamajame kompiuteryje įjunkite „Belaidžio tinklo ryšį“
Jei jūsų belaidis ryšys išjungtas arba tvarkyklė neįdiegta „Wi-Fi“, ryšio būsena atrodys taip:
![]()
Tai reiškia, kad nėra galimybės prisijungti prie interneto per „Wi-Fi“, taip pat nėra ryšio tinklo kabeliu. Kaip jau rašiau aukščiau, taip nutinka todėl, kad adapteris yra išjungtas arba dėl tvarkyklės trūkumo. Pirmiausia patikrinkime, ar jūsų belaidžio tinklo ryšys yra išjungtas. Tai, be abejo, mažai tikėtina, nebent jūs patys jį išjungėte, bet turite tai patikrinti.
Spustelėkite interneto ryšio piktogramą ir pasirinkite Tinklo ir dalijimosi centras.

Tada rinkitės Pakeiskite adapterio nustatymus.
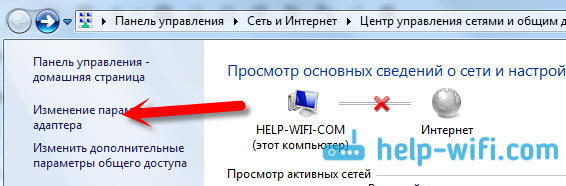
Mes žiūrime į adapterį „Belaidžio tinklo jungtis“, jei jis išjungtas, tada dešiniuoju pelės mygtuku spustelėkite jį ir pasirinkite Įgalinti.
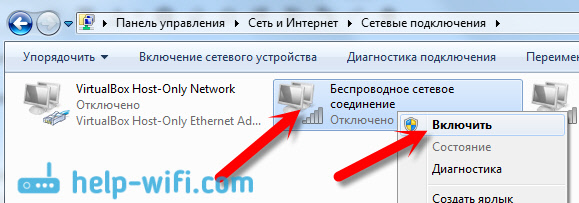
Po to ryšio būsena „Taip galimi ryšiai" (jei spindulyje yra „Wi-Fi“ tinklas).
Įjunkite nešiojamojo kompiuterio belaidžius mygtukus
Man atrodo, kad dabar gamintojai neįdiegia atskirų mygtukų, kad įjungtų „Wi-Fi“ adapterį. Bet jei kyla problemų jungiantis prie „Wi-Fi“, žaviai patikrinkite, ar yra specialus mygtukas, leidžiantis išjungti / įjungti belaidžius ryšius nešiojamajame kompiuteryje. Tikrai žinau, kad „Toshiba“ mėgdavo daryti tokius jungiklius.
Dabar nešiojamuosiuose kompiuteriuose spartusis klavišas naudojamas išjungti / įjungti belaidį tinklą. Paprastai iš skirtingų gamintojų raktai skiriasi. Bet paprastai tai Fn + f2. Taigi ant „Asus“ nešiojamųjų kompiuterių. Galite pažvelgti į save, ten, kur yra klavišas, paspaustas kartu su Fn, turėtų būti tinklo piktograma. Kažkas tokio:
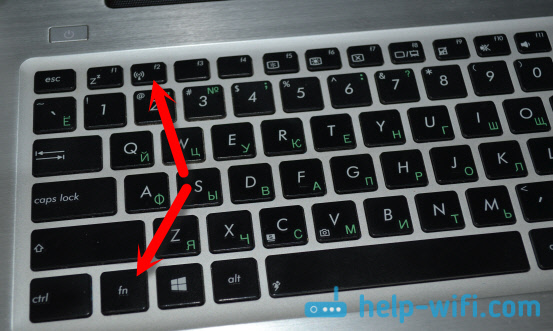
Tiesa, mano derinys su šiais mygtukais yra atsakingas už „Bluetooth“ išjungimą. Panašu, kad niekaip nereaguoja į „Wi-Fi“. Tačiau jūsų gali būti kitaip. Patikrinti tikrai verta.
Jei adapterio tvarkymo lange iš viso nėra belaidžio tinklo ryšio adapterio, tačiau jūsų kompiuteryje / nešiojamajame kompiuteryje tikrai yra „Wi-Fi“, tai reiškia, kad „wifi“ adapteryje neįdiegta tvarkyklė.
Dabar mes viską patikrinsime ir bandysime išspręsti šią problemą.
Patikrinkite ir įdiekite tvarkyklę „Wi-Fi“
Aš dar nemačiau tokio atvejo „Windows“ diegimas 7, pati sistema įdėjo tvarkyklę į „Wi-Fi“ adapterį. „Windows 8“ sistemoje tai yra daug geriau. „Windows 10“ dažnai pati įdiegia reikiamas tvarkykles. Taigi, įdiegę „Windows“, norėdami naudoti „Wi-Fi“, turite įdiegti specialiai nešiojamojo kompiuterio ar adapterio tvarkyklę (labai dažnai skirtingų gamintojų adapteriai yra įmontuojami į vieną nešiojamojo kompiuterio modelį. Dėl šios priežasties gamintojo svetainėje „Wi-Fi“ galite pamatyti keletą tvarkyklių).
Mes einame į įrenginių tvarkytuvę.
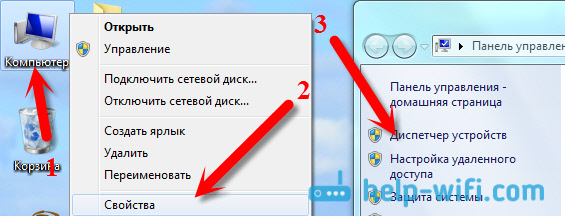
Įrenginių tvarkytuvėje atidarykite skirtuką Tinklo adapteriai, o mes ieškome „Wi-Fi“ tinklo tvarkyklės. Aš jį vadinu „Atheros AR9485WB-EG“ belaidžio tinklo adapteriu, jis yra įdiegtas. Taip pat turėtumėte turėti kažką panašaus į belaidžio tinklo adapterį.
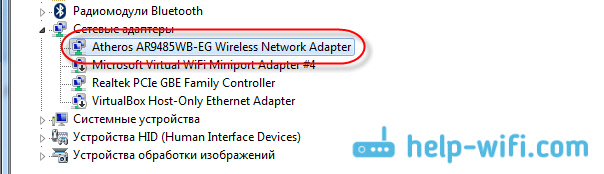
Jei neturite belaidžio ryšio, greičiausiai nerasite ir adapterio. Turite įdiegti tvarkyklę, tada veiks „Wi-Fi“. Ir vis dėlto, jei belaidžio tinklo adapterio tvarkyklė neįdiegta, tada įrenginių tvarkytuvėje bus bent vienas nežinomas įrenginys su geltonu šauktuku. Tai atrodo maždaug taip:
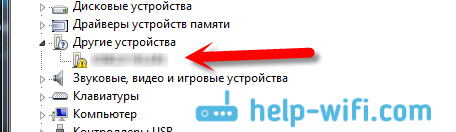
Greičiausiai tai yra pats belaidis adapteris, su kuriuo nešiojamas kompiuteris nežino, kaip dirbti.
Vairuotojo diegimas
Viskas, ką jums reikia padaryti, tai atsisiųsti reikiamą tvarkyklę ir ją įdiegti. Vairuotoją geriausia atsisiųsti iš oficialios nešiojamojo kompiuterio / adapterio gamintojo svetainės ir nešiojamojo kompiuterio (arba adapterio) modelio. Geriausia, jei per „Google“ raskite oficialią savo nešiojamojo kompiuterio svetainę, pvz., „Asus“, tada naudokitės svetainės paieška, nurodydami nešiojamojo kompiuterio modelį. Labiausiai tikėtina, kad bus rastas jūsų kompiuterio puslapis, atidarykite jį ir raskite jame esančių paslaugų ir tvarkyklių atsisiuntimus. Raskite „Wireless“ tvarkyklę ir atsisiųskite ją jums reikalingai operacinei sistemai.
Greičiausiai vairuotojas atsidurs archyve. Norėdami įdiegti, paleiskite.exe failą iš archyvo. Pvz., Mano nešiojamojo kompiuterio archyvas:

Įdiegę tvarkyklę iš naujo paleiskite nešiojamąjį kompiuterį ir bandykite prisijungti prie belaidžio tinklo pagal instrukcijas. Išsamiau apie tvarkyklės diegimą rašiau straipsnyje apie.
Jei kai kurie straipsnio punktai jums buvo nesuprantami arba vis tiek nepavyko prijungti kompiuterio prie „Wi-Fi“, parašykite apie tai komentaruose, mes pabandysime išspręsti jūsų problemą.
„WiFi“ arba „Wireless Fidelity“ (bevielio tikslumo) yra belaidžio duomenų perdavimo per specialų belaidį LAN kanalą technologija. Dėl pačios technologijos „Wi-Fi“ tinklas yra pusiau dvipusis.
Ši savybė reiškia, kad tik vienas įrenginys, veikiantis kaip prieigos taškas, gali veikti vienu dažniu. Prieigos taškas gali būti kompiuteris su „Wi-Fi“ siųstuvu arba specializuoti įrenginiai - maršrutizatoriai, palaikantys belaidį „WiFi“ protokolą.
Yra du būdai, kaip sukurti tinklą naudojant „Wi-Fi“ belaidį protokolą.
„Windows 7“ kompiuterio „Wi-Fi“ tinklo sąranka
Šiame straipsnyje apžvelgsime, kaip sujungti kelis nešiojamuosius kompiuterius, kuriuose veikia „Windows 7“, į belaidį vietinį „wifi“ tinklas ad-hoc režimu.
Kad jums būtų lengviau naršyti „Wi-Fi“ tinklo nustatymuose, paaiškinsiu šiuos apibrėžimus:
Tinklo pagrindinis kompiuteris - Kompiuteris ar nešiojamas kompiuteris, prijungtas prie interneto ir veikiantis kaip interneto šliuzas. Šiame kompiuteryje bus sukurtas „Wi-Fi“ ryšys.
Kiti tinklo kompiuteriai - Kompiuteriai ar nešiojamieji kompiuteriai, prijungti prie „Wi-Fi“ tinklo, sukurti pagrindiniame kompiuteryje ir turintys prieigą prie interneto per šį kompiuterį.
Tinklo pagrindinio kompiuterio konfigūravimas
Lauke Aprašymas: nurodykite kompiuterio, pavyzdžiui, „Stepan's Computer“, aprašą.
Spustelėkite mygtuką Redaguoti.
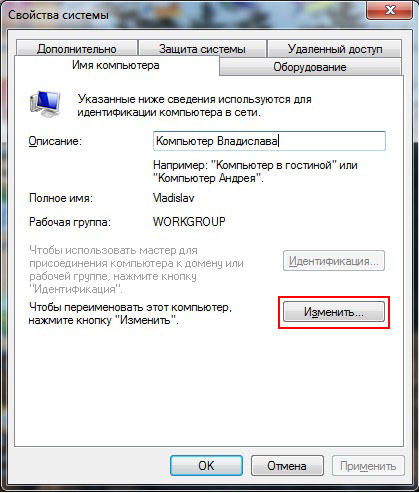
Lauke Kompiuterio pavadinimas: nurodykite kompiuterio pavadinimą. Kompiuterio pavadinimas turi būti unikalus. Negalite nurodyti tinklo, jau naudojamo kompiuterio, pavadinimo.
Pastaba: pagal numatytuosius nustatymus visose „Windows 7“, „Vista“ ir visose „Windows XP“ versijose, išskyrus „Windows XP Home Edition“, darbo grupės pavadinimas yra WORKGROUP.
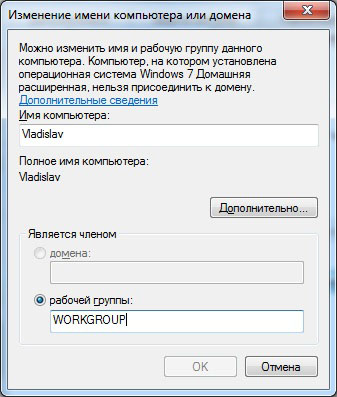
Spustelėkite laidinio tinklo ryšio piktogramą.
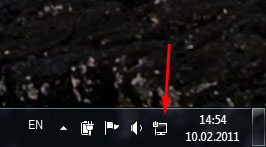
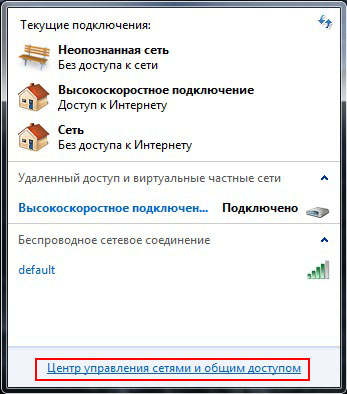
Spustelėkite mygtuką Pridėti.
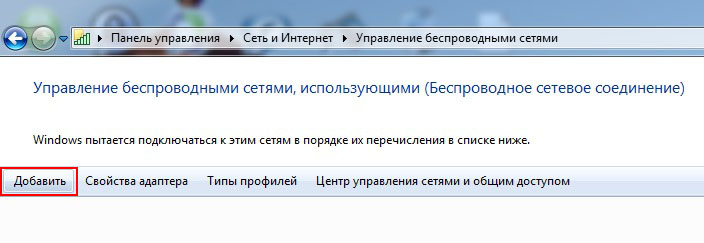
Spustelėkite Sukurti kompiuterių tinklą
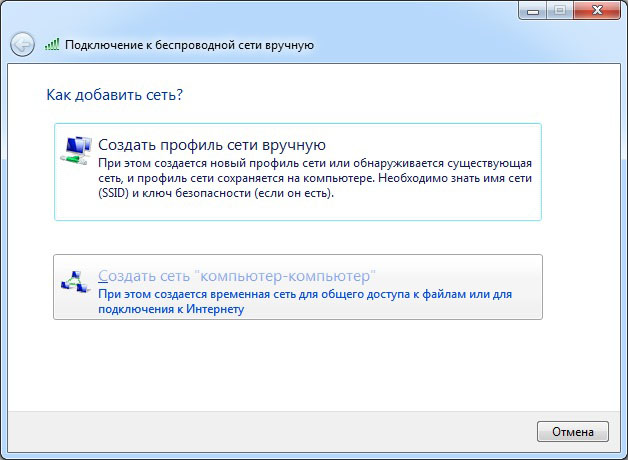
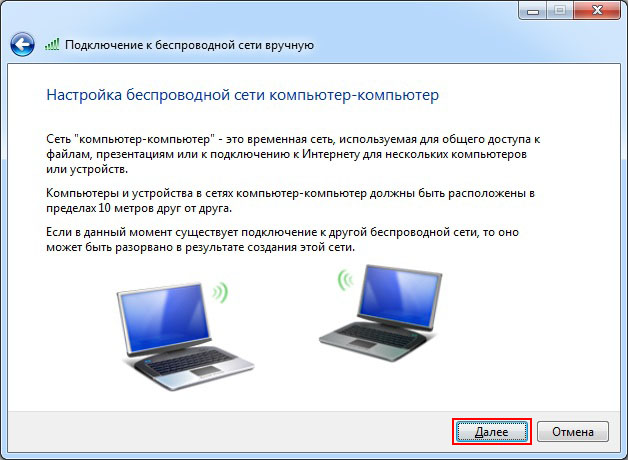
Lauke Tinklo pavadinimas: nurodykite savavališką tinklo pavadinimą.
Lauke Saugos tipas: pasirinkite WPA2-Personal.
Jei kituose tinklo kompiuteriuose veikia „Windows XP“, pasirinkite WEP.
Laukelyje Saugos raktas: įveskite slaptažodį.
Slaptažodis turi būti nuo 8 iki 63 simbolių. Jei pasirinktas WEP šifravimas, slaptažodis turi būti 5 arba 13 simbolių. Kuo ilgesnis slaptažodis, tuo geriau. Norėdami sukurti slaptažodį, geriau naudoti slaptažodį generatorių.
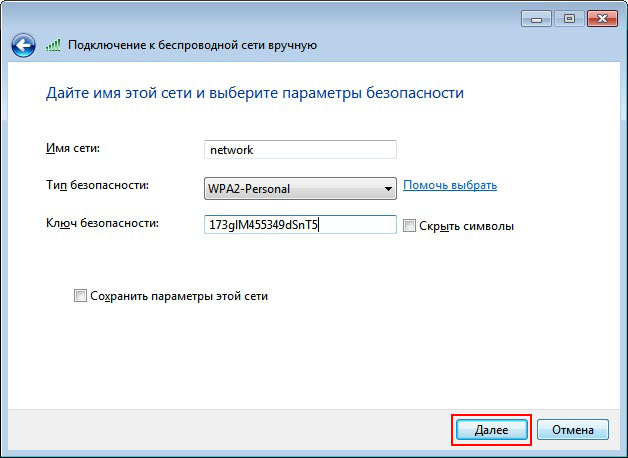
Šiame lange spustelėkite Įgalinti interneto ryšio bendrinimą.
Spustelėkite mygtuką Uždaryti.
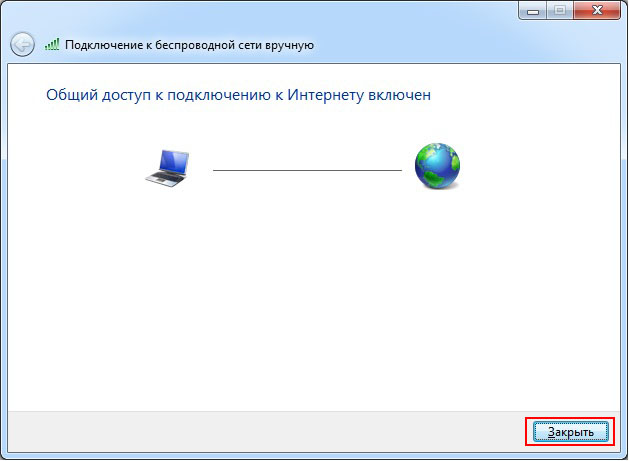
Konfigūruokite kitus tinklo kompiuterius
Pasirinkite meniu elementą Ypatybės. Spustelėkite nuorodą Išplėstiniai sistemos nustatymai.
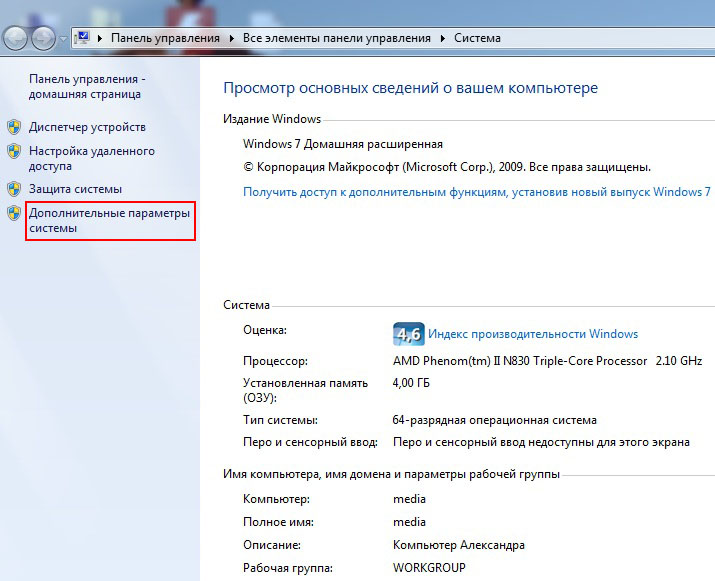
Spustelėkite skirtuką Kompiuterio vardas.
Lauke Aprašymas: įveskite kompiuterio aprašą, pavyzdžiui, „Anatoly Computer“. Spustelėkite mygtuką Redaguoti.
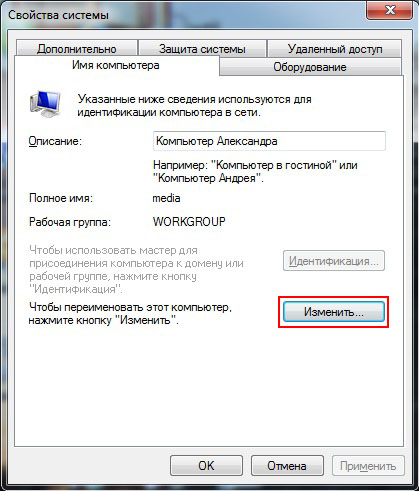
Lauke Kompiuterio pavadinimas: nurodykite kompiuterio pavadinimą. Kompiuterio pavadinimas turi būti unikalus. Negalite nurodyti kompiuterio pavadinimo, kuris jau naudojamas tinkle.
Darbo grupės lauke: įveskite darbo grupės pavadinimą. Visuose tinklo kompiuteriuose darbo grupės pavadinimas turi būti vienodas.
Jei kompiuterio ir darbo grupės pavadinimų nereikia keisti, tiesiog spustelėkite mygtuką Atšaukti.
Pastaba: pagal numatytuosius nustatymus visose „Windows 7“, „Vista“ ir visose „Windows XP“ versijose, išskyrus „Windows XP Home Edition“, darbo grupės pavadinimas yra WORKGROUP.
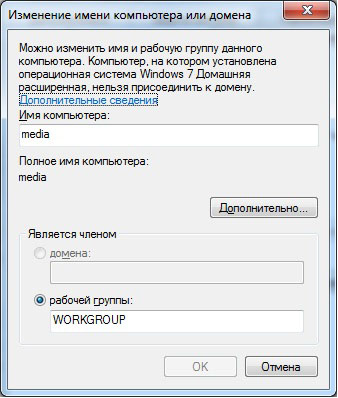
Spustelėkite tinklo piktogramą.
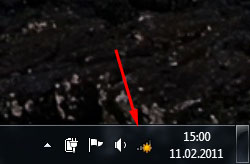
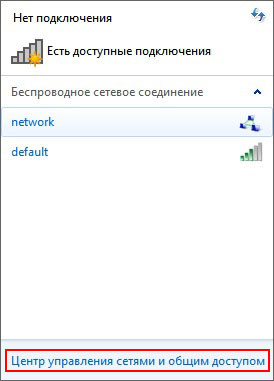
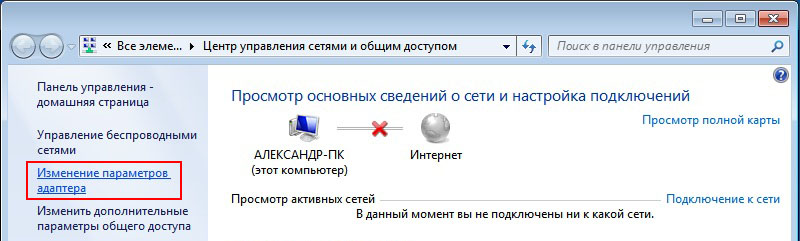
Dešiniuoju pelės mygtuku spustelėkite belaidžio tinklo adapterio piktogramą ir pasirinkite Ypatybės.
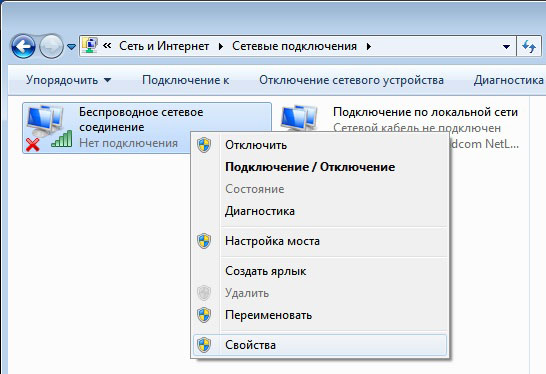
Dukart spustelėkite 4 interneto protokolo versiją (TCP / IPv4).
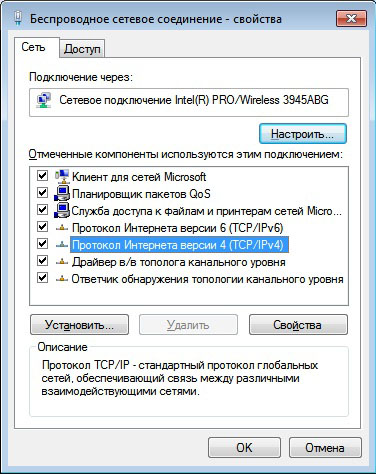
Pažymėkite laukelį Naudoti šį IP adresą:
Laukelyje IP adresas: priskirkite IP adresą belaidžiam adapteriui. IP adresas turi būti unikalus ir turėti iš to paties potinklio, kaip ir pagrindinio kompiuterio belaidžio adapterio IP adresas. Tinkle neturėtų būti įrenginių, turinčių tą patį IP.
Kadangi IP adresas 192.168.137.1 yra priskiriamas pagrindinio kompiuterio belaidžiam „Wi-Fi“ adapteriui, kitų tinklo kompiuterių IP adresai turėtų būti: 192.168.137.2, 192.168.137.3 ir kt.
Svarbu: Jei veikia pagrindinio tinklo kompiuteris „Windows“ sistemos XP, tada jo belaidžiam adapteriui priskiriamas IP adresas 192.168.0.1, todėl kituose tinklo kompiuteriuose reikia nurodyti IP adresus: 192.168.0.2, 192.168.0.3 ir kt.
Lauke „Potinklio kaukė:“ nurodykite 255.255.255.0 vertę.
Laukelyje Pagrindinis vartai: nurodykite pagrindinio kompiuterio IP adresą - 192.168.137.1.
Svarbu: jei pagrindiniame tinklo kompiuteryje veikia „Windows XP“, reikia nurodyti pagrindinio šliuzo IP adresą 192.168.0.1
Lauke „Preferred DNS server:“ įveskite teikėjo pageidaujamo DNS serverio IP adresą.
Lauke Alternatyvus DNS serveris: įveskite teikėjo alternatyvaus DNS serverio IP adresą.
Adresai DNS serveriai galima gauti iš teikėjo.
Spustelėkite apytiksliai.

Spustelėkite tinklo ryšio piktogramą.
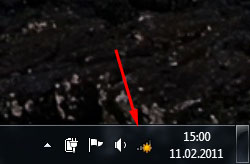
Du kartus spustelėkite savo tinklą.
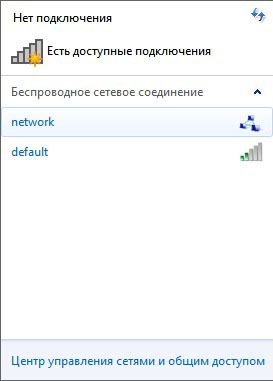
Įveskite slaptažodį. Spustelėkite apytiksliai.
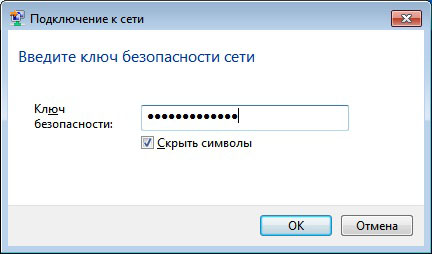
Tai viskas. „Windows 7“ nustatėme belaidį kompiuterių „Wi-Fi“ tinklą.
Konfigūruokite „Wifi“ namuose ir per jį prijunkite nešiojamąjį kompiuterį
Apsvarstykite galimybę naudoti belaidį „Wifi“ tinklą naudojant maršrutizatorių, kai jau turite kompiuterį, prijungtą prie tinklo (interneto) su laidiniu tinklu, ir vis tiek turite prijungti nešiojamąjį kompiuterį per „WiFi“.
Ši parinktis tinka, pavyzdžiui, jei interneto prieigą turi interneto paslaugų teikėjas (tarkime, „Akado“), naudodamasis vienu kompiuteriu, kuris eina laidais. Ir jūs ketinate prijungti nešiojamąjį kompiuterį prie to paties esamo tinklo, bet per „Wifi“, kad iš jo būtų galima prisijungti prie interneto ir belaidžiu būdu perkelti jį aplink butą.
Be to, jei jums svarbu nepriklausoma prieiga prie interneto kiekviename kompiuteryje. (Galite išjungti kompiuterį ir eiti dirbti į nešiojamąjį kompiuterį su internetu kitame kambaryje ar virtuvėje).
Norėdami tai padaryti, turite suprasti schemą, perskaityti straipsnį, laikydamiesi instrukcijų.
Schema 1. Asociacija „Wifi“ maršrutizatoriuskompiuteris ir nešiojamas kompiuteris:
Ką reikia padaryti norint įjungti maršrutizatorių - žingsniais
Jei jums patinka pirmojo kompiuterio (1) laido prijungimas prie tinklo ir neketinate jo keisti į „Wifi“, o „Wifi“ reikalingas tik antrajam nešiojamajam kompiuteriui (2), tuomet turite įsigyti belaidį maršrutizatorių.
Toks belaidis maršrutizatorius turi laidinio ryšio galimybę - UTP jungtį (-as) (LAN), WAN jungtį („įvestį“) ir anteną belaidžiams kontaktams.
Apsvarstykite ASUS WL-530gV2 kišeninio maršrutizatoriaus (802.11g, 1xWAN + 4xUTP) maršrutizatoriaus, veikiančio pagal šią perjungimo schemą, pavyzdį. Kurios Maskvoje 2009 m. Kainavo mažiau nei 100 USD.
Galite naudoti, pavyzdžiui, DLINK maršrutizatorių. Instrukcijos yra tos pačios, tik tuo, kad joje esanti WAN jungtis yra pažymėta kaip „Internetas“.
Maršrutizatorius ASUS WL-530gV2 (kišeninis kelvedis)
![]()
Be maršrutizatoriaus, taip pat reikalingas papildomas 1 m ilgio UTP-5 kategorijos laidas (įprastas kompiuterio tinklo su jungtimis laidas).
Kaip prijungti maršrutizatorių
Maršrutizatorius turi būti prijungtas prie tarpo tarp modemo, kuris „teikia“ internetą iš teikėjo ir kompiuterio (1).
Norėdami tai padaryti, turite:
Išjunkite kompiuterio modemą. Įdėkite maršrutizatorių neprijungtą šalia modemo.
Iš kompiuterio tinklo plokštės (1) iš modemo ištraukite laidą (tipo UTP-5) ir prijunkite jį prie maršrutizatoriaus „WAN“ įvesties. Šiame maršrutizatoriaus modelyje jis yra šone.
Dabar maršrutizatorius yra prijungtas prie interneto. Privalome atiduoti.
Prijungiame kompiuterį (1) įsigytu papildomu UTP-5 kabeliu prie maršrutizatoriaus:
Vienas galas - prie kompiuterio tinklo plokštės, kitas - prie maršrutizatoriaus LAN1 jungties.
Mes prijungiame maršrutizatorių prie maitinimo, naudodamiesi savo maitinimo šaltiniu (turėtų būti pridedami).
Maršrutizatorius yra prijungtas.
Dabar galite įjungti kompiuterio, modemo, maršrutizatoriaus galią.
Kompiuterio (1) nustatymas norint pasiekti internetą per maršrutizatorių per laidą
Kompiuterio sąranka iš tikrųjų sumažinama iki nulio. Jei turite maršrutizatorių DHCP (IP paskirstymo paslauga ir prijungtų įrenginių ryšio parametrai), tiesiog prijunkite prie jo kompiuterio jungtį ir kompiuteris automatiškai gaus iš jo IP adresą.
Vienintelis dalykas, jei kompiuterio tinklo adapterio savybėse buvo nustatytas konkretus IP adresas, tada jį reikia iš naujo nustatyti kaip „Gauti IP adresą automatiškai“.
Į „Windows 7“ tai daroma:
« Valdymo skydas \\ Tinklas ir Internetas \\ Tinklo jungtys»
Eikite šiuo keliu: Pradėkite, Valdymo skydas, Tinklas ir internetas, tada:
Peržiūrėkite tinklo būseną ir užduotis -\u003e Pakeiskite adapterio nustatymus.
Pasirinkite savo tinklo adapterį (kur prijungtas maršrutizatorius), dešiniuoju pelės mygtuku spustelėkite - Ypatybės, TCP / IP (IPv 4) - Bendrieji.
Pažymėkite „Automatiškai gaukite IP adresą“ ir „Automatiškai gaukite DNS serverio adresą“.
Spustelėkite „Gerai“, dar kartą - „Gerai“.
„Windows XP“:
Pradėti, Valdymo skydas, Tinklo jungtys - pasirinkite savo adapterį („Connection by vietinis tinklas") - interneto protokolas (TCP / IP) - toliau viskas yra tokia pati kaip„ Windows 7 “.
Atminkite, kad kompiuteris „gaus“ internetą tik tuo atveju, jei maršrutizatorius bus tinkamai sukonfigūruotas ir paleistas iš naujo.
Nešiojamojo kompiuterio (2) interneto prieigai nustatyti
Eikite į nešiojamojo kompiuterio „Tinklo jungtys“ tuo pačiu būdu, kurį įvedėte nustatydami kompiuterį (1), laikydamiesi operacinė sistema jau nešiojamame kompiuteryje.
Ieškokite „belaidžio tinklo ryšio“.
Pasirinkite belaidį tinklą, pavadintą kaip nurodyta maršrutizatoriuje. Tarkime, mynet.
Spustelėkite „Prisijunkite“. Jei raktas nebuvo įdiegtas konfigūruojant maršrutizatorių (o tai nerekomenduojama), tada internetas prisijungs iš karto. Arba pasirodo langas, kuriame prašoma įvesti „Network Key“.
Tai viskas. Jei maršrutizatorius yra tinkamai sukonfigūruotas, internetas jau turėtų būti prieinamas nešiojamajame kompiuteryje.
Galite patikrinti jo darbą apsilankę gana patikimoje svetainėje, pvz., Www.yandex.ru, www.google.com.
Po kito nešiojamojo kompiuterio išjungimo / įjungimo šių įvestų nustatymų nebereikės nurodyti dar kartą. Jis pats prisijungs prie interneto.
Bendras įvertinimas: 5
Panašios medžiagos (pagal etiketę):
Duomenų šifravimas
 sotikteam.ru Išmanieji telefonai. Antivirusai. Programos. Instrukcijos Naršyklės
sotikteam.ru Išmanieji telefonai. Antivirusai. Programos. Instrukcijos Naršyklės

