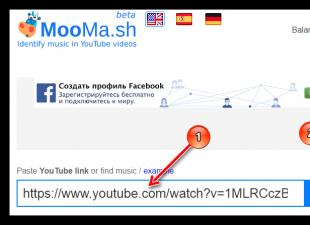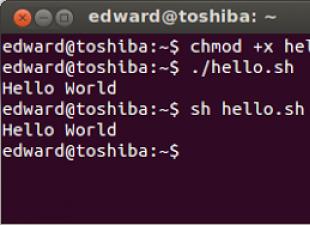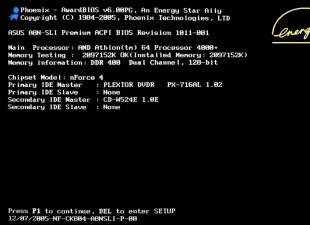Kompiuterio „CCleaner“ yra programa, kuri išvalo laisvą vietą, išvalo registrą ir optimizuoja įrenginio veikimą, kontroliuojamą „Windows“ operacinės sistemos. Programa nemokama ir ją galima atsisiųsti oficialioje svetainėje: https://www.ccleaner.com/.
Jis turi sąsajos versiją rusų kalba ir per kelias minutes gali būti įdiegtas net ir silpnose darbo vietose, nes tai nereikalauja sistemos ištekliųŠis produktas yra įdiegtas daugumoje namų kompiuterių, tačiau jų vartotojai dažnai nieko nežino apie programos funkcionalumą arba naudoja tik mygtuką „Išvalyti“, ir tai neapsiriboja jo galimybėmis. Šis straipsnis pateiktas kaip išsamus naudojant „CCleaner“. Atidžiai perskaitykite jo turinį, kad daugelį metų galėtumėte išlaikyti kompiuterio darbinę būklę.
Dalykai, kuriuos reikia apgalvoti prieš valymą
Prieš naudodamiesi programa, verta nustatyti „CCleaner“, kad būtų galima tinkamai valyti.Iš tiesų, atsižvelgdama į kūrėjų nustatytus parametrus, programa ištrina daug informacijos, kuri dar gali būti naudinga, todėl verta atlikti preliminarią naudingumo konfigūraciją.
Verta pradėti nuo to, kaip naudojant „CCleaner“, tiksliau - naršyklės talpyklą, kuri yra jau aplankytų svetainių elementų rinkinys, kurį naudoja interneto naršyklės, kad paspartintų šių išteklių perkėlimą. Žinoma, išvalę šią parinktį, atlaisvinsite daug vietos sistemos diske, nes kompiuterio talpykla yra šiame skyriuje. Bet tuo pat metu, jei pašalinsite talpyklą iš kompiuterio, žymiai sumažės tinklalapių atsisiuntimo greitis, todėl rekomenduojama talpyklą išvalyti kuo rečiau ir kritiniais atvejais, pavyzdžiui, kai pritrūksta vietos sistemos diske.
Antrasis elementas, išvalantis „CCleaner“, jei naudojate numatytuosius nustatymus, yra miniatiūrų talpykla. Jis yra atsakingas už vaizdų, esančių kompiuterių aplankuose, miniatiūrų išsaugojimą „Thumbs.db“ failuose, kai jie iš pradžių rodomi „Explorer“. Ištrynus elektroninių dokumentų duomenis sistema bus priversta juos atkurti, o tai neigiamai paveiks jos veikimą dirbant su katalogais, kuriuose yra atvaizdai.
Ištrinkite laikinus programos failus
Naudoti „CCleaner“ laikiniesiems programų failams ištrinti yra labai paprasta. Norėdami tai padaryti, atlikite šiuos veiksmus:
- Eikite į skirtuką „Valymas“.
- Spustelėkite skirtuką Programos.
- Pažymėkite parinktis, kurias norite išvalyti. Pvz., Naršyklėse yra talpykla ir apsilankymų žurnalas, atsisiuntimų ir sesijų istorija, slaptažodžiai ir automatinis užpildymas, taip pat slapukai, kurie bus aptariami kitame skyriuje.
Jei „CCleaner“ sąranka baigta, spustelėkite mygtuką „Valymas“ ir palaukite, kol procesas bus baigtasPatarimas! Prieš ištrindami tam tikrus failus, gerai pagalvokite, nes vėliau negalėsite jų atkurti. Pvz., Kalbant apie biuro programas, verta turėti naujausių redaguotų dokumentų sąrašą, o naršyklėms gali būti labai svarbu išsaugoti slaptažodžius, kurie gali būti pamiršti. Turėsite atkurti prieigą prie išteklių naudodami ilgas tapatybės patvirtinimo procedūras.
Registrų valymas
Norėdami išvalyti „Windows 7“ registrą naudodami „CCleaner“, manipuliacijas galite naudoti atskirame meniu skirtuke, pavadinimu „Registras“. Tai išspręs kai kurias problemas, susijusias su šiuo operacinės sistemos parametru, tačiau mažai tikėtina, kad tai padės pagreitinti kompiuterį. Galų gale registre yra daugiau nei šimtas tūkstančių raktų įrašų, o išvalę jį ištrinsite šimtą ar du raktus, net jei išvalysite registrą pašalinę programą.
Prieš išvalydami registrą, būtinai pasidarykite ištrintų raktų kopijas, šį veiksmą pasiūlys pati paslaugų programa, nes raktai, kurie reikalingi įdiegtų programų veikimui, dažnai sunaikinami.
Norėdami pradėti valyti „CCleaner“ registrą, spustelėkite mygtuką „Ieškokite problemų“, o baigdami spustelėkite „Ištaisyti“.Konfigūruokite slapukų ištrynimą
Standartiniame nustatyme talpykla išvaloma, o slapukai visiškai ištrinami. Slapukai yra teksto duomenų fragmentai, saugomi vartotojo kompiuteryje ir naudojami naršyklėse asmeniniams vartotojo nustatymams ir autentifikavimo duomenims saugoti. Slapukai išvalomi, nes yra galimybė juos pakeisti stebėjimo slapukams, kurias sukčiai naudoja interneto vartotojų veiksmams sekti. Tačiau patikimose svetainėse negalite ištrinti šių dokumentų, nes jie žymiai pagreitina darbą pasauliniame tinkle. „CCleaner“ sukonfigūravimas kurti išimtis, kai ištrinami slapukai, atliekamas pagal šį algoritmą:
- Eikite į skirtuką „Nustatymai“.
- Spustelėkite nuorodą „Slapukai“.
- Dešinėje pusėje bus rodomi visi galimi slapukai. Valymo metu jie bus ištrinti pagal numatytuosius nustatymus. Norėdami redaguoti išimčių sąrašą, spustelėkite RMB šiame sąraše ir išskleidžiamajame meniu spustelėkite eilutę „optimali analizė“. Dešinėje, kurios programa neištrins, yra slapukų sąrašas - slapukai iš patikimiausių svetainių.
Automatinis paleidimas
Galite naudoti „CCleaner“ konfigūruoti automatinio paleidimo programas, kai paleidžiama operacinė sistema, taip pat valdyti įdiegtų interneto naršyklių papildinius ir plėtinius. Šių parametrų nustatymai daro didelę įtaką tiek pačios OS, tiek naršyklių našumui. Norėdami redaguoti autoriaus paleidimą, atlikite šiuos veiksmus:
- Eikite į pagrindinio meniu „Paslauga“ skirtuką ir spustelėkite mygtuką „Pradėti“.
- Atsidariusiame lange spustelėkite norimą PCM programą ir ją išjunkite arba ištrinkite. Pirmasis yra geriau, nes ateityje gali reikėti suaktyvinti automatinį jo paleidimą.
Gana dažnai į paleidimą dedamos įvairios susijusios programos, kurios įdiegiamos diegiant telefonų, spausdintuvų, fotoaparatų ir pan. Tvarkykles.
Šios programos, kaip taisyklė, niekada nenaudojamos, o tik sulėtina kompiuterį, todėl nepamirškite reguliariai redaguoti autoriaus paleidimoĮdiegtos programinės įrangos valdymas
Be to, „CCleaner“ veikia su ką tik įdiegtomis programomis. Norėdami valdyti programinę įrangą, eikite į pagrindinio meniu „Įrankiai“ skirtuko skirtuką „Pašalinti programas“. Čia ne tik dubliuojamos integruotosios paslaugos, skirtos pašalinti programas, funkcionalumas, bet ir galima pervadinti programas. Tuo pačiu metu keičiasi naudingumo vardas visuose kompiuterio sąrašuose, kurie gali būti naudingi rūšiuojant programas su neaiškiais pavadinimais.
Dirbti su „CCleaner“ pašalinant programas nėra sunkiau nei dirbti su įmontuota OS paslauga, tiesiog spustelėkite trinti ir patvirtinkite veiksmąPatarimas! Norėdami pagreitinti savo kompiuterį, ieškokite ir pašalinkite kompiuteryje paslėptas programas, tokias kaip „MailGuard“ ir „Yandex“ juosta, kurių jums niekada neprireiks, ir sutrinkite kompiuterio atmintį.
Informacijos ištrynimas, o ne atkūrimas
Ne paslaptis, kad ištrindami failus sistemoje Windows, jie neištrinami, o tiesiog gauna ištrintų ir atkurtų būsenas specializuotomis programomis, nebent, be abejo, OS sugebėjo ką nors parašyti ant jų.
Naudojant „CCleane“ galima išvalyti laisvą vietą, kad būtų užtikrinta, jog ši informacija bus ištrinta. Šiuo tikslu:
- Eikite į meniu punktą „Aptarnavimas“.
- Spustelėkite antrinį elementą „Ištrinti diskus“.
- Išskleidžiamajame sąraše „Ištrinti“ pasirinkite „Tik laisva vieta“.
- Išskleidžiamajame sąraše „Metodas“ - „Paprastas perrašymas (1 leidimas)“. Šio metodo naudojimo pakanka patikimam failų ištrynimui; disko valymas kitais metodais padidina disko nusidėvėjimą. Patartina juos naudoti tik norint paslėpti informaciją nuo specialiųjų tarnybų.
Ištrinkite konkrečius failus
Be laisvos vietos valymo, galima sukonfigūruoti „CCleaner“ taip, kad būtų galima ištrinti atskirus failus taip, kad jų nebūtų galima atkurti. Šiuo tikslu:
1 pav. Skyriuje „Nustatymai“ nustatykite valymo metodą į „Nuolatinis trynimas“- Dialoge „Įtraukimai“ įveskite failus, kurie turėtų būti ištrinti valant standiuosius diskus.
- Eikite į pagrindinio meniu skirtuką „Valymas“.
Dabar, kai pradėsite įprastą valymą, pažymėti slapti failai bus visiškai ištrinti iš standžiojo disko.
Kurti sparčiuosius klavišus
Konfigūruodami „CCleaner“, skirtą „Windows 7“, galite sudaryti sparčiųjų klavišų, skirtų greitai išvalyti OS su iš anksto apibrėžtais parametrais, sąveiką su pačia programa. Norėdami tai įgyvendinti:
- Dešiniuoju pelės mygtuku spustelėkite laisvą darbalaukio vietą ir aplanką, kuriame norite patalpinti nuorodą.
- Pasirodžiusiame iššokančiajame meniu pasirinkite „Kurti / nuorodą“.
- Lauke „Nurodykite objekto vietą“ padarykite įrašą: „C: \\ ProgramFiles \\ CCleaner \\ CCleaner.exe“ / AUTO, kur „C: \\ Program Files“ yra kelias į programos diegimo vietą, jūsų atveju tai gali būti skirtinga.
- Norėdami baigti procesą, spustelėkite „Kitas“.
Tai užbaigia pagrindinio programos funkcionalumo apsvarstymą. Jei jums reikia įdiegti „CCleaner“ naujame, atminkite, kad programos platinimo paketą reikia atsisiųsti tik iš oficialios svetainės. Tai padės išvengti virusų užkrėtimo jūsų kompiuteryje.
Žiūrėkite vaizdo įrašą
„Ccleaner“ - Paprasta naudoti efektyvi programa, reikalinga skaitmeniniam privatumui apsaugoti ir saugumui užtikrinti. Programa leidžia visiškai ištrinti naršyklės puslapių naršymo istoriją, slapukus, kitus laikinus failus, sukurtus proceso metu, taip pat išvalyti laisvą vietą diske. „Ccleaner“ sukuria kliūtis užpuolikams, kurie gali sekti jūsų įpročius ir nuostatas ar švirkšti kenksmingą kodą į jūsų sistemą.
Operacinė sistema: visos „Windows“ versijos
Licencija: nemokama programa
Čia naudojama programos versija: 4.16
Paskirstymo apimtis: 3,3 Mb
Paskutinė šios medžiagos peržiūra: 2014 rugpjūtis
- Mūsų vadovo skyrius
Ką jūs gaunate kaip rezultatą
- atsikratyti informacijos apie jūsų „pasivaikščiojimus“ žiniatinklyje (apsilankymų istorija, slapukai, išsaugotos formos, laikini naršyklės failai);
- ištuštinti „Windows“ šiukšlinę;
- ištrinti informaciją apie naujausius dokumentus;
- atsikratyti „šiukšlių“ visam laikui (ištrinta - daugiau nebegrįš);
- nuskaitykite „Windows“ registrą ir pašalinkite senus (nereikalingus) įrašus;
- galite pašalinti programas iš „Windows“;
- išvalykite nepanaudotą disko vietą, kad „ištrinti“ „Windows“ failai nebūtų atkurti;
- diske galite rasti pasikartojančius failus;
- galite nustatyti, kurias programas naudoti „Windows“.
„GNU Linux“, „Mac OS“ ir „Microsoft Windows“ analogai
Gera programa patikimam failų ištrynimui (kartais apie juos sakoma „failų smulkintuvas“), dirbantiems pagal GNU Linux ir „Microsoft Windows“ - . Bleachbitas leidžia ištrinti laikinus sistemos failus ir maždaug 70 populiarių programų, taip pat išvalyti laisvą vietą diske. Tai yra atvirojo kodo programa, yra nešiojamoji versija (be diegimo programos), palaikomos 32 kalbos. Vartotojai „Ubuntu linux“ Norėdami sužinoti daugiau apie sistemos valymą, galite naudoti mokymo programą Valyti visus nereikalingus šlamšto failus ....
Šalininkai „Mac OS“ gali patikti nemokama „Titanium's“ programinė įranga: Oniksas ir Priežiūra . Su jų pagalba lengva atsikratyti darbo pėdsakų prie kompiuterio ir kitų „šiukšlių“. Ir aplikacija Disko programa leidžia išvalyti laisvą vietą diske. Norėdami saugiai išvalyti Šiukšlių dėžėatidarykite meniu Ieškiklis ir pasirinkti Ieškiklis\u003e Saugi tuščia šiukšliadėžė .... Visada (automatiškai) patikimai valyti Šiukšlių dėžė, pasirinkti Ieškiklis\u003e Nuostatos ir paspauskite pagal skirtuką Pažengęs. Tada pažymėti variantas Saugiai ištuštinkite šiukšlių dėžę. Norėdami išvalyti laisvą vietą diske, bėgti sistemos taikymas Disko programa, pasirinkti disko skaidinys pasirinkti skirtukas Ištrintiir tada paspauskite mygtuku Ištrinti laisvą vietą ...
Naudinga informacija prieš pradedant darbą
Pagal numatytuosius nustatymus kompiuterio programos (įskaitant interneto naršyklę) automatiškai renka informaciją apie jūsų veiksmus. Norite to ar nenorite, jums driekiasi „skaitmeninė uodega“, kuria užpuolikai sugeba pasinaudoti. (Kaip medžiotojas, medžiojantis grobį). Kai paleidžiate interneto naršyklę, teksto rengyklę ar kitą programą, sukuriami laikini failai. Jie taip pat saugomi kompiuteryje. Iš esmės užpuolikas gali turėti prieigą prie neseniai suredaguotų dokumentų ar aplankytų tinklalapių sąrašų. Pvz., Kiekvieną kartą, kai naršyklės eilutėje rašote svetainės adresą, programa siūlo puslapius iš jau peržiūrėtų puslapių.
Nors gali būti patogu turėti naršymo istoriją, iš esmės tai yra jūsų internetinės veiklos ataskaita. Be to, apie jūsų naujausius veiksmus galima spręsti pagal vaizdus, \u200b\u200batsisiųstus į jūsų diską naršant internete, taip pat pagal el. Laiškus, jei juos siunčiate užpildydami bet kurias tinklo formas.
Norėdami atsikratyti tam tikros programos pėdsakų, turite atidaryti atitinkamos programos aplanką, nustatyti, kurie failai yra „šiukšlės“, ir pašalinti juos rankiniu būdu. „Ccleaner“ tiesiog rodo programų sąrašą ir siūlo pasirinkti tas, kurių takelius reikia pašalinti.
Svarbu: nors „Ccleaner“ iš kompiuterio ištrina tik laikinus failus, o ne darbo dokumentus, labai rekomenduojama reguliariai kurti atsargines dokumentų kopijas. Kaip ir kodėl kurti atsarginę kopiją, galite rasti skyriuje. „Kaip išvengti duomenų praradimo“ .
Po „Ccleaner“ atlikdamas savo darbą, galite prarasti ne tik apsilankymų tinklalapiuose istoriją, bet ir naršyklėje saugomus slaptažodžius. Verta priminti: niekada neišsaugokite slaptažodžių naršyklėje! Norėdami saugoti slaptažodžius, naudokite patikimus įrankius, pavyzdžiui, programą Keepassas . O kaip „Ccleaner“, tada būtent tokia jo užduotis: išvalyti kompiuterį nuo informacijos, kuri jam kelia pavojų.
Įdiekite „CCleaner“
- Prieš pradėdami diegti ir įsisavinti programą, galbūt norėsite perskaityti skyriaus „Būtinos programos“ įvadą.
- Spustelėkite „CCleaner“ piktogramą. Patenkame į kūrėjo svetainę ir į savo diską atsisiųsime „CCleaner - Slim“ paskirstymo rinkinį. Paleiskite jį dvigubu paspaudimu.
- Atlikite veiksmus, pateiktus skyriuje „CCleaner diegimas“.
- Įdiegę programą, paskirstymą galima pašalinti iš disko.
- Yra nešiojama versija „Ccleaner“kurio nereikia įdiegti į kietąjį diską. Tokią programą, pavyzdžiui, galima nešiotis su savimi per USB atmintinę. Išsamesnės informacijos ieškokite skyriuje „CCleaner diegimas“.
Įdiekite ir sukonfigūruokite „CCleaner“
Šiame puslapyje:
Įdiekite „CCleaner“
Galite nustatyti „Ccleaner“ į kietąjį diską, kad paleistumėte jį kaip ir daugelį kitų programų (mygtukas „Pradėti“ ir kt.). „Ccleaner“ jis taip pat turi nešiojamą versiją: jo nereikia diegti, pakanka išpakuoti failus į sukurtą aplanką (galbūt USB atmintinėje). Funkcionaliai šios versijos nesiskiria. Nešiojama versija parašyta, o dabar mes apsvarstysime diegimo procesą „Ccleaner“.
Paleiskite diegimo failą.
- Pirmiausia reikia pasirinkti kalbą. Pasirinkite „rusų kalba“ ir spustelėkite „Kitas“.
- „Ccleaner“ įdiekite trūkstamus kalbos failus ir parodykite tą patį diegimo vedlio langą, bet rusų kalba. Spustelėkite Pirmyn.
- Langas su diegimo galimybėmis. Galima palikti nepakeistą. Spustelėkite „Įdiegti“.
- Diegimo procesas baigtas. Galime panaikinti laukelio „Programos informacija“ žymėjimą. Spustelėkite Baigti.
Jei lauke „Run CCleaner“ palikote varnelę, tada „Ccleaner“ pradės iškart. Atsiras langas, raginantis atlikti „optimalią slapukų paiešką“.

Geriau pasirinkti „Ne“. Slapukai yra maži failai iš svetainių, kuriose jūs kada nors lankėtės, parodantys apsilankymus. Mažos privačios informacijos dalys, kurias galite (ir saugumo požiūriu reikia) ištrinti. „CCleaner“ siūlo automatiškai išsaugoti kai kuriuos slapukus. Dabar su juo nesutiksime - paliksime veiksmų laisvės.
Po įdiegimo matome pagrindinį programos langą „Ccleaner“:

Nešiojama „CCleaner“ versija
Norėdami atsisiųsti ir įdiegti nešiojamą versiją „Ccleaner“:
- Spustelėkite nuorodą http://www.piriform.com/ccleaner/download/portable.
- Atsisiųskite archyvo failą su nešiojama versija „Ccleaner“.
- Sukurkite aplanką diske (USB atmintinė), pavadinkite jį savo skoniu (pvz., „CCleaner Portable“).
- Išpakuokite archyvo turinį (visus failus) į šį aplanką.
- Norėdami paleisti programą, spustelėkite failo pavadinimą „CCleaner.exe“. Atminkite, kad kai kuriuose failų tvarkytuvuose (įskaitant „Windows Explorer“) failų plėtiniai (šiuo atveju .exe) nerodomi. Tokiu atveju ieškokite failo, kurio pavadinimas „CCleaner“ ir atitinkama piktograma.

- Jei „Ccleaner“ pradėta nuo sąsajos anglų kalba, eikite į meniu „Parinktys“ (stulpelis kairėje), spustelėkite stačiakampį mygtuką „Nustatymai“ ir pirmame lange (išskleidžiamajame sąraše) vietoje „anglų“ pasirinkite „rusų“.

Nustatykite ir naudokite nešiojamą versiją „Ccleaner“ tokia pati kaip įdiegta versija.
Prieš nustatydami programą
Mūsų vadovo 6 skyriuje („Kaip patikimai ištrinti informaciją“) paaiškinta, kodėl negalite pasitikėti standartiniu „Microsoft Windows“ failų ištrynimo metodu (net jei „ištuštinote„ Windows “šiukšliadėžę“). Tas pats pasakytina ir apie laikinuosius failus. Norėdami visam laikui ištrinti laikinuosius failus iš standžiojo disko, turite ant jų užrašyti atsitiktinius duomenis. „Ccleaner“ Galite sukonfigūruoti ištrinti visus failus, kuriuos jis pašalina tokiu būdu. „Ccleaner“ gali patikimai atsikratyti nereikalingos informacijos, išvalydami laisvą vietą diske (žr. „Laisvos vietos išvalymas“).
„CCleaner“ nustatymai
Prieš naudojimą „Ccleaner“, rekomenduojame sukonfigūruoti programą, kad patikimai ištrintumėte laikinuosius failus.
- Mes paleidžiame „Ccleaner“.
- Kairiajame (vertikaliame) stulpelyje pasirinkite „Nustatymai“.
- „Valymo režimo“ nustatymuose numatytoji reikšmė yra „Įprastas trynimas (greitesnis“). Pasirinkite „Nuolatinis trynimas (ilgesnis)“.

Galimas kelių variantų sąrašas: „Lengvas dubliavimas (1 leidimas)“, „DOD 5220.22-M (3 leidimai)“, „NSA (7 leidimai)“ ir „Gutmann“ (35 leidimai) “. Leidimų skaičius lemia, kiek kartų ištrinti failai bus perrašomi. „Ccleaner“. Ne paslaptis, kad net atlikęs kopijas naudodamasis šiuolaikinėmis technologijomis, užpuolikas gali atkurti pirminę informaciją. Kuo daugiau praėjimų, tuo patikimesnis, bet ir lėtesnis. DOD - Gynybos departamento, JAV gynybos departamento standartas; NSA - JAV nacionalinės saugumo agentūros nacionalinė saugumo agentūra; Gutmannas yra Naujosios Zelandijos mokslininko, specialisto, pasiūliusio veiksmingą algoritmą patikimam duomenų ištrynimui, vardas. Mes rekomenduojame pasirinkti antrą variantą (3 leidimai).
Dabar „Ccleaner“ ne tik ištrins „nepageidaujamus“ duomenis, bet ir tris kartus juos perrašys atsitiktine seka.
Ištrinkite laikinus failus
Čia apžvelgsime, kaip ištrinti laikinus „nepageidaujamus“ failus naudojant Cclener.
- Mes paleidžiame „Ccleaner“. Atsidaro pagrindinis programos langas.

Dešinėje matome dvi žymes: „Windows“ ir „Programos“.
Šiuose skirtukuose galite nurodyti, kurios sistemos programos (skirtukas „Windows“) ir trečiųjų šalių programos (skirtukas „Programos“) „Ccleaner“ turi atkreipti dėmesį. Mes patariame pasirinkti visus skirtukus. Tai yra geras žingsnis saugumo atžvilgiu. Tačiau su CCleaner reikia elgtis atsargiai. Galite netyčia ištrinti duomenis, kurie yra būtini darbui. „CCleaner“ padeda išvengti klaidų. Kai kurios parinktys yra pilkos spalvos ir neleidžiamos pagal numatytuosius nustatymus (laukelyje nėra varnelės). Programa rūpinasi, kad nedarytume per daug, tačiau vis dėlto suteikia mums visas galimybes išvalyti kompiuterį nuo „šiukšlių“.
Interneto tyrinėtojas
- Laikini naršyklės failai. Naršyklė sukuria lankomų puslapių kopijas specialiame kompiuterio aplanke. Šie laikini failai naudojami norint greičiau parodyti puslapius, kai jie vėl lankosi. Jie taip pat gali būti naudojami sprendžiant, kurie puslapiai buvo aplankyti, todėl šie failai turėtų būti priskiriami privačiai informacijai, o jei nenorite jų saugoti kompiuteryje (be to, kad užimkite šiek tiek naudingos vietos diske), galite jų atsikratyti. Svarbi informacija nebus ištrinta.
- Apsilankymų žurnalas. Vaizdinis sąrašas, pagal kurį visi, turintys prieigą prie jūsų kompiuterio, gali pamatyti jūsų darbo istoriją (tai reiškia įvertinti jūsų pomėgius ir nuostatas).
- Slapukai Apie juos kalbėjome aukščiau.
- Įvestų adresų sąrašas. Adresai, kuriuos vartotojas kada nors yra įvedęs į naršyklės „Adresas“ adreso juostą. Šis sąrašas leidžia lengvai rasti reikiamus tinklalapius, siūlant parinktis, kai jūs rašote (vadinamasis „AutoFill“). Užpuolikui šios informacijos vertė yra maždaug tokia pati kaip duomenų iš žurnalo vertės.
- „Index.dat“ failai. Laikini interneto failai, slapukai, istorija ir įvestų adresų sąrašas kaupia informaciją apie save specialiuose rodyklės failuose. „Windows“ apsaugo šiuos failus nuo įprasto ištrynimo. Jei tiesiog ištrinsite, pavyzdžiui, laikinus interneto failus, liks atitinkamas index.dat (kartu su visa informacija). „Ccleaner“ siūlo ypatingą galimybę ištrinti šiuos failus.
- Paskutinis įkėlimo kelias. „Internet Explorer“ saugo informaciją apie tai, kur buvo išsaugotas paskutinis iš tinklo atsisiųstas failas.
- Automatinio pildymo formos ir Išsaugoti slaptažodžiai. Kodėl šie du taškai pagal nutylėjimą nepalikti? Nes (deja!) Šiandien daugelis vartotojų naudojasi naršyklės galimybėmis išsaugoti įvesties formas (pavyzdžiui, prisijungti, kai įeini į svetainę) ir net slaptažodžius. Jei pradedantysis (arba tiesiog neatsargus asmuo) pažymėjo šiuos du laukus ir pradeda „Ccleaner“, jis gali prarasti slaptažodžius. Iš esmės saugumo požiūriu slaptažodžių saugojimas naršyklėje yra blogas. Užpuolikas, gavęs prieigą prie jūsų kompiuterio, lengvai gaus prieigą prie visų žiniatinklio šaltinių, kur esate registruotas. Jis galės ten patekti su jūsų vartotojo vardais ir slaptažodžiais, ir kas žino, ką tai paskatins? Nepatikėkite naršyklei tokio subtilaus darbo, naudokite patikimus slaptažodžių ir kitos svarbios informacijos saugojimo būdus. Užsitikrinę sau tokią saugyklą, galėsite lengvai pažymėti šiuos du taškus ir su „Ccleaner“ atsikratyti kaltos informacijos.
„Windows Explorer“
- Naujausi dokumentai. To paties pavadinimo aplanke meniu Pradėti yra naujausių failų ir dokumentų, kurie buvo tvarkomi, sąrašas. Tokia informacija labai aiškiai parodo asmenį, kuris netyčia įsitraukė į jūsų kompiuterį su tuo, su kuo neseniai dirbote.
- Vykdyti (meniu Pradėti). Leidžia duoti komandą: atidaryti aplanką, tinklalapį ar dokumentą, paleisti programą. Čia išsaugomos visos ankstesnės komandos.
- Automatiškai baigti paiešką. „Windows“ siūlo failų ar aplankų radimo jūsų kompiuteryje parinktis ... ir saugo visą paieškos užklausų istoriją.
- Kiti naujausi įrenginiai. Kiti objektai, kuriuose yra informacijos apie paskutinį kompiuterio naudojimą. Juos galima saugiai pašalinti.
- Tinklo slaptažodžiai. Tas pats, kas aukščiau esančiame skyriuje „išsaugoti slaptažodžiai“, bet vietiniam tinklui.
Sistema
- Ištuštinkite šiukšlių dėžę. Failų pašalinimas iš „Windows“ šiukšlinės.
- Laikinos bylos. „Windows“ komponentai sukuria laikinus failus tarpiniams rezultatams saugoti. Paprastai tokie failai ištrinami, bet ne visada. Galite periodiškai juos ištrinti patys, naudodami „CCleaner“.
- Mainų sritis Kompiuterio atminties sritis, kurioje gali būti saugomi vienkartinio perdavimo ar kopijavimo duomenys (kas nutinka, kai klaviatūroje paspaudžiame Ctrl + X arba Ctrl + C).
- Atminties iškrovos. Kartais programos sukuria atminties momentinius vaizdus (fiksuoja esamą būseną). Pvz., „Windows“ sukuria sąvartynus neįprasto programos išjungimo ar rimtos klaidos metu.
- ChkDsk atminties fragmentai. Standartinė „Windows“ programa, vadinama „ChkDsk“, analizuoja failų sistemą, ar nėra klaidų. „ChkDsk“ palieka daug duomenų, kurių vėliau nereikia. Juos galima pašalinti naudojant „CCleaner“.
- „Windows“ žurnalų failai Šiuose failuose yra pranešimų apie sistemą, apie veikiančias paslaugas ir programas.
Valiklis siūlo daugybę galimybių patyrusiems vartotojams. Jie turėtų būti įtraukti atsargiai ir žinodami reikalą.
Programos
Ne tik „Internet Explorer“, bet ir kitos programos sukuria laikinus failus ir kompiuteryje saugo įvairią informaciją apie mus ir mūsų darbą. Skirtukas Programos yra programos, kurios „Ccleaner“ Aš pasiruošęs patikrinti ir, jei reikia, išvalyti jų paliktas „šiukšles“.
Pastaba: jei pažymėsite parinktį „Išvalyti laisvą vietą“, darbas užtruks daug daugiau laiko. „Ccleaner“ rodo įspėjimą:

Patarimas: uždaryti visas programas. Jei paliksite bet kurias programas atidarytas, „Ccleaner“ gali ištrinti laikinus failus, o sistema sugenda.
Kai visos pasirinktos parinktys, spustelėkite mygtuką „Analizė“.

Spustelėkite mygtuką „Valymas“.
Pastaba: „Ccleaner“ ištrina tik laikinus programos failus, bet ne pačios programos.
Prieš pašalindami „Ccleaner“ prašo duoti „pirmyn“, kad išvalytumėte diską nuo „šiukšlių“.

Kai valymas bus baigtas, langas „Ccleaner“ atrodys maždaug taip:

Ši ataskaita „Ccleaner“ reiškia, kad disko valymo iš laikinų failų procesas yra baigtas. „Ccleaner“ pasakoja, kas tiksliai buvo ištrinta, kiek laiko truko valymas, kiek vietos jiems pavyko atlaisvinti.
„Windows“ registro valymas ir kitos funkcijos
Šiame puslapyje:
Apie registrą
Registras yra speciali duomenų bazė su „Windows“ nustatymais. Čia kaupiama informacija apie įrangą, kompiuteryje įdiegtas programas, asmeninius vartotojų nustatymus ir kt. Ar keičiasi sistema, ar diegiate naują programą, ar keičiate jos nustatymus - viskas rodoma registre.
„Ccleaner“ leidžia išvalyti registrą, išsaugoti sistemą nuo daugybės pasikartojimų ir pasenusios ar neteisingos informacijos (pavyzdžiui, apie senas programas, kurios kažkada dirbo kompiuteryje, bet seniai buvo ištrintos). Operacinė sistema pradeda veikti greičiau ir patikimiau. Geriau išvalyti registrą bent kartą per mėnesį.
Registro valymas naudojant „CCleaner“
Norėdami išvalyti registrą, pasirinkite kairįjį vertikalųjį stulpelį „Registras“.

Skirtuke „Registro vientisumas“ pateikiamos galimos problemos, kurias bus bandoma išspręsti „CCleaner“. Visi elementai yra pažymėti pagal numatytuosius nustatymus ir palieka.
Spustelėkite mygtuką „Ieškoti problemų“. Lange pasirodo aptiktų problemų sąrašas. Kai tik žalia juosta pasieks dešinįjį kraštą (100%), mygtukas „Pataisyti“ suaktyvėja.

Spustelėkite „Pataisyti“.

„Ccleaner“ klausia, ar reikėtų saugoti padarytų pakeitimų atsargines kopijas. Klaidų mažai tikėtina, tačiau vis tiek pasitaiko. Tokiu atveju registras bus atkurtas į ankstesnę būseną. Atsarginė kopija niekada nebūna nereikalinga, todėl į pateiktą klausimą atsakome „Taip“. Kitame lange pasirinkite aplanką, kuriame norite išsaugoti registrą (vėliau gali reikėti rasti šią atsarginę kopiją), ir failo pavadinimą ( „Ccleaner“ pasiūlys savo vardo versiją, jo pakeisti negalite). Spustelėkite „Gerai“. Sukurtas atsarginis kopijavimas.

Apatinėje eilutėje matome tris mygtukus: „Pataisyti“ (išsprendžia šią problemą siūlomu metodu), „Pataisyti pažymėtą“ (automatiškai nustato visas problemas) ir „Uždaryti“. Spustelėkite „Pataisyti pasirinktą“ ir laukite pranešimų apie sėkmingą darbo pabaigą. Tai viskas. „Ccleaner“ padėjo mums atsikratyti šiukšlių „Windows“ registre.
Atkurti ankstesnę registro būseną
Jei manote, kad valydami „Windows“ registrą, kilo tam tikrų problemų jūsų sistemoje, galite atkurti ankstesnę registro būseną (iš išsaugotos kopijos).
- Pasirinkite „Pradėti“ - „Vykdyti“, atsidariusiame lange įveskite „regedit“.

- Spustelėkite Gerai. Paleidžiamas „Windows“ registro rengyklė.

- Meniu „Failas“ - „Importuoti“ pasirinkite failą su anksčiau išsaugota registro kopija.
- Registro redaktorius praneš, kad „Windows“ registras buvo atkurtas iš atsarginės kopijos. Belieka spustelėti „Gerai“.
Kitos savybės
Šiame puslapyje:
Pašalinkite programas
„Ccleaner“ Tai siūlo įdomią funkciją pašalinti nereikalingas programas (arba programas, kurios apsunkina „Windows“ ir trukdo įkrovos procesui). Kaip žinote, „Windows“ turi standartinį pašalintuvą („Pradėti“ - „Valdymo skydas“ - „Pridėti arba pašalinti programas“), o daugelis programų turi savo pašalintuvus. „Ccleaner“ pridedama keletas naudingų funkcijų.
Pastaba: Prieš pašalindami programą įsitikinkite, kad jums jos tikrai nereikia, o jos pašalinimas netrukdys normaliam sistemos veikimui.
- Pasirinkite skyrių „Aptarnavimas“, spustelėkite mygtuką „Ištrinti programas“.
- Dešinėje pasirinkite mygtuką „Pašalinti“.
Naudojimas „Ccleaner“ Galite pakeisti programos pavadinimą (to negalima padaryti naudojant standartinius „Windows“ įrankius). Norėdami tai padaryti, eikite panašiu keliu: pasirinkite programą ir spustelėkite „Pervardyti“.
Ką tada reiškia ištrynimo mygtukas? Su jos pagalba programos pavadinimą galima pašalinti iš sąrašo, o pati programa nebus paveikta. Naudinga funkcija, jei norite išsaugoti programą, bet paslėpti jos buvimą nuo pašalinių žmonių. Kartais atsitinka, kad kai kurios programos iš tiesų pašalinamos iš sistemos, tačiau „Windows“ (dėl tam tikros klaidos) mano, kad taip nėra. Įdiegtų programų sąraše programa ir toliau lieka akimi. Čia padės ir mygtukas „Ištrinti“.
Paleisties sąranka
Naudodamiesi šia funkcija galite sustabdyti (arba, atvirkščiai, įjungti) automatinį tam tikrų programų įkėlimą paleidžiant „Windows“. Taip atsitinka, kad paleisties metu į atmintį patenka nereikalingos (arba nelabai reikalingos) programos, kurios sukuria papildomą apkrovą sistemai. Tai ypač pastebima nešiojamuosiuose kompiuteriuose. Gamintojas dažnai susieja „Windows“ nešiojamuosius kompiuterius su daugybe „patentuotų“ programų, dalijamųjų programų (reklaminių) programų versijų ir pan. Išjungę automatinį jų įkėlimą, galite padidinti savo kompiuterio greitį.

Jei jums, priešingai, reikia atkurti anksčiau išjungtą paleisties elementą, naudokite mygtuką „Įgalinti“. Mygtukas „Ištrinti“ skirtas visiškai pašalinti programą nuo paleidimo (bet ne pačią programą ištrinti). Geriau elgtis atsargiai. Priežiūra gali sukelti sistemos nestabilumą, įkrovos klaidas ir prarasti laiką atkurti „Windows“.
Laisvos vietos išvalymas
„Windows“ sistemoje failo ištrynimas nereiškia duomenų ištrynimo. Norėdami ištrinti failą, reikia pažymėti šią vietą diske kaip rašomą. Anksčiau ar vėliau operacinė sistema į šią vietą įrašys kai kuriuos naujus duomenis, tačiau kol tai neįvyks, net ne labai pažengęs vartotojas gali jų atkurti. Norint atimti iš užpuoliko šią galimybę, įprasta išvalyti laisvą vietą diske. „Ccleaner“ taip pat leidžia išvalyti failų paskirstymo lentelę. Ši lentelė ( Pagrindinė failų lentelė, MFT) yra visų failų pavadinimų sąrašas, duomenys apie jų vietą diske ir kita informacija. yra visų failų pavadinimų, jų vietų ir kitos informacijos rodyklė. Kai „Windows“ ištrina failą, jo duomenys išsaugomi MFT.
Pastaba: Laisvos vietos ir MFT išvalymas gali būti labai ilgas procesas. Tai priklauso nuo laisvos vietos, techninės įrangos ir perėjimų, kuriuos nurodėte perrašydami duomenis, skaičiaus.
- Pasirinkite „Aptarnavimas“ - „Ištrinti diskus“.

- Lauke „Trinti“ pasirinkite „Tik laisva vieta“. Atsargiai: jei pasirinksite visą diską, „Ccleaner“ ir ištrinti visą diską, įskaitant visas programas, dokumentus ir kitus failus. Būkite atsargūs.
- Lauke „Metodas“ pasirinkite algoritmą (perrašymo ciklų skaičių). Mes rekomenduojame pasirinkti DOD (3 kartus).
- Lauke „Diskai“ pasirinkite, kuriuos diskus norite išvalyti.
- Spustelėkite „Trinti“.
Ieškokite pasikartojančių failų
Proceso metu dažnai kuriami pasikartojantys failai. Tas pats turinys rodomas skirtinguose diskuose ir skirtinguose aplankuose. „Ccleaner“ leidžia rasti šiuos dublikatus, pašalinti nereikalingus ir taip atlaisvinti vietos diske.
- Pasirinkite „Aptarnavimas“ - „Failų paieška“.

- Nurodome, kokiais panašumo ženklais ieškome failų. Vardas lauke „Pavadinimas“ reiškia, kad ieškomi failai turėtų atitikti vardą, „Dydis“ - dydis, o „Modifikuotas“ - pakeitimo datą ir laiką. Pvz., Jei varnelės yra pirmuose dviejuose laukuose, tada „Ccleaner“ prireiks to paties tūrio c: .doc failų, kurių apimtis yra 120 KB, ir d: .doc, kopijų, tačiau šių failų keitimo datos gali nesutapti.
- Skip srityje galite nurodyti, kuriuos failus „Ccleaner“ neturėtų nekreipti dėmesio.
- Žemiau tiksliai nurodome, kur ieškoti kopijų.
- Spustelėkite „Rasti“.

- Sąraše pasirinkite nereikalingus failus ir spustelėkite „Trinti pasirinktus“.
Sistemos atkūrimas
Sistemos atkūrimas (arba „sistemos atšaukimas“) yra procedūra, kurios metu „Windows“ ir įdiegtos programos atkuriamos konkrečiame (jūsų nurodytame) valdymo taške. Retkarčiais „Windows“ daro tokias „nuotraukas“ ir tada galite grįžti į šias būsenas. Jie yra naudingi tais atvejais, kai problemos negalima išspręsti įprastu būdu, pavyzdžiui, jei virusas padarė reikšmingų „Windows“ nustatymų pakeitimų.
Dėmesio: sistemos atkūrimas (jei reikia) nėra atliekamas naudojant „Ccleaner“, o „Windows“ („Start“ - „All Programs“ - „Standard“ - „Utilities“ - „System Restore“). „Ccleaner“ leidžia atsikratyti ankstesnių atkūrimo taškų (tuo pačiu tikslu - atlaisvinti vietą ir pašalinti pėdsakus).
- Pasirinkite „Aptarnavimas“ - „Sistemos atkūrimas“.

- Pasirinkite atkūrimo tašką ir spustelėkite „Trinti“.
Pastaba: sistemos atkūrimas yra atsakinga procedūra. Tai prasminga imtis kraštutiniu atveju, kai kiti fondai neveikė. Po sistemos atkūrimo darbalaukis, įdiegtų programų sąrašas, dizainas ir kt. grįš į nurodytą vietą, į konkrečią datą. Jei po šios datos buvo atlikti naudingi kompiuterio pakeitimai, jie bus prarasti. Tiesa, tai neturės įtakos vartotojo duomenims, tokiems kaip dokumentai ir skaičiuoklės: net nauji failai bus išsaugoti diske. Bet visi jūsų „Windows“ nustatymai bus praeitis, todėl prieš naudodamiesi šia funkcija gerai pagalvokite.
Nešiojama „CCleaner“ versija
1.0 Nešiojamų „CCleaner“ įdiegtų ir nešiojamų versijų skirtumai
Atsižvelgiant į tai, kad nešiojamieji įrankiai yra ne įdiegę vietiniame kompiuteryje, jų buvimas ir naudojimas gali likti nepastebėti. Tačiau atminkite, kad jūsų išorinis įrenginys arba USB atmintinė ir nešiojamieji įrankiai yra tik tokie saugūs kaip jūsų naudojamas kompiuteris, todėl gali kilti pavojus, kad bus paveikta skelbimų, kenkėjiškų programų, šnipinėjimo programų ir virusų.
Tarp kitų skirtumų nėra Nešiojamas „CCleaner“, ir šią versiją galima įdiegti ir vietiniame kompiuteryje.
2.0 Kaip atsisiųsti ir išgauti nešiojamąjį „CCleaner“
Norėdami pradėti atsisiųsti ir išgauti Nešiojamas „CCleaner“, atlikite šiuos veiksmus:
1 žingsnis. Spustelėkite http://www.piriform.com/ccleaner/download/portable eiti į atitinkamą Nešiojamas „CCleaner“ atsisiųsti svetainę ir pradėti automatiškai atsisiųsti Nešiojamas „CCleaner“.
2 žingsnis. Naršykite į paskirtą atsisiuntimo aplanką, tada dešiniuoju pelės mygtuku spustelėkite ![]() suaktyvinti „Windows“ iššokantis meniu; pasirinkti Ištraukti viską ... elementas, kaip parodyta 1 pav žemiau:
suaktyvinti „Windows“ iššokantis meniu; pasirinkti Ištraukti viską ... elementas, kaip parodyta 1 pav žemiau:

1 paveikslas: „Windows“ iššokantis meniu su pasirinktu elementu Extract All ...
Pastaba: 2 žingsnis automatiškai suaktyvins Sveiki atvykę į suspaustų (suglaudintų) aplankų išgavimo vedlį langas.
3 žingsnis. Spustelėkite suaktyvinti šį ekraną:

2 pav. Langas Pasirinkti tikslą
4 žingsnis. Spustelėkite suaktyvinti Pasirinkite tikslą naršymo langas; naršyti į išorinį įrenginį arba USB atmintinę, tada - paspauskite ![]() sukurti naują Nešiojamas „CCleaner“ aplankas, kuriame galima išgauti diegimo failą.
sukurti naują Nešiojamas „CCleaner“ aplankas, kuriame galima išgauti diegimo failą.
5 žingsnis. Tipas naujo dokumento medžio aplanko pavadinime, kaip parodyta 3 pav žemiau:

3 pav. Naršymo lango Pasirinkti tikslą langas (pakeistas dydis)
Pastaba: Pasirinkite kitą pavadinimą Nešiojamas „CCleaner“ aplankas, todėl gali būti ne taip akivaizdu, kad jį naudojate.
6 žingsnis. Spustelėkite uždaryti Pasirinkite tikslą ir grįžkite į Pasirinkite tikslą tada langas paspauskite pradėti išgauti jo turinį į naujai sukurtą aplanką.
7 žingsnis. Spustelėkite automatiškai tai patikrinti Nešiojamas „CCleaner“ sėkmingai išgautas į paskirties aplanką, kaip parodyta 4 pav žemiau:

4 paveikslas: „CCleaner“ programa, ištraukta į paskirto išorinio standžiojo disko paskirties aplanką (pakeistas dydis)
8 žingsnis. Dukart spustelėkite paleisti Nešiojamas „CCleaner“.
Prašome žiūrėti „Ccleaner“ skyrių, kad pradėtumėte konfigūruoti ir naudoti.
Klausimai ir testas
Klausimai
Klausimas: Jei pašalinsiu iš kompiuterio „Ccleaner“kas bus su duomenimis, kurie „Ccleaner“ ištrinta anksčiau? Ar jie pasveiktų?
Atsakymas yra: Ne, duomenys nebus atkurti.
Klausimas: Tarkime, kad nukopijuoju „Ccleaner“ į mano USB atmintinę. Ar galėsiu tada naudoti „Ccleaner“ interneto kavinėje, jei noriu pašalinti „pėdsakus“ iš šio kompiuterio?
Atsakymas yra: Taip, tokiu būdu galite atsikratyti „pėdsakų“. Reikia naudoti nešiojamą versiją CСleaner, kurio nereikia diegti į kompiuterį. Galite atsisiųsti iš kūrėjo svetainės. Mes daugiau kalbame apie nešiojamą versiją. Tačiau atminkite, kad interneto kavinėje jie gali jus stebėti. Be to, prijungdami USB atmintinę prie nepažįstamo kompiuterio interneto kavinėje, rizikuojate užkrėsti jį virusu.
Klausimas: Sakėte, kad ištrynę informaciją trys patikimai yra patikimesni nei vienas. Tada patikimumui geriau įdiegti septynis leidimus. Ar ne?
Atsakymas yra: Kuo daugiau leidimų, tuo mažesnė tikimybė atkurti ištrintus failus, tai tiesa. Tačiau kuo ilgiau trunka pats pašalinimas. Tai pastebima esant dideliam duomenų kiekiui. „Ccleaner“ leidžia kompiuterio savininkui pasirinkti kompromisą tarp patikimumo ir greičio.
Klausimas: Ar įmanoma su „Ccleaner“ saugiai ištrinti tik atskirus failus (aplankus)?
Atsakymas yra: Ne, tiesiog išvalykite laisvą vietą. Tiesiog darykite tai reguliariai.
Klausimas: Mūsų organizacija naudoja tik licencijuotą ir nemokamą programinę įrangą. Tarkime, viename iš kompiuterių radau kažkieno įdiegtą piratinę programą. Aš ištryniau šią programą ir nenorėčiau, kad kas nors žinotų, kad ji paprastai buvo įdiegta kompiuteryje. Gali „Ccleaner“ padėti?
Atsakymas yra: Taip Turite išvalyti laikinuosius failus ir išvalyti „Windows“ registrą.
Mini testas
1. „CCleaner“ funkcija yra ...
- Tiksliai suderinkite „Windows“ parametrus
- Atkurti ištrintus failus
- Duomenų apsauga naudojant šifravimą
- Ištrinkite laikinus failus ir slapukus
2. Ką reiškia „šiukšlės“ dirbant su „CCleaner“?
- Retai naudojamos (arba visai nenaudotos) programos
- Dokumentai, kuriuos surašė ne kompiuterio savininkas
- Žiniatinklio istorija, laikini failai
- Failai, kuriuos „Windows“ pažymi sukūrę su specialiu atributu „M“ („šiukšlė“)
3. Jei padidinsite perrašymo ciklų skaičių, kaip tai paveiks duomenų ištrynimo patikimumą?
- Patikimumas sumažės
- Patikimumas padidės
- Patikimumas išliks tas pats
- Negalite padidinti leidimų skaičiaus
4. Kokios paleisties parinktys yra „CCleaner“?
- Įgalinti, išjungti, ištrinti
- Automatinis, pusiau automatinis, rankinis
- Visas greitis, energijos taupymas, miego režimas
5. Kodėl reikia išvalyti „Windows“ registrą?
- Apsaugai nuo virusų
- Norėdami defragmentuoti failus
- Norėdami atlaisvinti vietos diske
- Norėdami atsikratyti pasenusios ir nereikalingos informacijos
6. Ką reikia padaryti prieš valydami registrą?
- Sukurkite atsarginę kopiją
- Išjungti antivirusinę programinę įrangą
- Iš naujo paleiskite kompiuterį
- c formatas:
7. Kuris iš nurodytų CCleaner'ių nežino kaip?
- Naujausių dokumentų išvalymas sistemoje Windows
- Ieškokite ir naikinkite šnipinėjimo programas
- Atskirų programų pašalinimas iš „Startup“
- Tuščia „Windows“ šiukšliadėžė
8. Pagal kokius ženklus „CCleaner“ gali rasti pasikartojančius failus?
- Suderinkite failų pavadinimus
- Suderinkite failų dydžius
- Failų kūrimo atitiktis
- Visi aukščiau išvardinti ir jų deriniai
Tie, kurie tik neseniai pradėjo naudotis „CCleaner“ programa, gali pagrįstai paklausti: išvalyti laisvą vietą „CCleaner“ kas tai yra? Tiesą sakant, į šį klausimą bus du atsakymai:
- disko išleidimas iš „šiukšlių“;
- pakartotinis failų ištrynimas, siekiant išvengti tolesnio jų atkūrimo.
Išvalykite „CCleaner“ laisvą erdvę
Iš tikrųjų neišvengiamai anksčiau ar vėliau kiekvienas vartotojas susiduria su tokiu reiškiniu kaip operacinės sistemos „nukratymas“. Mėnesius ar net veiklos metus „Windows“ atidžiai saugo laikinuosius failus, paslaugų aplankus, taip pat ilgai neišdiegtų programų ir dar daugiau failų.
Dėl to kompiuteris pradeda „sulėtėti“, o standžiojo disko vieta greitai tirpsta. Naudodami „CCleaner“ galite išvalyti visas šias „šiukšles“ ir atlaisvinkite sistemą nuo visko, kas nereikalinga. Norėdami tai padaryti, eikite į pagrindinį skirtuką „Valymas“ ir pažymėkite tų programų, kurias norite analizuoti, langelius. Taip pat galite pasirinkti ir išvalyti pačią „Windows“ sistemą. Belieka paspausti mygtuką „Analizė“, o tada - „Valymas“.
Kai kurie vartotojai baiminasi, kad tai ištrins svarbius sistemos failus ar jų asmeninius dokumentus. Bet „Ccleaner“ yra įdiegtas daugiapakopis failų tikrinimo funkcijataigi šios baimės yra nepagrįstos. Neištrins nė vienas tikrai svarbus failas, jau nekalbant apie paties vartotojo dokumentus.
Nepaisant to, kad ištrynęs vartotojas nemato failų ir aplankų, kurį laiką jie vis dar yra fiziniame kietajame diske. Galite juos išgauti naudodamiesi specialiomis atkūrimo priemonėmis. Tai netinka ištrinant slaptus dokumentus ir aplankus. Todėl tai įmanoma paskutinis trinimas naudojant „CCleaner“.

Norėdami tai padaryti, eikite į pagrindinį skirtuką „Aptarnavimas“ ir pasirinkite „Ištrinti diskus“. Jei išskleidžiamajame viršutiniame meniu pasirinksite „Tik laisvos vietos“, tada tik laisva vieta pasirinktame diske bus ištrinta pakartotinai (iki 35 kartų!). Jei - „Visas diskas“, visas pasirinktas diskas bus ištrintas. Natūralu, kad visi joje esantys duomenys bus ištrinti. Nepainiokite šios operacijos su formatavimu. Taigi žinant kas yra „CCleaner“ išvalydama laisvą vietą, galite naudoti šią funkciją nebijodami ištrinti norimo sistemos failo.
Taip atsitiko, kad išlaikyti kompiuterio našumą yra gana sunku. Taip yra dėl to, kad palaipsniui sistema užsikemša su papildomais failais, aplankais, programomis, registre esančiais parametrais ir kita informacija, kuri lėtai, bet užtikrintai privers kompiuterį gerokai sulėtėti. Norint atlikti išsamų sistemos valymą, buvo įgyvendinta programa „CCleaner“.
„CCleaner“ yra populiari programinė įranga, orientuota į visapusišką kompiuterio valymą. Programos arsenale yra daugybė funkcijų ir galimybių, teisingai jas naudojant, galite pasiekti maksimalų kompiuterio našumą. Štai kodėl mes žiūrėsime, kaip naudoti „CCleaner“.
Pirmiausia pasakykime keletą žodžių apie programos sąsają. Kairėje srityje yra pagrindiniai skirtukai. Atidarius šį ar tą skirtuką, dešinėje bus rodomos programos (ar kito skirtukų rinkinio) funkcijos ir nustatymai. Didžiausia trečioji dalis, esanti dešinėje lango srityje, kaip taisyklė, leidžia vykdyti tam tikrą funkciją, taip pat stebėti eigą.

Kaip išvalyti sistemą nuo laikinų failų ir šiukšlių?
Laikui bėgant, „Windows OS“ sukaupia didžiulį kiekį šiukšlių, kurias pasilieka pačios įdiegtos programos. Problema ta, kad šiukšlių lieka sistemoje net pašalinus visas nereikalingas programas.
Kairiajame skirtuke atidarykite skirtuką "Valymas" . Šiek tiek į dešinę pamatysite du skirtukus - „Windows“ ir „Programos“ . Pirmasis skirtukas yra atsakingas už sistemos failus ir programas, o antrasis - atitinkamai už trečiųjų šalių failus.

Po atidarytu skirtuku bus pateiktas komponentų, su kuriais programa veiks, sąrašas. Atminkite, kad programa nėra patikrinta visų elementų. Atidžiai ištirkite visus elementus ir, jei reikia, pažymėkite (arba pašalinkite) žymimuosius laukelius. Jei nežinote, už ką atsakingas šis ar kitas daiktas, geriau jo nepažymėti.
Taigi, pavyzdžiui, skirtuke „Windows“ bloke „Kita“ daiktas yra "Laisvos vietos sutvarkymas" , kurį rekomenduojama pažymėti tik kraštutiniais atvejais, kaip priešingu atveju valymo procesas gali užtrukti keletą valandų.

Kad programa galėtų atlikti valymą, būtina atlikti analizę. Lango centre yra mygtukas "Analizė" , kuris pradės tikrinti, ar nėra šiukšlių ir laikinų failų, skirtų tiek sistemos programoms, tiek trečiųjų šalių sistemoms.

Atminkite, kad norint išanalizuoti naršyklėje sukauptą informaciją, būtina uždaryti visas kompiuterio interneto naršykles. Jei šiuo metu negalite uždaryti naršyklės, geriau ją pašalinti iš „CCleaner“ sąrašo.
Kai duomenų analizė bus baigta, programos centre rodoma ataskaita apie rastus failus ir jų užimamas plotas. Norėdami išvalyti visus aptiktus failus, spustelėkite mygtuką. "Valymas" .

Be to, iš sąrašo galite neįtraukti tam tikrų failų. Norėdami tai padaryti, pasirinkite failus, kurių „CCleaner“ neturėtų ištrinti (jei yra keli failai, laikykite nuspaudę „Ctrl“ klavišą), tada spustelėkite mygtuką „Išvalyti“ arba dešiniuoju pelės mygtuku spustelėkite pasirinktus failus ir pasirinkite "Valymas" .

Dėl to tie failai, kuriuos skyrėme, liks sistemoje.
Kaip išvalyti registrą?
Registras yra svarbiausias „Windows“ komponentas, tai yra duomenų bazė, atsakinga už sistemos ir trečiųjų šalių programų parametrų ir konfigūracijų saugojimą.
Registras gana greitai užsikimšęs, nes diegdami ir pašalindami programas, failai lieka registre, todėl galiausiai sumažėja ne tik kompiuterio greitis, bet ir atsiranda „stabdžiai“.
Išsamiau apie tai, kaip išvalyti registrą „CCleaner“, mes jau kalbėjome viename iš ankstesnių straipsnių mūsų svetainėje.
Kaip pašalinti programas naudojant „CCleaner“?
Naudodami „CCleaner“, galite pašalinti nereikalingas programas iš savo kompiuterio. Pastebėtina, kad galite pašalinti ne tik trečiųjų šalių programas ir programas, bet ir standartines, iš kurių „Windows 10“ yra iš anksto įdiegta daug.
Norėdami pašalinti nereikalingas programas per „CCleaner“, eikite į skirtuką „Aptarnavimas“ „Pašalinti programas“ . Ekrane bus rodomas bendras trečiųjų šalių ir standartinių programų sąrašas.

Pažymėkite programą, kurią norite pašalinti iš kompiuterio, tada spustelėkite mygtuką „Pašalinti“ . Užbaikite pašalinimo procesą.

Kaip pašalinti programas iš paleistos „Windows“?
Po įdiegimo daugelis programų tikrai nori patekti į „Windows“ paleistį. Paleistos programos bus automatiškai paleistos kiekvieną kartą paleidus kompiuterį ir atitinkamai, jei jų bus per daug, sistema žymiai sulėtės, praleisdama daug laiko paleisdama visas programas.
Norėdami redaguoti programas, įtrauktas į „Windows“ paleistį, atidarykite „CCleaner“ skirtuką „Aptarnavimas“ ir eikite į antrinį skirtuką.

Ekrane rodomas visų kompiuteryje įdiegtų programų sąrašas. Kai kurios programos turi būseną Taip , apie kai kuriuos - Ne . Pirmuoju atveju tai reiškia, kad programa yra paleisties metu, o antruoju atveju jos nėra.

Jei norite pašalinti programą iš paleisties, pasirinkite ją vienu paspaudimu, tada spustelėkite mygtuką Išjunkite .

Tokiu pat būdu programa pridedama paleidimui. Norėdami tai padaryti, pelės mygtuko paspaudimu pasirinkite programą, tada spustelėkite mygtuką Įgalinti .

Kaip išjungti naršyklės priedus?
Priedai yra miniatiūrinės programos, kurių perteklius gali smarkiai pakenkti naršyklės greičiui ir stabilumui, ir visai sistemai.
„CCleaner“ programa leidžia nedelsiant išjungti nereikalingus priedus iš visų jūsų kompiuteryje įdiegtų naršyklių. Be to, „CCleaner“ taps nepakeičiamu įrankiu tuo atveju, jei naršyklė atsisako paleisti dėl netinkamo priedo.
Norėdami išvalyti naršyklės priedų sąrašą, eikite į skirtuką „Aptarnavimas“ tada atidarykite skirtuką Naršyklės priedai .

Viršutiniame lango viduryje rodomas jūsų naršyklių sąrašas. Slinkite prie norimos naršyklės, kad eitumėte į jos įdiegtų priedų sąrašą. Su pele pasirinkite nepageidaujamą priedą ir spustelėkite mygtuką Išjunkite . Tuo pačiu būdu galite suaktyvinti neįgalių priedų darbą spustelėdami mygtuką Įgalinti .

Kaip ištrinti pasikartojančius failus iš kompiuterio?
Laikui bėgant, kompiuteryje surenkama daugybė failų, kuriuos gali turėti broliai dvyniai. „CCleaner“ leidžia nuskaityti sistemą, ar nėra kopijų, ir, jei aptinkama, ramiai ištrinti.
Norėdami tai padaryti, eikite į skirtuką programoje „Aptarnavimas“ ir atidarykite antrinį skirtuką „Ieškoti dublikatų“ . Atsidariusiame lange prireikus sukonfigūruokite filtrą, pavyzdžiui, nurodydami maksimalų failo dydį arba konkretų diską, kuriame bus atliekamas nuskaitymas, tada spustelėkite mygtuką apatiniame lango plote. „Rasti“ .

Pažymėdami kiekvieną darymą pažymėkite papildomus failus ir spustelėkite mygtuką Ištrinti pasirinktą .

Kaip atkurti sistemą?
Atlikus pagrindinius „Windows“ pakeitimus, sistemoje sukuriami atšaukimo patikros taškai, kurie leidžia grąžinti sistemą į pasirinktą laikotarpį.
Jei jums reikia atkurti sistemą, atidarykite skirtuką "Sistema" ir eikite į antrinį skirtuką Sistemos atkūrimas . Visi galimi atmetimo taškai rodomi ekrane. Norėdami atkurti sistemą, pažymėkite tašką ir spustelėkite mygtuką Atkurti .

Kaip ištrinti diskus?
Diskų trynimas yra viena iš įdomiausių „CCleaner“ funkcijų, leidžiančių visiškai ištrinti diską ir tik laisvą vietą jame.
Faktas yra tas, kad pašalinus programą (ypač standartiniu būdu) sistemoje liko pėdsakų, kurie leidžia prireikus lengvai atkurti ištrintą failą, programą ir kt.
Norėdami padidinti operacinės sistemos stabilumą, taip pat užtikrinti nesugebėjimą atkurti failų ir programų, eikite į skirtuką CCleaner „Aptarnavimas“ ir taip atidarykite antrinį skirtuką Trinti diskus .

Atsidariusiame lange šalia prekės Nuplaukite Galėsite pasirinkti iš dviejų variantų: „Tik laisva vieta“ ir „Visas diskas (visi duomenys bus sunaikinti)“ .
Netoli taško „Metodas“ Jūsų bus paprašyta pasirinkti perrašymų skaičių. Kad procesas būtų baigtas greičiau, pagal numatytuosius nustatymus pažymėtas 1 leidimas.
Galiausiai apačioje jūsų bus paprašyta pasirinkti diską (-us), su kuriuo (-iomis) programa veiks. Norėdami pradėti trinti procesą, spustelėkite mygtuką. Ištrinti .

Kaip atnaujinti „CCleaner“?
Programa „CCleaner“ nemokamoje versijoje neturi automatinio atnaujinimo funkcijos, todėl turėsite patys ieškoti atnaujinimų ir patys įdiegti naują programos versiją.
Norėdami tai padaryti, eikite į skirtuką „Atnaujinti“ , tada apatiniame dešiniajame mygtuko kampe Patikrinkite atnaujinimus .

Būsite nukreipti į kūrėjo svetainę, kur galėsite pamatyti, ar dabartinė programos versija yra įdiegta jūsų kompiuteryje, ar ją reikia atnaujinti. Iš čia, jei reikia, galite atsisiųsti atnaujintą programos versiją, kurią vėliau reikia įdiegti kompiuteryje.

„CCleaner“ yra tikrai naudinga programa, kurios sumanus naudojimas leis kompiuterį išlaikyti „švarų“. Tikimės, kad šio straipsnio pagalba jūs sugebėjote suprasti pagrindines šios unikalios programos funkcijas.
 sotikteam.ru Išmanieji telefonai. Antivirusai. Programos. Instrukcijos Naršyklės
sotikteam.ru Išmanieji telefonai. Antivirusai. Programos. Instrukcijos Naršyklės