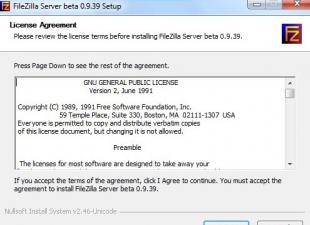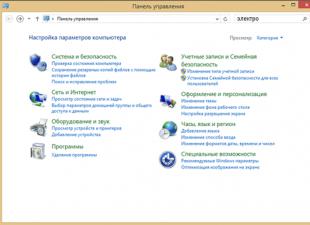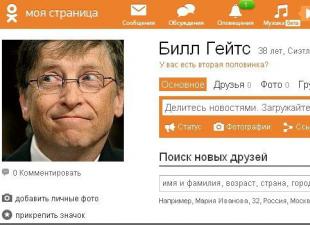ಇಂದು ನನ್ನ ಪೋಸ್ಟ್ನ ನಾಯಕ ಮನೆಯಲ್ಲಿ ಮೋಡೆಮ್ ಅಥವಾ ರೂಟರ್ ಹೊಂದಿರುವ ಬ್ರಾಡ್ಬ್ಯಾಂಡ್ ಇಂಟರ್ನೆಟ್ ಬಳಕೆದಾರರ ಜೀವನವನ್ನು ವಿಷಪೂರಿತಗೊಳಿಸುವ ಮತ್ತೊಂದು ನೆಟ್ವರ್ಕ್ ಸಮಸ್ಯೆಯಾಗಿದೆ. ಅವುಗಳೆಂದರೆ - ಸೀಮಿತ ವೈಫೈ ಪ್ರವೇಶ. ಇದನ್ನು ವಿಂಡೋಸ್ 7 ಮತ್ತು ವಿಂಡೋಸ್ 8 ಎರಡರಲ್ಲೂ ಎದುರಿಸಬಹುದು ಮತ್ತು ಮುಂದಿನ ಹತ್ತರಲ್ಲಿ ಇದು ಸಂಭವಿಸುತ್ತದೆ. ಇದಲ್ಲದೆ, ಇದು ಡೆಸ್ಕ್ಟಾಪ್ ಕಂಪ್ಯೂಟರ್ನಲ್ಲಿ, ಲ್ಯಾಪ್ಟಾಪ್ನಲ್ಲಿ ಮತ್ತು G8 ಚಾಲನೆಯಲ್ಲಿರುವ ಟ್ಯಾಬ್ಲೆಟ್ನಲ್ಲಿಯೂ ಸ್ವತಃ ಪ್ರಕಟವಾಗಬಹುದು.
ವೈಫೈ ನೆಟ್ವರ್ಕ್ ಸೀಮಿತವಾಗಿದೆ ಎಂದು ಸಿಸ್ಟಮ್ ಬರೆಯುವ ಸಾಮಾನ್ಯ ಕಾರಣಗಳನ್ನು ನೋಡೋಣ, ರೋಗನಿರ್ಣಯದ ಆಯ್ಕೆಗಳು ಮತ್ತು ಪರಿಸ್ಥಿತಿಯನ್ನು ಸರಿಪಡಿಸುವ ಮಾರ್ಗಗಳು.
ಹಂತ 1.ಮೊದಲು ನೀವು "ಡಿಗ್" ಮಾಡಲು ಯಾವ ದಿಕ್ಕನ್ನು ನಿರ್ಧರಿಸಬೇಕು. ಇದನ್ನು ಮಾಡಲು, ನಮ್ಮ ರೂಟರ್ನಿಂದ ಜಾಗತಿಕ ವೆಬ್ಗೆ ಯಾವುದೇ ಪ್ರವೇಶವಿದೆಯೇ ಎಂದು ಪರಿಶೀಲಿಸೋಣ. ನೀವು Wi-Fi ಮಾಡ್ಯೂಲ್ನೊಂದಿಗೆ ಟ್ಯಾಬ್ಲೆಟ್, ಸ್ಮಾರ್ಟ್ಫೋನ್ ಅಥವಾ ಇತರ ಲ್ಯಾಪ್ಟಾಪ್ ಹೊಂದಿದ್ದರೆ, ನಂತರ ಅದರಿಂದ ಸಂಪರ್ಕಿಸಿ ಮತ್ತು ನಿಮ್ಮ ಇಂಟರ್ನೆಟ್ ಪ್ರವೇಶವನ್ನು ಪರಿಶೀಲಿಸಿ. ಅಲ್ಲದೆ ಪ್ರವೇಶವಿಲ್ಲವೇ? ನಂತರ ಪವರ್ ಆಫ್ ಮತ್ತು ಆನ್ ಮಾಡುವ ಮೂಲಕ ರೂಟರ್ ಅನ್ನು ರೀಬೂಟ್ ಮಾಡಿ. ಪ್ರವೇಶವನ್ನು ಮರುಸ್ಥಾಪಿಸಲಾಗಿದೆಯೇ? ಕುವೆಂಪು.
ಇಲ್ಲದಿದ್ದರೆ, ನಿಮ್ಮ ವೈರ್ಲೆಸ್ ರೂಟರ್ನ ಸೆಟ್ಟಿಂಗ್ಗಳಿಗೆ ಹೋಗಿ ಮತ್ತು ಅವುಗಳನ್ನು ಪರಿಶೀಲಿಸಿ. ಎಲ್ಲವನ್ನೂ ಸರಿಯಾಗಿ ಕಾನ್ಫಿಗರ್ ಮಾಡಲಾಗಿದೆಯೇ? ಆಗ ಸಮಸ್ಯೆ ಒದಗಿಸುವವರ ಕಡೆ ಇದ್ದಂತೆ ತೋರುತ್ತಿದೆ. ನಾವು ತಾಂತ್ರಿಕ ಬೆಂಬಲವನ್ನು ಕರೆಯುತ್ತೇವೆ ಮತ್ತು ಕಾರಣಗಳನ್ನು ಕಂಡುಹಿಡಿಯುತ್ತೇವೆ.
ಹಂತ 2.ಹೋಮ್ ನೆಟ್ವರ್ಕ್ಗೆ ಸಂಪರ್ಕಗೊಂಡಿರುವ ಇತರ Wi-Fi ನಿಂದ ಇಂಟರ್ನೆಟ್ ಪ್ರವೇಶ ಲಭ್ಯವಿದ್ದರೆ, ಅವುಗಳೆಂದರೆ ಒಂದು ಕಂಪ್ಯೂಟರ್ನಲ್ಲಿ ಅಥವಾ ಸೀಮಿತವಾಗಿದ್ದರೆ, ಸಮಸ್ಯೆಯ ಮೂಲವು ಅದರ ಸಾಫ್ಟ್ವೇರ್ ಅಥವಾ ಹಾರ್ಡ್ವೇರ್ ಸೆಟ್ಟಿಂಗ್ಗಳಲ್ಲಿ ನಿಖರವಾಗಿ ಇರುತ್ತದೆ.
ಸರಳವಾಗಿ ಆಫ್ ಮಾಡಲು ಮತ್ತು ಅಡಾಪ್ಟರ್ ಅನ್ನು ಆನ್ ಮಾಡಲು ಪ್ರಯತ್ನಿಸೋಣ. Win + R ಕೀ ಸಂಯೋಜನೆಯನ್ನು ಒತ್ತಿ ಮತ್ತು ಆಜ್ಞೆಯನ್ನು ನಮೂದಿಸಿ: ncpa.cpl

ನೆಟ್ವರ್ಕ್ ಸಂಪರ್ಕಗಳು ತೆರೆಯುತ್ತವೆ (ಇದು ವಿಂಡೋಸ್ 7 ಮತ್ತು ವಿಂಡೋಸ್ 8 ಎರಡಕ್ಕೂ ನಿಜ).
ಲಭ್ಯವಿರುವ ಸಂಪರ್ಕಗಳಲ್ಲಿ, ನಾವು ವೈರ್ಲೆಸ್ ಅಡಾಪ್ಟರ್ ಅನ್ನು ಕಂಡುಕೊಳ್ಳುತ್ತೇವೆ ಮತ್ತು ಅದರ ಮೇಲೆ ಬಲ ಕ್ಲಿಕ್ ಮಾಡಿ: ಮೊದಲಿಗೆ, "ಡಿಸ್ಕನೆಕ್ಟ್" ಮೆನು ಐಟಂ ಅನ್ನು ಆಯ್ಕೆ ಮಾಡಿ ಮತ್ತು ಅದು ಸಂಪರ್ಕ ಕಡಿತಗೊಳ್ಳುವವರೆಗೆ ಕಾಯಿರಿ.

ನಂತರ ಅದರ ಮೇಲೆ ಮತ್ತೆ ಬಲ ಕ್ಲಿಕ್ ಮಾಡಿ ಮತ್ತು "ಸಕ್ರಿಯಗೊಳಿಸು" ಆಯ್ಕೆಮಾಡಿ.
ಪ್ರವೇಶವನ್ನು ಪರಿಶೀಲಿಸಲಾಗುತ್ತಿದೆ.
ಹಂತ 3.ಆಗಾಗ್ಗೆ, ನಿಮ್ಮ ಕಂಪ್ಯೂಟರ್ ಅನ್ನು ಬಾಹ್ಯ ಬೆದರಿಕೆಗಳಿಂದ ರಕ್ಷಿಸುವ ಪ್ರಯತ್ನದಲ್ಲಿ, ಸ್ಥಾಪಿಸಲಾದ ಆಂಟಿವೈರಸ್ಗಳು ಮತ್ತು ಫೈರ್ವಾಲ್ಗಳು ಕೆಲವು ಕಾರಣಗಳಿಗಾಗಿ ಅನುಮಾನಾಸ್ಪದವಾಗಿ ತೋರುವ ಎಲ್ಲವನ್ನೂ ನಿರ್ಬಂಧಿಸುತ್ತವೆ. ಇದು ವೈರ್ಲೆಸ್ ನೆಟ್ವರ್ಕ್ನೊಂದಿಗೆ ಸಹ ಸಂಭವಿಸಬಹುದು. ಮತ್ತು ನೀವು ರೂಟರ್ ಮತ್ತು ಕಂಪ್ಯೂಟರ್ನ ಎಲ್ಲಾ ಸೆಟ್ಟಿಂಗ್ಗಳ ಮೂಲಕ ಅಗೆಯುತ್ತೀರಿ, ಆದರೆ ವೈಫೈ ಸೀಮಿತವಾಗಿದೆ ಎಂಬ ಸಂದೇಶವನ್ನು ಇನ್ನೂ ಪ್ರದರ್ಶಿಸಲಾಗುತ್ತದೆ. ಆದ್ದರಿಂದ, ಆಪರೇಟಿಂಗ್ ಸಿಸ್ಟಮ್ ಕಾನ್ಫಿಗರೇಶನ್ನ ಕಾಡಿನಲ್ಲಿ ಪರಿಶೀಲಿಸುವ ಮೊದಲು, ಸ್ಥಾಪಿಸಲಾದ ಆಂಟಿವೈರಸ್ ಮತ್ತು ಫೈರ್ವಾಲ್ ಅನ್ನು ನಿಷ್ಕ್ರಿಯಗೊಳಿಸಲು ಮೊದಲು ಪ್ರಯತ್ನಿಸಿ:

ವಿರೋಧಾಭಾಸವಾಗಿ, ಇದು ಸಾಮಾನ್ಯ ಕಾರಣಗಳಲ್ಲಿ ಒಂದಾಗಿದೆ.
ಹಂತ 4.ಸೀಮಿತ ಪ್ರವೇಶದ ಕಾರಣ ನಿಮ್ಮ ಕಂಪ್ಯೂಟರ್ ಅಥವಾ ಲ್ಯಾಪ್ಟಾಪ್ನಲ್ಲಿ ತಪ್ಪಾದ IP ಸೆಟ್ಟಿಂಗ್ಗಳಾಗಿರಬಹುದು. ಈ ಆಯ್ಕೆಯನ್ನು ಸಹ ತಳ್ಳಿಹಾಕೋಣ. ವೈರ್ಲೆಸ್ ಸಂಪರ್ಕದ ಮೇಲೆ ಬಲ ಕ್ಲಿಕ್ ಮಾಡಿ ಮತ್ತು ಮೆನು ಐಟಂ "ಪ್ರಾಪರ್ಟೀಸ್" ಆಯ್ಕೆಮಾಡಿ. ತೆರೆಯುವ ವಿಂಡೋದಲ್ಲಿ, ನಾವು "ಇಂಟರ್ನೆಟ್ ಪ್ರೋಟೋಕಾಲ್ ಆವೃತ್ತಿ 4 (TCP/IPv4)" ಘಟಕದಲ್ಲಿ ಆಸಕ್ತಿ ಹೊಂದಿದ್ದೇವೆ. ಅದರ ಮೇಲೆ ಡಬಲ್ ಕ್ಲಿಕ್ ಮಾಡಿ ಮತ್ತು ಇನ್ನೊಂದು ವಿಂಡೋ ತೆರೆಯುತ್ತದೆ. ಇಲ್ಲಿ ನಾವು "ಕೆಳಗಿನ IP ವಿಳಾಸವನ್ನು ಬಳಸಿ" ಬಾಕ್ಸ್ ಅನ್ನು ಪರಿಶೀಲಿಸುತ್ತೇವೆ:
![]()
ನಾವು ರೂಟರ್ ಸಬ್ನೆಟ್ನಿಂದ ವಿಳಾಸವನ್ನು ಸೂಚಿಸುತ್ತೇವೆ. ಸಾಧನವನ್ನು ತಲೆಕೆಳಗಾಗಿ ತಿರುಗಿಸುವ ಮೂಲಕ ನೀವು ಅದನ್ನು ಗುರುತಿಸಬಹುದು - ಅದರ IP ಅನ್ನು ಸ್ಟಿಕರ್ನಲ್ಲಿ ಸೂಚಿಸಲಾಗುತ್ತದೆ. ಹೆಚ್ಚಿನ ಸಾಧನಗಳು 192.168.1.1 ಡೀಫಾಲ್ಟ್ ವಿಳಾಸವನ್ನು ಹೊಂದಿವೆ, ಆದ್ದರಿಂದ ನಾವು ಮೇಲಿನ ಸ್ಕ್ರೀನ್ಶಾಟ್ನಲ್ಲಿರುವಂತೆ IP ಅನ್ನು ಹೊಂದಿಸುತ್ತೇವೆ.
ಸೂಚನೆ:ನಿಮ್ಮ ರೂಟರ್ ಡಿ-ಲಿಂಕ್ - 192.168.0.1 ನಂತಹ ವಿಭಿನ್ನ ವಿಳಾಸವನ್ನು ಹೊಂದಿದ್ದರೆ, ಅದರ ಪ್ರಕಾರ ಕಂಪ್ಯೂಟರ್ನಲ್ಲಿ 192.168.0.2 ರಿಂದ ಪ್ರಾರಂಭವಾಗುವ ಈ ಯಾವುದೇ ಸಬ್ನೆಟ್ಗೆ IP ಅನ್ನು ನಿರ್ದಿಷ್ಟಪಡಿಸಬೇಕು.
ಸಹಾಯ ಮಾಡುವುದಿಲ್ಲವೇ? ಚೆಕ್ಬಾಕ್ಸ್ ಅನ್ನು "ಸ್ವಯಂಚಾಲಿತವಾಗಿ IP ವಿಳಾಸವನ್ನು ಪಡೆದುಕೊಳ್ಳಿ" ಗೆ ಹಿಂತಿರುಗಿಸಲು ಪ್ರಯತ್ನಿಸಿ, ಆದರೆ DNS ಸರ್ವರ್ ವಿಳಾಸಗಳನ್ನು ಹಸ್ತಚಾಲಿತವಾಗಿ ನಮೂದಿಸಿ. ಒದಗಿಸುವವರ ಡೀಫಾಲ್ಟ್ DNS ವ್ಯವಸ್ಥೆಗಳು ವಿಫಲಗೊಳ್ಳುತ್ತವೆ ಎಂದು ಸಹ ಸಂಭವಿಸುತ್ತದೆ. ಅಂತಹ ಪ್ರಕರಣವನ್ನು ಹೊರಗಿಡಲು, ನಾವು ಸಾರ್ವಜನಿಕ Google ಮತ್ತು Yandex ಸರ್ವರ್ಗಳ ವಿಳಾಸಗಳನ್ನು ಸೂಚಿಸುತ್ತೇವೆ - 8.8.8.8 ಮತ್ತು 77.88.8.8:

ಹಂತ 5.ಲ್ಯಾಪ್ಟಾಪ್ಗಳಲ್ಲಿ, ವೈಫೈಗೆ ಸಂಪರ್ಕಿಸುವಾಗ ವಿಂಡೋಸ್ "ಸೀಮಿತ" ಎಂದು ಬರೆಯುವ ಕಾರಣ ವಿದ್ಯುತ್ ಉಳಿತಾಯವಾಗಿರಬಹುದು. ಸಿಸ್ಟಮ್ ಸರಳವಾಗಿ ಅಡಾಪ್ಟರ್ಗೆ ವಿದ್ಯುತ್ ಸರಬರಾಜನ್ನು ಕಡಿಮೆ ಮಾಡುತ್ತದೆ ಮತ್ತು ಅದು ವಿಲಕ್ಷಣವಾಗಿ ಕಾರ್ಯನಿರ್ವಹಿಸಲು ಪ್ರಾರಂಭಿಸುತ್ತದೆ. ಇದನ್ನು ತಪ್ಪಿಸಲು, ನೆಟ್ವರ್ಕ್ ಸಂಪರ್ಕಗಳಲ್ಲಿ, ನಮ್ಮ ದೀರ್ಘಕಾಲದಿಂದ ಬಳಲುತ್ತಿರುವ ಅಡಾಪ್ಟರ್ನಲ್ಲಿ ಮತ್ತೆ ಬಲ ಕ್ಲಿಕ್ ಮಾಡಿ ಮತ್ತು ಮತ್ತೆ "ಪ್ರಾಪರ್ಟೀಸ್" ಆಯ್ಕೆಮಾಡಿ:

ಈಗ ಮಾತ್ರ "ಕಾನ್ಫಿಗರ್" ಬಟನ್ ಮೇಲೆ ಕ್ಲಿಕ್ ಮಾಡಿ. ತೆರೆಯುವ ವಿಂಡೋದಲ್ಲಿ, "ಪವರ್ ಮ್ಯಾನೇಜ್ಮೆಂಟ್" ಟ್ಯಾಬ್ ಅನ್ನು ಆಯ್ಕೆ ಮಾಡಿ ಮತ್ತು "ಶಕ್ತಿಯನ್ನು ಉಳಿಸಲು ಈ ಸಾಧನವನ್ನು ಆಫ್ ಮಾಡಲು ಕಂಪ್ಯೂಟರ್ ಅನ್ನು ಅನುಮತಿಸಿ" ಚೆಕ್ಬಾಕ್ಸ್ ಅನ್ನು ಗುರುತಿಸಬೇಡಿ. ಸರಿ ಕ್ಲಿಕ್ ಮಾಡಿ, ರೀಬೂಟ್ ಮಾಡಿ ಮತ್ತು ಪರಿಶೀಲಿಸಿ.
ಹಂತ 6.ನೀವು USB Wi-Fi ಅಡಾಪ್ಟರ್ ಅನ್ನು ಬಳಸುತ್ತಿದ್ದರೆ, ಅದನ್ನು ಸಂಪರ್ಕ ಕಡಿತಗೊಳಿಸಿ, ರೀಬೂಟ್ ಮಾಡಲು ಮತ್ತು ಹತ್ತಿರದ USB ಕನೆಕ್ಟರ್ಗೆ ಸಂಪರ್ಕಿಸಲು ಪ್ರಯತ್ನಿಸಿ.

ಈ ಕ್ರಮವು ಕೆಲವೊಮ್ಮೆ ಫ್ಲಾಶ್ ಡ್ರೈವ್ಗಳು ಮತ್ತು ವಿವಿಧ ಸಾಧನಗಳು ಕಂಪ್ಯೂಟರ್ಗೆ ಹೆಚ್ಚಾಗಿ ಲಗತ್ತಿಸಲಾದ ಸಂದರ್ಭಗಳಲ್ಲಿ ಸಹಾಯ ಮಾಡುತ್ತದೆ ಮತ್ತು ಇದರ ಪರಿಣಾಮವಾಗಿ, ಯುಎಸ್ಬಿ ಬಸ್ ನಿಧಾನಗೊಳ್ಳಲು ಪ್ರಾರಂಭವಾಗುತ್ತದೆ.
ವೈ-ಫೈ ಸಂಪರ್ಕ ಸೆಟ್ಟಿಂಗ್ಗಳನ್ನು ಸರಿಪಡಿಸಲಾಗುತ್ತಿದೆ
ವಿಂಡೋಸ್ 8 ವೈಫೈ ಅನ್ನು ಏಕೆ ನೋಡುವುದಿಲ್ಲ ಎಂಬುದನ್ನು ಅರ್ಥಮಾಡಿಕೊಳ್ಳಲು ಮತ್ತು ಸೆಟ್ಟಿಂಗ್ಗಳು ಸರಿಯಾಗಿವೆಯೆ ಎಂದು ಖಚಿತಪಡಿಸಿಕೊಳ್ಳಲು, ಟ್ರೇನಲ್ಲಿರುವ ನೆಟ್ವರ್ಕ್ ಐಕಾನ್ ಮೇಲೆ ಬಲ ಕ್ಲಿಕ್ ಮಾಡುವ ಮೂಲಕ "ನೆಟ್ವರ್ಕ್ ಮತ್ತು ಹಂಚಿಕೆ ಕೇಂದ್ರ" ಅನ್ನು ತೆರೆಯೋಣ.


"ಅಡಾಪ್ಟರ್ ಸೆಟ್ಟಿಂಗ್ಗಳನ್ನು ಬದಲಾಯಿಸುವುದು" ವಿಭಾಗದಲ್ಲಿ ನಾವು ನಮ್ಮ ನೆಟ್ವರ್ಕ್ ಸಂಪರ್ಕವನ್ನು ಕಂಡುಕೊಳ್ಳುತ್ತೇವೆ. ಅದರ ಸಂದರ್ಭ ಮೆನುವಿನಿಂದ, "ಸ್ಥಿತಿ" ಆಜ್ಞೆಯನ್ನು ಆಯ್ಕೆಮಾಡಿ. "ವಿವರಗಳು" ಬಟನ್ ಕ್ಲಿಕ್ ಮಾಡುವ ಮೂಲಕ, ನೀವು ಪ್ರಸ್ತುತ ಸಂಪರ್ಕದ ಗುಣಲಕ್ಷಣಗಳನ್ನು ವೀಕ್ಷಿಸಬಹುದು. ಹೆಚ್ಚಾಗಿ, ವಿಂಡೋಸ್ 8 ನಲ್ಲಿ ವೈಫೈ ಸೀಮಿತವಾಗಿದ್ದರೆ, ಸಮಸ್ಯೆಯನ್ನು ಅಲ್ಲಿ ಕಾಣಬಹುದು.

ವೈಫೈ ವಿಂಡೋಸ್ 8 ಅನ್ನು ಹೊಂದಿಸುವಾಗ ನೀವು ಗಮನ ಕೊಡಬೇಕಾದದ್ದು:
- ವಿವರಣೆ: ನಿಮ್ಮ ವೈರ್ಲೆಸ್ ಅಡಾಪ್ಟರ್.
- IPv4 ವಿಳಾಸ: Wi-Fi ನೆಟ್ವರ್ಕ್ನಲ್ಲಿ ನಿಮ್ಮ ಕಂಪ್ಯೂಟರ್ಗೆ IP ವಿಳಾಸವನ್ನು ನಿಯೋಜಿಸಲಾಗಿದೆ.
- ಡೀಫಾಲ್ಟ್ ಗೇಟ್ವೇ: ಪ್ರವೇಶ ಬಿಂದುವಿನ IP ವಿಳಾಸ - ಇದು ಹೋಮ್ ರೂಟರ್ ಅಥವಾ ವೈ-ಫೈ ಸಿಗ್ನಲ್ನ ಯಾವುದೇ ಮೂಲವಾಗಿರಬಹುದು.
- DHCP ಸರ್ವರ್ Ipv4: DHCP ಸರ್ವರ್ ಸಾಮಾನ್ಯವಾಗಿ Windows 8 Wifi ಪ್ರವೇಶ ಬಿಂದುವಾಗಿದೆ ಮತ್ತು ಅದರ ವಿಳಾಸವು ಡೀಫಾಲ್ಟ್ ಗೇಟ್ವೇ ವಿಳಾಸದಂತೆಯೇ ಇರುತ್ತದೆ.
- IPv4 DNS ಸರ್ವರ್ಗಳು: DNS ಸರ್ವರ್ನ ಪಾತ್ರವನ್ನು ಸಾಮಾನ್ಯವಾಗಿ ಪ್ರವೇಶ ಬಿಂದುವಿನಿಂದ ಆಡಲಾಗುತ್ತದೆ, ಆದರೆ ಕೆಲವೊಮ್ಮೆ ಈ ಸಾಲಿನಲ್ಲಿ ನೀವು ಇತರ IP ವಿಳಾಸಗಳನ್ನು ನೋಡಬಹುದು ಅದು ನೆಟ್ವರ್ಕ್ ಪೂರೈಕೆದಾರರಿಗೆ ಅಥವಾ ಅಪರಿಚಿತರಿಗೆ ಸೇರಿರಬಹುದು (ಉದಾಹರಣೆಗೆ, ಮಾಲ್ವೇರ್).
ನೀವು ವೈಫೈ ವಿಂಡೋಸ್ 8 ಸೆಟ್ಟಿಂಗ್ ಅನ್ನು ಇಲ್ಲಿ ಸಂಪಾದಿಸಬಹುದು: ಸಂದರ್ಭ ಮೆನುವಿನಿಂದ "ಸ್ಥಿತಿ" ಆಯ್ಕೆ ಮಾಡುವ ಮೂಲಕ, "ಪ್ರಾಪರ್ಟೀಸ್" ಕ್ಲಿಕ್ ಮಾಡಿ. ಸಂಪರ್ಕದಿಂದ ಬಳಸಿದ ಘಟಕಗಳ ಪಟ್ಟಿಯಲ್ಲಿ, ಇಂಟರ್ನೆಟ್ ಪ್ರೊಟೊಕಾಲ್ ಆವೃತ್ತಿ 4 ಅನ್ನು ಆಯ್ಕೆ ಮಾಡಿ ಮತ್ತು ಮತ್ತೆ ಪ್ರಾಪರ್ಟೀಸ್ ಕ್ಲಿಕ್ ಮಾಡಿ.

ಸಾಮಾನ್ಯ ಟ್ಯಾಬ್ನಲ್ಲಿ ನೀವು ಸಂಪರ್ಕ ಸಂರಚನೆಯನ್ನು ಕಾನ್ಫಿಗರ್ ಮಾಡಬಹುದು. ನೀವು ಅದೇ ರೀತಿಯಲ್ಲಿ IPv6 ನೆಟ್ವರ್ಕ್ಗಳಲ್ಲಿ ಸಂಪರ್ಕಗಳನ್ನು ಕಾನ್ಫಿಗರ್ ಮಾಡಬಹುದು.

ದೊಡ್ಡ Wi-Fi ನೆಟ್ವರ್ಕ್ಗಳಲ್ಲಿ, ನೀವು IP ವಿಳಾಸಗಳನ್ನು ಹಸ್ತಚಾಲಿತವಾಗಿ ನಮೂದಿಸಬಾರದು, ಏಕೆಂದರೆ ಸಂಘರ್ಷ ಸಾಧ್ಯ (ಅದೇ ವಿಳಾಸದೊಂದಿಗೆ ನೆಟ್ವರ್ಕ್ ಅನ್ನು ಪ್ರವೇಶಿಸಲು ಹಲವಾರು ಸಾಧನಗಳು ಪ್ರಯತ್ನಿಸುತ್ತಿವೆ).
ಸೆಟ್ಟಿಂಗ್ಗಳನ್ನು ಪರಿಶೀಲಿಸಿದ ನಂತರ, ವೈಫೈ ಸಂಪರ್ಕವು ಇನ್ನೂ ಸೀಮಿತವಾಗಿದೆ ಎಂದು ನೀವು ನೋಡಿದರೆ, ನಿಮ್ಮ Windows 8 ಅನ್ನು ಸ್ಥಾಪಿಸಿದ ನಂತರ ನವೀಕರಿಸಲಾಗಿಲ್ಲ. ಅದರ ಆರಂಭಿಕ ಆವೃತ್ತಿಗಳಲ್ಲಿ, ಹಲವಾರು ನೆಟ್ವರ್ಕ್ ಸ್ಟಾಕ್ ದೋಷಗಳನ್ನು ಗುರುತಿಸಲಾಗಿದೆ, ಅದನ್ನು ನಂತರ ಡೆವಲಪರ್ಗಳು ಸರಿಪಡಿಸಿದ್ದಾರೆ. ಆದ್ದರಿಂದ, ಸಮಸ್ಯೆಯನ್ನು ಪರಿಹರಿಸಲು, ವೈರ್ಲೆಸ್ ಇಂಟರ್ನೆಟ್ಗೆ ಸಂಪರ್ಕಿಸುವ ಮೊದಲು ನೀವು ಎಲ್ಲಾ ಸಿಸ್ಟಮ್ ನವೀಕರಣಗಳನ್ನು ಸ್ಥಾಪಿಸಬೇಕಾಗುತ್ತದೆ.
ವೈಫೈ ವಿಂಡೋಸ್ 8.1 ಅನ್ನು ಹೊಂದಿಸುವುದು ಹೋಲುತ್ತದೆ, ಯಾವುದೇ ಜಾಗತಿಕ ವ್ಯತ್ಯಾಸಗಳಿಲ್ಲ.
ಗಮನ! WiFi ಮಿತಿಯ ಸಮಸ್ಯೆಗೆ ಅನೇಕ ಪರಿಹಾರಗಳನ್ನು ನಮ್ಮ ಆತ್ಮೀಯ ಓದುಗರು ಪ್ರಸ್ತಾಪಿಸಿದ್ದಾರೆ, ಆದ್ದರಿಂದ ನಾವು ಕಾಮೆಂಟ್ಗಳನ್ನು ಓದುವುದನ್ನು ಶಿಫಾರಸು ಮಾಡುತ್ತೇವೆ!
ನನ್ನ ಬ್ಲಾಗ್ನ ಪ್ರಿಯ ಓದುಗರಿಗೆ ಶುಭಾಶಯಗಳು. ಇಂದು ವೈರ್ಲೆಸ್ ತಂತ್ರಜ್ಞಾನಗಳು ನಮ್ಮ ದೇಶವಾಸಿಗಳ ಜೀವನದ ಅವಿಭಾಜ್ಯ ಅಂಗವಾಗಿದೆ ಎಂಬುದು ಯಾರಿಗೂ ರಹಸ್ಯವಲ್ಲ ಎಂದು ನಾನು ಭಾವಿಸುತ್ತೇನೆ ಮತ್ತು ಹೆಚ್ಚಿನ ಡೇಟಾ ವರ್ಗಾವಣೆ ವೇಗಕ್ಕೆ ಧನ್ಯವಾದಗಳು, ಮಾಹಿತಿ ವಿನಿಮಯವು ಹಿಂದೆಂದಿಗಿಂತಲೂ ಸುಲಭ ಮತ್ತು ಹೆಚ್ಚು ಅನುಕೂಲಕರವಾಗಿದೆ. ಆದಾಗ್ಯೂ, ದುರದೃಷ್ಟವಶಾತ್, ಎಲ್ಲವೂ ಯಾವಾಗಲೂ ಸುಗಮವಾಗಿ ನಡೆಯುವುದಿಲ್ಲ, ಮತ್ತು ಅನೇಕ ಜನರು ವರ್ಲ್ಡ್ ವೈಡ್ ವೆಬ್ ಅನ್ನು ಪ್ರವೇಶಿಸಲು ಸಂಬಂಧಿಸಿದ ಎಲ್ಲಾ ರೀತಿಯ ಸಮಸ್ಯೆಗಳನ್ನು ಹೊಂದಿದ್ದಾರೆ. ಪದೇ ಪದೇ ಕೇಳಲಾಗುವ ಪ್ರಶ್ನೆಗಳಲ್ಲಿ ಒಂದು ಈ ರೀತಿಯಾಗಿರುತ್ತದೆ: ವೈಫೈಗೆ ಸಂಪರ್ಕಗೊಂಡಾಗ ನನ್ನ ಬರವಣಿಗೆ ಸೀಮಿತವಾಗಿದ್ದರೆ ನಾನು ಏನು ಮಾಡಬೇಕು? ಈ ಸಮಸ್ಯೆಗೆ ಹಲವಾರು ಸಾಮಾನ್ಯ ಕಾರಣಗಳಿವೆ, ಆದ್ದರಿಂದ ನಾವು ಎಲ್ಲವನ್ನೂ ವಿಶ್ಲೇಷಿಸುತ್ತೇವೆ ಇದರಿಂದ ಅದನ್ನು ನೀವೇ ಮತ್ತು ತ್ವರಿತವಾಗಿ ಹೇಗೆ ಪರಿಹರಿಸಬೇಕೆಂದು ನೀವು ಯಾವಾಗಲೂ ತಿಳಿದಿರುತ್ತೀರಿ.
ಎಲ್ಲಿ ಪ್ರಾರಂಭಿಸಬೇಕು
ಆದ್ದರಿಂದ, ನೀವು ಎಂದಿನಂತೆ ನಿಮ್ಮ ಕಂಪ್ಯೂಟರ್ ಅಥವಾ ಲ್ಯಾಪ್ಟಾಪ್ ಅನ್ನು ಆನ್ ಮಾಡಿದರೆ, ಆದರೆ ನೀವು ಇಂಟರ್ನೆಟ್ ಅನ್ನು ಪ್ರವೇಶಿಸಲು ಪ್ರಯತ್ನಿಸಿದಾಗ, ಸಂಪರ್ಕವು ಸೀಮಿತವಾಗಿದೆ ಎಂದು ಸಿಸ್ಟಮ್ ನಿಮಗೆ ನಿರಾಶಾದಾಯಕ ಸಂದೇಶವನ್ನು ನೀಡುತ್ತದೆ, ನಂತರ ಕೆಲವು ಕ್ರಮಗಳನ್ನು ತೆಗೆದುಕೊಳ್ಳುವುದು ಖಂಡಿತವಾಗಿಯೂ ಯೋಗ್ಯವಾಗಿದೆ. ಮೊದಲಿಗೆ, ನೀವು ನೆಟ್ವರ್ಕ್ಗೆ ಪ್ರವೇಶಕ್ಕಾಗಿ ಪಾವತಿಸಿದ್ದೀರಾ ಮತ್ತು ನೀವು ಒದಗಿಸುವವರಿಗೆ ಯಾವುದೇ ಸಾಲಗಳನ್ನು ಹೊಂದಿದ್ದೀರಾ ಎಂಬುದನ್ನು ನೆನಪಿಡಿ. ನಿಮಗೆ ಇಂಟರ್ನೆಟ್ ಪ್ರವೇಶ ಸೇವೆಗಳನ್ನು ಒದಗಿಸುವ ಕಂಪನಿಯ ಹಾಟ್ಲೈನ್ಗೆ ಕರೆ ಮಾಡುವುದು ಮತ್ತು ಇಂಟರ್ನೆಟ್ ಪ್ರವೇಶದ ಕೊರತೆಗೆ ಸಂಭವನೀಯ ಕಾರಣಗಳ ಬಗ್ಗೆ ವಿಚಾರಿಸುವುದು ಒಳ್ಳೆಯದು. ಈ ಹಂತದ ನಂತರ ಸಮಸ್ಯೆಯನ್ನು ತೆರವುಗೊಳಿಸದಿದ್ದರೆ, ನಂತರ ಈ ಕೆಳಗಿನ ಹಂತಗಳಿಗೆ ಮುಂದುವರಿಯಿರಿ:
- ವೈಫೈ ರೂಟರ್ನಲ್ಲಿಯೇ ಎಲ್ಲಾ ಸಂವಹನಗಳನ್ನು ಸರಿಯಾಗಿ ಸಂಪರ್ಕಿಸಲಾಗಿದೆಯೇ ಎಂದು ಪರಿಶೀಲಿಸಿ. ವಿದ್ಯುತ್ ವೋಲ್ಟೇಜ್ನಲ್ಲಿನ ಬದಲಾವಣೆಗಳಿಂದಾಗಿ, ರೂಟರ್ನ ಕಾರ್ಯಾಚರಣೆಯು ಅಡ್ಡಿಪಡಿಸುತ್ತದೆ ಮತ್ತು ಇಂಟರ್ನೆಟ್ ಅನ್ನು ಮತ್ತೆ ವಿತರಿಸಲು ಅದನ್ನು ಸರಳವಾಗಿ ರೀಬೂಟ್ ಮಾಡಬೇಕಾಗುತ್ತದೆ.
- ಸ್ವಲ್ಪ ಸಮಯದವರೆಗೆ ನಿಮ್ಮ ಕಂಪ್ಯೂಟರ್ನಲ್ಲಿ ಆಂಟಿವೈರಸ್ ಅನ್ನು ನಿಷ್ಕ್ರಿಯಗೊಳಿಸಿ. ಈ ಪ್ರಕೃತಿಯ ಕೆಲವು ಅಪ್ಲಿಕೇಶನ್ಗಳು ಬಳಕೆದಾರರನ್ನು ರಕ್ಷಿಸುವಲ್ಲಿ ಅತಿಯಾದ ಉತ್ಸಾಹವನ್ನು ಹೊಂದಿರಬಹುದು, ಅವನನ್ನು ನೆಟ್ವರ್ಕ್ಗೆ ಪ್ರವೇಶವಿಲ್ಲದೆ ಬಿಡಬಹುದು.
- ಕೈಯಲ್ಲಿರುವ ಇತರ ಸಾಧನಗಳಿಂದ ವೈಫೈ ರೂಟರ್ಗೆ ಸಂಪರ್ಕಿಸಲು ಪ್ರಯತ್ನಿಸಿ. ನಿಮ್ಮ ಫೋನ್ ಅಥವಾ ಟ್ಯಾಬ್ಲೆಟ್ ಇಂಟರ್ನೆಟ್ ಪ್ರವೇಶವನ್ನು ಹೊಂದಿದ್ದರೆ, ನಿಮ್ಮ ಕಂಪ್ಯೂಟರ್ನ ಹಾರ್ಡ್ವೇರ್ ಸೆಟ್ಟಿಂಗ್ಗಳು ಸಮಸ್ಯೆಗೆ ಸ್ಪಷ್ಟವಾಗಿ ಕಾರಣವಾಗಿವೆ. ಅದನ್ನು ಪರಿಹರಿಸಲು, ನೀವು ಆಜ್ಞಾ ಸಾಲಿಗೆ ಕರೆ ಮಾಡಬೇಕಾಗುತ್ತದೆ (ವಿನ್ ಕೀ + ಆರ್) ಮತ್ತು ಅದರಲ್ಲಿ ncpa.cpl ಅನ್ನು ನಮೂದಿಸಿ. ತೆರೆಯುವ ನೆಟ್ವರ್ಕ್ ಸಂಪರ್ಕಗಳ ಫಲಕದಲ್ಲಿ, ನೀವು ವೈರ್ಲೆಸ್ ಅಡಾಪ್ಟರ್ ಅನ್ನು ಕಂಡುಹಿಡಿಯಬೇಕು ಮತ್ತು ಅದರ ಮೇಲೆ ಬಲ ಕ್ಲಿಕ್ ಮಾಡಿ. ಮೊದಲಿಗೆ, ನೀವು "ನಿಷ್ಕ್ರಿಯಗೊಳಿಸು" ಐಟಂ ಅನ್ನು ಆಯ್ಕೆ ಮಾಡಬೇಕಾಗುತ್ತದೆ, ಅಡಾಪ್ಟರ್ ಸಂಪೂರ್ಣವಾಗಿ ನಿಷ್ಕ್ರಿಯಗೊಳ್ಳುವವರೆಗೆ ನಿರೀಕ್ಷಿಸಿ, ತದನಂತರ "ಸಕ್ರಿಯಗೊಳಿಸಿ" ಬಟನ್ ಒತ್ತಿರಿ.
ನೀವು ಮೇಲೆ ಪಟ್ಟಿ ಮಾಡಲಾದ ಎಲ್ಲಾ ಮ್ಯಾನಿಪ್ಯುಲೇಷನ್ಗಳನ್ನು ಮಾಡಿದ್ದರೆ, ಆದರೆ ವೈಫೈಗೆ ಸಂಪರ್ಕಿಸುವಾಗ ನೀವು ಇನ್ನೂ ಸೀಮಿತವಾಗಿ ಬರೆಯುತ್ತೀರಿ, ನಂತರ ಹತಾಶೆ ಮಾಡಬೇಡಿ, ಕನಿಷ್ಠ ಕೆಲವು ಕಾರಣಗಳಿವೆ, ಅದನ್ನು ಕಂಡುಹಿಡಿದ ನಂತರ ನೀವು ಖಂಡಿತವಾಗಿಯೂ ಸಮಸ್ಯೆಯನ್ನು ಪರಿಹರಿಸಲು ಸಾಧ್ಯವಾಗುತ್ತದೆ.
ನಿಮ್ಮ ಕಂಪ್ಯೂಟರ್ ಪರದೆಯಲ್ಲಿ ವೈರ್ಲೆಸ್ ಸಂಪರ್ಕ ಐಕಾನ್ ಅನ್ನು ನೀವು ಕಂಡುಹಿಡಿಯಬೇಕು, ಅದರ ಮೇಲೆ ಬಲ ಕ್ಲಿಕ್ ಮಾಡಿ ಮತ್ತು "ಪ್ರಾಪರ್ಟೀಸ್" ಎಂಬ ವಿಭಾಗವನ್ನು ಆಯ್ಕೆ ಮಾಡಿ. ಸಾಫ್ಟ್ವೇರ್ ವಿಂಡೋ ತೆರೆಯುತ್ತದೆ, ಇದರಲ್ಲಿ ನೀವು "ಇಂಟರ್ನೆಟ್ ಪ್ರೋಟೋಕಾಲ್ ಆವೃತ್ತಿ 4" ಘಟಕವನ್ನು ಕಂಡುಹಿಡಿಯಬೇಕು ಮತ್ತು ಡಬಲ್ ಕ್ಲಿಕ್ ಮಾಡಬೇಕಾಗುತ್ತದೆ. ತೆರೆಯುವ ಮುಂದಿನ ವಿಂಡೋದಲ್ಲಿ, ಪ್ರಸ್ತುತ IP ವಿಳಾಸದೊಂದಿಗೆ ಮಾಹಿತಿಯು ಕಾಣಿಸಿಕೊಳ್ಳುತ್ತದೆ, ಅದನ್ನು ನಿರ್ದಿಷ್ಟಪಡಿಸಿದ ಸಬ್ನೆಟ್ ವಿಳಾಸದೊಂದಿಗೆ ಪರಿಶೀಲಿಸಬೇಕು (ರೂಟರ್ನ ಕೆಳಭಾಗದಲ್ಲಿರುವ ಸ್ಟಿಕ್ಕರ್ನಲ್ಲಿದೆ). ಇದು ಸಹಾಯ ಮಾಡದಿದ್ದರೆ, IP ವಿಳಾಸವನ್ನು ಸ್ವಯಂಚಾಲಿತವಾಗಿ ಪಡೆಯಲು ಚೆಕ್ಬಾಕ್ಸ್ ಅನ್ನು ಬದಲಾಯಿಸಲು ಪ್ರಯತ್ನಿಸಿ.
ವಿದ್ಯುತ್ ಉಳಿಸುವ
ವಿಂಡೋಸ್ ಓಎಸ್ ಚಾಲನೆಯಲ್ಲಿರುವ ಲ್ಯಾಪ್ಟಾಪ್ಗಳಲ್ಲಿ ಇಂಟರ್ನೆಟ್ ಪ್ರವೇಶವನ್ನು ಸೀಮಿತಗೊಳಿಸುವ ಕಾರಣ ವಿದ್ಯುತ್ ಉಳಿತಾಯ ಮೋಡ್ ಆಗಿರಬಹುದು. ಅನೇಕ ಪೋರ್ಟಬಲ್ ಸಾಧನಗಳಲ್ಲಿ, ನೆಟ್ವರ್ಕ್ಗೆ ಪ್ರವೇಶವನ್ನು ಸೀಮಿತಗೊಳಿಸುವುದು ಸೇರಿದಂತೆ ಹಣವನ್ನು ಉಳಿಸಲು ಸಿಸ್ಟಮ್ ವಿವಿಧ ಕ್ರಮಗಳನ್ನು ತೆಗೆದುಕೊಳ್ಳಬಹುದು. ಸಮಸ್ಯೆಯನ್ನು ಪರಿಹರಿಸಲು, ಮತ್ತೊಮ್ಮೆ "ನೆಟ್ವರ್ಕ್ ಸಂಪರ್ಕಗಳು" ಗೆ ಹೋಗಿ, ಅಡಾಪ್ಟರ್ ಅನ್ನು ಹುಡುಕಿ ಮತ್ತು ಅದರ ಗುಣಲಕ್ಷಣಗಳನ್ನು ತೆರೆಯಿರಿ. ಈಗ ನೀವು "ಕಾನ್ಫಿಗರ್" ಬಟನ್ ಅನ್ನು ಕ್ಲಿಕ್ ಮಾಡಬೇಕಾಗುತ್ತದೆ, ಅದು ಪರದೆಯ ಮೇಲಿನ ಬಲ ಮೂಲೆಯಲ್ಲಿದೆ. ತೆರೆಯುವ ವಿಂಡೋದಲ್ಲಿ, "ಪವರ್ ಮ್ಯಾನೇಜ್ಮೆಂಟ್" ವಿಭಾಗದಲ್ಲಿ, "ಶಕ್ತಿಯನ್ನು ಉಳಿಸಲು ಈ ಸಾಧನವನ್ನು ಆಫ್ ಮಾಡಲು ಕಂಪ್ಯೂಟರ್ ಅನ್ನು ಅನುಮತಿಸಿ" ಪಕ್ಕದಲ್ಲಿರುವ ಬಾಕ್ಸ್ ಅನ್ನು ನೀವು ಅನ್ಚೆಕ್ ಮಾಡಬೇಕಾಗುತ್ತದೆ, ನಂತರ "ಸರಿ" ಕ್ಲಿಕ್ ಮಾಡಿ ಮತ್ತು ಲ್ಯಾಪ್ಟಾಪ್ ಅನ್ನು ಮರುಪ್ರಾರಂಭಿಸಿ.
ಚಾಲಕ ಸಮಸ್ಯೆಗಳು
ಮೇಲಿನ ಎಲ್ಲಾ ಕ್ರಿಯೆಗಳು ಸಕಾರಾತ್ಮಕ ಫಲಿತಾಂಶವನ್ನು ತರದಿದ್ದರೆ, ಕಾರಣವು ನಿಖರವಾಗಿ ಚಾಲಕನಲ್ಲಿದೆ ಎಂದು ನಾವು ಹೆಚ್ಚಿನ ಮಟ್ಟದ ಸಂಭವನೀಯತೆಯೊಂದಿಗೆ ಹೇಳಬಹುದು. ಆದ್ದರಿಂದ, ಮೊದಲು ನೀವು ಆಜ್ಞಾ ಸಾಲಿನ ("ವಿನ್" + "ಆರ್") ಕರೆ ಮಾಡಬೇಕಾಗುತ್ತದೆ ಮತ್ತು ಕೆಳಗಿನ ಸಂಯೋಜನೆಯನ್ನು ನಮೂದಿಸಿ: devmgmt.msc, ನಂತರ "ಸರಿ" ಕ್ಲಿಕ್ ಮಾಡಿ. ಕಾಣಿಸಿಕೊಳ್ಳುವ ವಿಂಡೋದಲ್ಲಿ, ನೀವು ನೆಟ್ವರ್ಕ್ ಅಡಾಪ್ಟರುಗಳಿಗೆ ಸಂಬಂಧಿಸಿದ ಎಲ್ಲವನ್ನೂ ತೆಗೆದುಹಾಕಬೇಕು, ನಂತರ ಕಂಪ್ಯೂಟರ್ ಅನ್ನು ಮರುಪ್ರಾರಂಭಿಸಿ ಮತ್ತು ಎಲ್ಲಾ ಡ್ರೈವರ್ಗಳನ್ನು ಮತ್ತೆ ಸ್ಥಾಪಿಸಿ. ಅಗತ್ಯವಿರುವ ಡ್ರೈವರ್ಗಳೊಂದಿಗೆ ನೀವು ಡಿಸ್ಕ್ ಹೊಂದಿಲ್ಲದಿದ್ದರೆ, ಅದು ಸಾಮಾನ್ಯವಾಗಿ ಸಾಧನದೊಂದಿಗೆ ಬರುತ್ತದೆ, ನಂತರ ಅವುಗಳನ್ನು ಅಧಿಕೃತ ಮೂಲಗಳಿಂದ ಮಾತ್ರ ತೆಗೆದುಕೊಳ್ಳಲು ಸೂಚಿಸಲಾಗುತ್ತದೆ. ಈಗ ಮತ್ತೆ ನೆಟ್ವರ್ಕ್ಗೆ ಸಂಪರ್ಕಿಸಲು ಪ್ರಯತ್ನಿಸಿ.
ಬಾಟಮ್ ಲೈನ್
ನಿಮ್ಮ Wi-Fi ಸಂಪರ್ಕವನ್ನು ಏಕೆ ಸೀಮಿತಗೊಳಿಸಬಹುದು ಎಂದು ಈಗ ನಿಮಗೆ ತಿಳಿದಿದೆ, ಆದ್ದರಿಂದ ನೀವು ಕ್ರಿಯೆಗಳ ಈ ಸರಳ ಅಲ್ಗಾರಿದಮ್ ಅನ್ನು ಬಳಸಿಕೊಂಡು ಯಾವುದೇ ಸಮಯದಲ್ಲಿ ಅಕ್ಷರಶಃ ಸಮಸ್ಯೆಯನ್ನು ಪರಿಹರಿಸಬಹುದು. ಅಷ್ಟೇ. ಒಳ್ಳೆಯದಾಗಲಿ!
Wi-Fi ವೈರ್ಲೆಸ್ ನೆಟ್ವರ್ಕ್ ಅನ್ನು ಬಳಸಿಕೊಂಡು ಇಂಟರ್ನೆಟ್ಗೆ ಸಂಪರ್ಕಿಸುವುದು ಕಷ್ಟದ ವಿಷಯವಲ್ಲ: ನೀವು ಅಗತ್ಯ ಉಪಕರಣಗಳನ್ನು ಹೊಂದಿರುವಾಗ, ನೀವು ಕೆಲವು ಸರಳ ಹಂತಗಳನ್ನು ಮಾಡಬೇಕಾಗಿದೆ ಮತ್ತು ನೀವು ವರ್ಚುವಲ್ ಪ್ರಪಂಚದ ವೈಶಾಲ್ಯತೆಯನ್ನು ಆನಂದಿಸಬಹುದು ... ಆದರೆ ಎಲ್ಲವೂ ಅಲ್ಲ ತುಂಬಾ ಸರಳವಾಗಿದೆ, ಉದಾಹರಣೆಗೆ: ಸಿಸ್ಟಮ್ ಅಡಾಪ್ಟರ್ ಅಥವಾ ಸ್ಥಿತಿಯನ್ನು ನೋಡಲು ನಿರಾಕರಿಸುತ್ತದೆ “ ಸಂಪರ್ಕವು ಸೀಮಿತವಾಗಿದೆ ಅಥವಾ ಇರುವುದಿಲ್ಲ. ಈ ಮತ್ತು ಇತರ ಸಮಸ್ಯೆಗಳನ್ನು ಈ ಲೇಖನದಲ್ಲಿ ಚರ್ಚಿಸಲಾಗುವುದು.
ತಾತ್ತ್ವಿಕವಾಗಿ, ವಿಂಡೋಸ್ 8 ನಲ್ಲಿ Wi-Fi ಗೆ ಸಂಪರ್ಕಿಸುವುದು ಈ ಕೆಳಗಿನಂತೆ ಕಾರ್ಯನಿರ್ವಹಿಸುತ್ತದೆ. ನಿಮ್ಮ PC ವೈರ್ಲೆಸ್ ಮಾಡ್ಯೂಲ್ ಅನ್ನು ಹೊಂದಿದ್ದರೆ, ಎಲ್ಲಾ ಡ್ರೈವರ್ಗಳನ್ನು ಸ್ಥಾಪಿಸಲಾಗಿದೆ ಮತ್ತು Wi-Fi ಅನ್ನು ಆನ್ ಮಾಡಲಾಗಿದೆ, ನಂತರ ಟಾಸ್ಕ್ ಬಾರ್ನಲ್ಲಿ ನೀವು ನೆಟ್ವರ್ಕ್ ವಿಭಾಗಗಳನ್ನು ಪ್ರದರ್ಶಿಸುವ ಐಕಾನ್ ಅನ್ನು ಮೇಲೆ ನಕ್ಷತ್ರ ಚಿಹ್ನೆಯೊಂದಿಗೆ ಕಾಣಬಹುದು. ಇದರರ್ಥ ನೀವು ಮತ್ತು ನಿಮ್ಮ ಪಿಸಿ ಸರಿಯಾದ ಹಾದಿಯಲ್ಲಿದೆ ಮತ್ತು ನಿಮ್ಮಲ್ಲಿ ಕೊನೆಯವರು ನೀವು ಸಂಪರ್ಕವನ್ನು ಸ್ಥಾಪಿಸಬಹುದಾದ ನೆಟ್ವರ್ಕ್ಗಳನ್ನು ನೋಡುತ್ತಾರೆ. ಈ ಐಕಾನ್ ಅನ್ನು ಕ್ಲಿಕ್ ಮಾಡುವ ಮೂಲಕ, ನೀವು ಬಯಸಿದ Wi-Fi ನೆಟ್ವರ್ಕ್ ಅನ್ನು ಆಯ್ಕೆ ಮಾಡಿ, ನಂತರ "ಸಂಪರ್ಕ" ಕ್ಲಿಕ್ ಮಾಡಿ, ನಂತರ (ತೆರೆಯುವ ವಿಂಡೋದಲ್ಲಿ) ನೆಟ್ವರ್ಕ್ ಪಾಸ್ವರ್ಡ್ ಅನ್ನು ನಮೂದಿಸಿ ಮತ್ತು ಕೆಳಗೆ ಇರುವ "ಮುಂದೆ" ಬಟನ್ ಅನ್ನು ಕ್ಲಿಕ್ ಮಾಡಿ.
ಇದರ ನಂತರ, ಒಂದು ವಿಂಡೋ ಕಾಣಿಸಿಕೊಳ್ಳುತ್ತದೆ, ಇದರಲ್ಲಿ ನೆಟ್ವರ್ಕ್ ಅನ್ನು ಹಂಚಿಕೊಳ್ಳುವ ಸಾಧ್ಯತೆಯ ಬಗ್ಗೆ ಕಂಪ್ಯೂಟರ್ ನಿಮ್ಮನ್ನು ಕೇಳುತ್ತದೆ. ನಿಮ್ಮ PC ಯ ಸುರಕ್ಷತೆಗೆ ಇದು ಬಹಳ ಮುಖ್ಯವಾದ ಅಂಶವಾಗಿದೆ. ನೀವು ಮನೆಯಲ್ಲಿದ್ದರೆ (ಅಂದರೆ, ಹೋಮ್ ನೆಟ್ವರ್ಕ್), ನಂತರ ನೀವು ಹಂಚಿಕೆಯ ಪ್ರವೇಶವನ್ನು ಅನುಮತಿಸಬಹುದು, ಆದರೆ ನೀವು ಸಾರ್ವಜನಿಕ ಸ್ಥಳದಲ್ಲಿದ್ದರೆ, ನಂತರ ನೀವು ಹಂಚಿಕೆಯನ್ನು ಸಕ್ರಿಯಗೊಳಿಸಲು ಸಾಧ್ಯವಿಲ್ಲ. ಸಂಪರ್ಕವು ಯಶಸ್ವಿಯಾದರೆ, ಸ್ನೋಫ್ಲೇಕ್ ಐಕಾನ್ ಅನ್ನು ಐಕಾನ್ನೊಂದಿಗೆ ಬದಲಾಯಿಸಲಾಗುತ್ತದೆ ಸಿಗ್ನಲ್ ಸಾಮರ್ಥ್ಯ (ಅಂದರೆ, ಅದೇ ಚಿಹ್ನೆಯು ತುಂಬುತ್ತದೆ ಮತ್ತು ಅದೇ ಸ್ನೋಫ್ಲೇಕ್ ಕಣ್ಮರೆಯಾಗುತ್ತದೆ) ಈಗ ವೈ-ಫೈಗೆ ಸಂಪರ್ಕಿಸುವ ಸಂಭವನೀಯ ಸಮಸ್ಯೆಗಳನ್ನು ನೋಡೋಣ.
ಲ್ಯಾಪ್ಟಾಪ್ನ ವೀಕ್ಷಣೆಯ ಕ್ಷೇತ್ರದಲ್ಲಿ ಪ್ರವೇಶಿಸಬಹುದಾದ ನೆಟ್ವರ್ಕ್ಗಳ ಕೊರತೆ ಮತ್ತು ಕೆಲವೊಮ್ಮೆ ಯಾವುದೇ ವೈರ್ಲೆಸ್ ನೆಟ್ವರ್ಕ್ಗಳ ಸಂಪೂರ್ಣ ಅನುಪಸ್ಥಿತಿಯು ಪ್ರಮುಖ ಸಮಸ್ಯೆಯಾಗಿದೆ. ಈ ಪರಿಸ್ಥಿತಿಯಲ್ಲಿ, ಟಾಸ್ಕ್ ಬಾರ್ನಲ್ಲಿ ನೀವು ಮೂಲೆಯಲ್ಲಿ ಕೆಂಪು ಶಿಲುಬೆಯೊಂದಿಗೆ ಮಾನಿಟರ್ ಐಕಾನ್ ಅನ್ನು ನೋಡುತ್ತೀರಿ, ಯಾವುದೇ ಸಂಪರ್ಕವಿಲ್ಲ ಎಂದು ಸೂಚಿಸುತ್ತದೆ.
ಹಲವಾರು ಕಾರಣಗಳಿವೆ:
Wi-Fi ನೆಟ್ವರ್ಕ್ ಅಡಾಪ್ಟರ್ನ ಕೊರತೆ (ಇದನ್ನು ಸಾಮಾನ್ಯವಾಗಿ ಲ್ಯಾಪ್ಟಾಪ್ಗಳಲ್ಲಿ ನಿರ್ಮಿಸಲಾಗಿದೆ; ಹೆಚ್ಚಾಗಿ ನೀವು ಅದನ್ನು ಡೆಸ್ಕ್ಟಾಪ್ PC ಗಳಲ್ಲಿ ಕಾಣುವುದಿಲ್ಲ);
ವೈ-ಫೈ ಅಡಾಪ್ಟರ್ಗಾಗಿ ಡ್ರೈವರ್ಗಳ ಕೊರತೆ (ಇದು ವಿಂಡೋಸ್ 8 ಅಥವಾ 10 ಗೆ ವಿಶಿಷ್ಟವಲ್ಲ, ಆದರೆ ಸಾಧ್ಯ); - ವೈರ್ಲೆಸ್ ಸಂಪರ್ಕವನ್ನು ನಿಷ್ಕ್ರಿಯಗೊಳಿಸಲಾಗಿದೆ;
Wi-Fi ಅಡಾಪ್ಟರ್ ಮುರಿದುಹೋಗಿದೆ;
ಈ ಸಮಸ್ಯೆಗಳಿಗೆ ಪರಿಹಾರವು ತುಂಬಾ ಸರಳವಾಗಿದೆ. ಮೊದಲ ಸಂದರ್ಭದಲ್ಲಿ, ನೀವು ಅಡಾಪ್ಟರ್ ಅನ್ನು ಖರೀದಿಸಬೇಕಾಗಿದೆ. ಚಾಲಕರ ಕೊರತೆಗೆ ಸಂಬಂಧಿಸಿದಂತೆ, ನೀವು ಸಮಸ್ಯೆಯನ್ನು ಸರಿಯಾಗಿ ಪತ್ತೆಹಚ್ಚಿದ್ದೀರಿ ಎಂದು ನೀವು ಮೊದಲು ಖಚಿತಪಡಿಸಿಕೊಳ್ಳಬೇಕು. ಇದನ್ನು ಮಾಡಲು, ಇಂಟರ್ನೆಟ್ ಸಂಪರ್ಕ ಐಕಾನ್ ಮೇಲೆ ಬಲ ಕ್ಲಿಕ್ ಮಾಡಿ, "ನೆಟ್ವರ್ಕ್ ಮತ್ತು ಹಂಚಿಕೆ ಕೇಂದ್ರ" ತೆರೆಯಿರಿ, ತದನಂತರ "ಅಡಾಪ್ಟರ್ ಸೆಟ್ಟಿಂಗ್ಗಳನ್ನು ಬದಲಾಯಿಸಿ" ತೆರೆಯಿರಿ. ಅಡಾಪ್ಟರ್ಗಳನ್ನು ನೋಡಿದ ನಂತರ, "ವೈರ್ಲೆಸ್ ನೆಟ್ವರ್ಕ್" ಎಂಬ ಸಂಪರ್ಕವನ್ನು ನೀವು ಕಂಡುಹಿಡಿಯದಿದ್ದರೆ, ಯಾವುದೇ ಡ್ರೈವರ್ಗಳಿಲ್ಲ ಎಂದು ನೀವು ಖಚಿತವಾಗಿ ಹೇಳಬಹುದು (ಸಹಜವಾಗಿ, ಈ ಡ್ರೈವರ್ಗಳ ಅಗತ್ಯವಿರುವ ಅಡಾಪ್ಟರ್ ಕೂಡ ಇದ್ದರೆ). ಈ ಪರಿಸ್ಥಿತಿಯಲ್ಲಿ, ಚಾಲಕವನ್ನು ಡೌನ್ಲೋಡ್ ಮಾಡಿ ಮತ್ತು ಸ್ಥಾಪಿಸುವ ಮೂಲಕ ಸಮಸ್ಯೆಯನ್ನು ಪರಿಹರಿಸಲಾಗುತ್ತದೆ.
ಕೆಲವೊಮ್ಮೆ ಅಡಾಪ್ಟರ್, ಡ್ರೈವರ್ ಮತ್ತು "ವೈರ್ಲೆಸ್ ನೆಟ್ವರ್ಕ್" ಸಂಪರ್ಕವಿದೆ ಎಂದು ಸಂಭವಿಸುತ್ತದೆ, ಆದರೆ ಸಂಪರ್ಕವು ನಿಷ್ಕ್ರಿಯಗೊಂಡಿರುವುದರಿಂದ ಸ್ವತಃ ಕಾರ್ಯನಿರ್ವಹಿಸುವುದಿಲ್ಲ. ಈ ಸಂದರ್ಭದಲ್ಲಿ, ನೀವು ಅದನ್ನು ಕಂಡುಹಿಡಿಯಬೇಕು (ಇದನ್ನು ಹೇಗೆ ಮಾಡಬೇಕೆಂದು ಮೇಲೆ ಸೂಚಿಸಲಾಗಿದೆ) ಮತ್ತು ಬಲ ಮೌಸ್ ಗುಂಡಿಯೊಂದಿಗೆ ಅದನ್ನು ಆನ್ ಮಾಡಿ. ಇನ್ನೊಂದು ಸಮಸ್ಯೆಯು ತಪ್ಪಾದ ಪಾಸ್ವರ್ಡ್ ಆಗಿರಬಹುದು. ಇದನ್ನು ದೋಷವಾಗಿ ನೀಡಲಾಗಿದೆ “ಅಮಾನ್ಯ ನೆಟ್ವರ್ಕ್ ಭದ್ರತಾ ಕೀ. ಮತ್ತೆ ಪ್ರಯತ್ನಿಸಿ." ನಿಮ್ಮ ಪಾಸ್ವರ್ಡ್ ಅನ್ನು ನೀವು ಮರೆತಿದ್ದರೆ, ನೀವು ಅದನ್ನು ರೂಟರ್ ಸೆಟ್ಟಿಂಗ್ಗಳಲ್ಲಿ ಅಥವಾ ಇನ್ನೊಂದು PC ಯಲ್ಲಿ ಕಾಣಬಹುದು.
ಈಗ ವಿಂಡೋಸ್ 8 ಅಥವಾ 10 ನಲ್ಲಿ Wi-Fi ನೆಟ್ವರ್ಕ್ಗೆ ಸಂಪರ್ಕಿಸುವ ಸಮಸ್ಯೆಗಳಿಗೆ ಬಂದಾಗ ಎರಡನೇ ನಾಯಕನ ಬಗ್ಗೆ ಮಾತನಾಡೋಣ. ಇದು "ನಿರ್ಬಂಧಿತ" ಐಕಾನ್ ಆಗಿದೆ, ಇದು ಟಾಸ್ಕ್ ಬಾರ್ನಲ್ಲಿ ಇರುವ ಆಶ್ಚರ್ಯಸೂಚಕ ಚಿಹ್ನೆಯೊಂದಿಗೆ ಹಳದಿ ತ್ರಿಕೋನವಾಗಿ ಸ್ವತಃ ಪ್ರಕಟವಾಗುತ್ತದೆ. ಸಂಪರ್ಕಿಸಿದ ನಂತರ ಇದು ಕಾಣಿಸಿಕೊಳ್ಳುತ್ತದೆ ಮತ್ತು ಇಂಟರ್ನೆಟ್ ಕೆಲಸ ಮಾಡಲು ಅನುಮತಿಸುವುದಿಲ್ಲ. ಮೊದಲಿಗೆ, ಇತರ ಸಾಧನಗಳಲ್ಲಿ ಅದೇ ಮೂಲದಿಂದ ಇಂಟರ್ನೆಟ್ ಹೇಗೆ ಕಾರ್ಯನಿರ್ವಹಿಸುತ್ತದೆ ಎಂಬುದನ್ನು ನೀವು ಪರಿಶೀಲಿಸಬೇಕು. ಅಲ್ಲಿ ಎಲ್ಲವೂ ಕ್ರಮದಲ್ಲಿದ್ದರೆ, ಸಮಸ್ಯೆ ನಿಜವಾಗಿಯೂ ಕಂಪ್ಯೂಟರ್ನಲ್ಲಿದೆ, ಅವುಗಳೆಂದರೆ ಅದರ ಆಪರೇಟಿಂಗ್ ಸಿಸ್ಟಮ್ನಲ್ಲಿ.
ಈ ಸಮಸ್ಯೆಯನ್ನು ಪರಿಹರಿಸಲು ಹಲವಾರು ಆಯ್ಕೆಗಳಿವೆ, ಮತ್ತು ಯಾವುದು ಸರಿಯಾಗಿದೆ ಎಂಬುದನ್ನು ಪ್ರಯೋಗದ ಮೂಲಕ ನಿರ್ಧರಿಸಲಾಗುತ್ತದೆ: - ಅಡಾಪ್ಟರ್ ಡ್ರೈವರ್ ಅನ್ನು ಬದಲಾಯಿಸುವುದು; - ರೂಟರ್ನ ಆಪರೇಟಿಂಗ್ ಮೋಡ್ ಅನ್ನು ಬದಲಾಯಿಸುವುದು; - ರೂಟರ್ನಲ್ಲಿ ಸಮಯ, ದಿನಾಂಕ ಮತ್ತು ಪ್ರದೇಶವನ್ನು ಹೊಂದಿಸುವುದು; - ಹೊಂದಾಣಿಕೆಯನ್ನು ಹೊಂದಿಸುವುದು FIPS ಜೊತೆಗೆ; - ಆಂಟಿವೈರಸ್ ಅನ್ನು ನಿಷ್ಕ್ರಿಯಗೊಳಿಸುವುದು; - ಡೇಟಾ ಬಳಕೆಯ ಅಂದಾಜನ್ನು ಮರುಹೊಂದಿಸುವುದು.
ಹೆಚ್ಚಿನ ನೆಟ್ವರ್ಕ್ ಬಳಕೆದಾರರು Wi-Fi ವಿತರಕರ ಮೂಲಕ ಇಂಟರ್ನೆಟ್ಗೆ ಸಂಪರ್ಕಿಸಲು ಬಯಸುತ್ತಾರೆ ಎಂಬುದು ರಹಸ್ಯವಲ್ಲ. ಇದರೊಂದಿಗೆ ಯಾವುದೇ ತೊಂದರೆಗಳಿಲ್ಲದಿದ್ದಾಗ ಒಳ್ಳೆಯದು. ಆದರೆ ಸಿಸ್ಟಮ್ ದೋಷವನ್ನು ತೋರಿಸಿದರೆ ಏನು ಮಾಡಬೇಕು? ನಿಮಗೆ ತಿಳಿದಿರುವಂತೆ, ಈ ಪರಿಸ್ಥಿತಿಯಲ್ಲಿ ಕನಿಷ್ಠ ಎರಡು ಆಯ್ಕೆಗಳಿರಬಹುದು: ಸೇವಾ ಕೇಂದ್ರವನ್ನು ಸಂಪರ್ಕಿಸಿ ಅಥವಾ ದೋಷವನ್ನು ನೀವೇ ಸರಿಪಡಿಸಲು ಪ್ರಯತ್ನಿಸಿ. ವಿಂಡೋಸ್ 8 ನೊಂದಿಗೆ ಕಂಪ್ಯೂಟರ್ ಸಂಪರ್ಕಗೊಂಡಾಗ "ಸೀಮಿತ" ಎಂದು ಬರೆಯುವಾಗ ನಾವು ಪ್ರಕರಣವನ್ನು ಪರಿಗಣಿಸುತ್ತೇವೆ.
ಸಮಸ್ಯೆಯ ಕಾರಣವನ್ನು ಸ್ಪಷ್ಟಪಡಿಸೋಣ
ಆರಂಭದಲ್ಲಿ Wi-Fi ಮೂಲಕ ಸಂಪರ್ಕಿಸುವಲ್ಲಿ ಯಾವುದೇ ಸಮಸ್ಯೆಗಳಿಲ್ಲ ಎಂದು ಬಳಕೆದಾರರು ದೂರುತ್ತಾರೆ. ಆದಾಗ್ಯೂ, ಸ್ವಲ್ಪ ಸಮಯದ ನಂತರ ಇಂಟರ್ನೆಟ್ ಕಣ್ಮರೆಯಾಗುತ್ತದೆ, ಮತ್ತು ನಿರ್ಬಂಧಿತ ಸ್ಥಿತಿಯು ವೈರ್ಲೆಸ್ ನೆಟ್ವರ್ಕ್ ಐಕಾನ್ ಮುಂದೆ ಕಾಣಿಸಿಕೊಳ್ಳುತ್ತದೆ. ಇದು ಏಕೆ ನಡೆಯುತ್ತಿದೆ?
ರೂಟರ್ಗೆ ಸಂಬಂಧಿಸಿದ ಸಮಸ್ಯೆಗಳಿಂದ ಹಿಡಿದು ಸಿಸ್ಟಮ್ನಲ್ಲಿನ ಸಮಸ್ಯೆಗಳವರೆಗೆ ಹಲವಾರು ಕಾರಣಗಳಿರಬಹುದು.ಮೊದಲಿಗೆ, ನಿಮ್ಮ ವೈ-ಫೈ ಸಂಪರ್ಕವನ್ನು ಆನ್ ಮಾಡಲಾಗಿದೆಯೇ ಎಂದು ಖಚಿತಪಡಿಸಿಕೊಳ್ಳಿ. ಇದು ಇತರ ಸಾಧನಗಳೊಂದಿಗೆ ಹೇಗೆ ಸಂವಹನ ನಡೆಸುತ್ತದೆ ಎಂಬುದನ್ನು ನೋಡಿ. ಉದಾಹರಣೆಗೆ, ಸ್ಮಾರ್ಟ್ಫೋನ್ ಸಮಸ್ಯೆಗಳಿಲ್ಲದೆ ನೆಟ್ವರ್ಕ್ಗೆ ಸಂಪರ್ಕಿಸಿದರೆ, ಆದರೆ ಲ್ಯಾಪ್ಟಾಪ್ನಲ್ಲಿ ದೋಷ ಸಂಭವಿಸಿದಲ್ಲಿ, ಹೆಚ್ಚಾಗಿ ಇದಕ್ಕೆ ಕಾರಣ.
ಸಂಪರ್ಕ ಸೆಟ್ಟಿಂಗ್ಗಳನ್ನು ಸರಿಪಡಿಸಲಾಗುತ್ತಿದೆ
ಪರ್ಯಾಯವಾಗಿ, ಸೆಟ್ಟಿಂಗ್ಗಳ ದೋಷದಿಂದಾಗಿ ಸಮಸ್ಯೆಗಳು ಉಂಟಾಗಬಹುದು. ಈ ಸಂದರ್ಭದಲ್ಲಿ, ನೆಟ್ವರ್ಕ್ ಮತ್ತು ನಿಯಂತ್ರಣ ಕೇಂದ್ರವನ್ನು ತೆರೆಯಿರಿ. ಇಲ್ಲಿ ನೀವು ಅಡಾಪ್ಟರ್ ಸೆಟ್ಟಿಂಗ್ಗಳನ್ನು ಬದಲಾಯಿಸಿ ಆಯ್ಕೆ ಮಾಡಬೇಕಾಗುತ್ತದೆ. ಇದು ಪರದೆಯ ಎಡಭಾಗದಲ್ಲಿದೆ.

ನಮಗೆ ಆಸಕ್ತಿಯಿರುವ ನೆಟ್ವರ್ಕ್ ಸಂಪರ್ಕವನ್ನು ಇಲ್ಲಿ ನಾವು ಕಂಡುಕೊಳ್ಳುತ್ತೇವೆ. ಅದರ ಮೆನುವಿನಲ್ಲಿ, ಸ್ಥಿತಿ ಕ್ಲಿಕ್ ಮಾಡಿ ಮತ್ತು ವಿವರಗಳಿಗೆ ಹೋಗಿ. ಆಗಾಗ್ಗೆ ತಪ್ಪಾದ ಸೆಟ್ಟಿಂಗ್ಗಳನ್ನು ಇಲ್ಲಿ ಕಾಣಬಹುದು. ನೀವು ಅದೇ ವಿಭಾಗದಲ್ಲಿ ನಿಯತಾಂಕಗಳನ್ನು ಸಂಪಾದಿಸಬಹುದು, ಇದಕ್ಕಾಗಿ ನೀವು ಗುಣಲಕ್ಷಣಗಳಿಗೆ ಹೋಗಬೇಕಾಗುತ್ತದೆ. ಈ ಪುಟದಿಂದ ಇಂಟರ್ನೆಟ್ ಸಂಪರ್ಕವನ್ನು ಹೊಂದಿಸುವುದರ ಕುರಿತು ನೀವು ಇನ್ನಷ್ಟು ಕಲಿಯುವಿರಿ.

ಇತರ ದೋಷ ತಿದ್ದುಪಡಿ ಆಯ್ಕೆಗಳು
ಆದ್ದರಿಂದ, ಮೇಲಿನವು ದೋಷವನ್ನು ಸರಿಪಡಿಸಲು ನಿಮಗೆ ಸಹಾಯ ಮಾಡದಿದ್ದರೆ, ನೀವು ಬಳಸಬಹುದಾದ ಇನ್ನೂ ಕೆಲವು ಕೆಲಸ ಸಲಹೆಗಳಿವೆ. ನಿಮ್ಮ ಆಂಟಿವೈರಸ್ನಲ್ಲಿ ಸಮಸ್ಯೆ ಇರಬಹುದು. ಡಾ.ವೆಬ್ ವಿಶೇಷವಾಗಿ ಈ ಸಮಸ್ಯೆಗೆ ಒಳಗಾಗುತ್ತದೆ. ಪ್ರೋಗ್ರಾಂ ಕೆಲವು ಕಾರಣಗಳಿಗಾಗಿ ನೆಟ್ವರ್ಕ್ಗೆ ಪ್ರವೇಶವನ್ನು ನಿರ್ಬಂಧಿಸಬಹುದು, ಅದು ಅವರಿಗೆ ಮಾತ್ರ ಅರ್ಥವಾಗುತ್ತದೆ. ಎಲ್ಲಾ ರಕ್ಷಣೆ ಮಾಡ್ಯೂಲ್ಗಳನ್ನು ನಿಷ್ಕ್ರಿಯಗೊಳಿಸಲು ಪ್ರಯತ್ನಿಸಿ ಮತ್ತು ಮತ್ತೆ ನೆಟ್ವರ್ಕ್ಗೆ ಸಂಪರ್ಕಿಸಲು ಪ್ರಯತ್ನಿಸಿ. ಸಹಜವಾಗಿ, ಆಂಟಿವೈರಸ್ ಇಲ್ಲದೆ ಇಂಟರ್ನೆಟ್ ಅನ್ನು ಸರ್ಫಿಂಗ್ ಮಾಡುವುದು ಹೆಚ್ಚು ವಿರೋಧಿಸಲ್ಪಡುತ್ತದೆ, ಆದ್ದರಿಂದ ಮತ್ತೊಂದು ಆಂಟಿವೈರಸ್ ಪ್ರೋಗ್ರಾಂ ಅನ್ನು ಸ್ಥಾಪಿಸುವುದನ್ನು ಪರಿಗಣಿಸಿ. ಎಲ್ಲಾ ರೀತಿಯ ಆಂಟಿವೈರಸ್ಗಳು ಇಲ್ಲಿವೆ.
FIPS ಹೊಂದಾಣಿಕೆ ಮೋಡ್ ಅನ್ನು ಸಕ್ರಿಯಗೊಳಿಸುವ ಮೂಲಕ ನೀವು "ಸಂಪರ್ಕ ನಿರ್ಬಂಧಿತ" ದೋಷವನ್ನು ಸರಿಪಡಿಸಲು ಪ್ರಯತ್ನಿಸಬಹುದು. ಇದನ್ನು ಮಾಡಲು, ನೀವು ನೆಟ್ವರ್ಕ್ ಸಂಪರ್ಕಗಳಿಗೆ ಹೋಗಬೇಕು ಮತ್ತು ನಮಗೆ ಆಸಕ್ತಿಯಿರುವದನ್ನು ಆರಿಸಬೇಕಾಗುತ್ತದೆ. ಅದರ ಮೇಲೆ ಬಲ ಕ್ಲಿಕ್ ಮಾಡಿ ಮತ್ತು ಸಂದರ್ಭ ಮೆನುವಿನಲ್ಲಿ ಸ್ಥಿತಿಯನ್ನು ಆಯ್ಕೆಮಾಡಿ. ಸಂಪರ್ಕ ಗುಣಲಕ್ಷಣಗಳಿಗೆ ಹೋಗೋಣ. ಮುಂದೆ, ಸುಧಾರಿತ ಆಯ್ಕೆಗಳನ್ನು ಕ್ಲಿಕ್ ಮಾಡಿ. ಈಗ ಬಯಸಿದ ಮೋಡ್ ಅನ್ನು ಆಯ್ಕೆ ಮಾಡಿ ಮತ್ತು ಸರಿ ಗುಂಡಿಯೊಂದಿಗೆ ಕ್ರಿಯೆಗಳನ್ನು ಪೂರ್ಣಗೊಳಿಸಿ.
ವಿಚಿತ್ರವೆಂದರೆ, ವೈ-ಫೈ ರೂಟರ್ ಸೆಟ್ಟಿಂಗ್ಗಳಲ್ಲಿ ಸಮಯ, ಪ್ರದೇಶ ಮತ್ತು ದಿನಾಂಕವನ್ನು ಮರುಹೊಂದಿಸುವ ಮೂಲಕ ನೀವು ಸಂಪರ್ಕ ನಿರ್ಬಂಧಗಳನ್ನು ತೊಡೆದುಹಾಕಬಹುದು. ಇದನ್ನು ಮಾಡಲು, ನೀವು ವೈರ್ಲೆಸ್ ಟ್ಯಾಬ್ಗೆ ಹೋಗಬೇಕಾಗುತ್ತದೆ, ಅಲ್ಲಿ ನೇರವಾಗಿ ವೈರ್ಲೆಸ್ ಸಂಪರ್ಕವನ್ನು ಕಾನ್ಫಿಗರ್ ಮಾಡಲಾಗಿದೆ. ಬಯಸಿದ ಪ್ರದೇಶವನ್ನು ಆಯ್ಕೆಮಾಡಿ, ಬದಲಾವಣೆಗಳನ್ನು ಉಳಿಸಿ ಮತ್ತು ಸಾಧನವನ್ನು ರೀಬೂಟ್ ಮಾಡಿ. ಸಿಸ್ಟಮ್ ಪರಿಕರಗಳಲ್ಲಿ ಸಮಯ ಮತ್ತು ದಿನಾಂಕವನ್ನು ಸರಿಪಡಿಸಲಾಗಿದೆ. ಈ ವಿಭಾಗವು ಸಾಮಾನ್ಯವಾಗಿ ಇತರ ಸಿಸ್ಟಮ್ ಸೆಟ್ಟಿಂಗ್ಗಳನ್ನು ಹೊಂದಿರುತ್ತದೆ.
ಆದ್ದರಿಂದ, "ನಿರ್ಬಂಧಿತ" ಸಂಪರ್ಕ ದೋಷ ಕಾಣಿಸಿಕೊಳ್ಳಲು ಹಲವಾರು ಕಾರಣಗಳಿವೆ. ವಿಂಡೋಸ್ 8 ನಲ್ಲಿ, ಅದು ಏಕೆ ಸಂಭವಿಸಿತು ಎಂಬುದರ ಆಧಾರದ ಮೇಲೆ ವಿವಿಧ ವಿಧಾನಗಳಿಂದ ಸರಿಪಡಿಸಲಾಗಿದೆ. ನಿಮ್ಮ ರೂಟರ್ನಲ್ಲಿ ನವೀಕರಿಸಿದ ಡ್ರೈವರ್ಗಳನ್ನು ಸ್ಥಾಪಿಸಲು ಮರೆಯಬೇಡಿ, ಇದು ದೋಷದ ಸಾಮಾನ್ಯ ಕಾರಣಗಳಲ್ಲಿ ಒಂದಾಗಿದೆ. ಮೇಲಿನ ಎಲ್ಲಾ ಕ್ರಮಗಳು ಯಾವುದೇ ಫಲಿತಾಂಶಗಳನ್ನು ತರದಿದ್ದರೆ, ನೀವು ತಜ್ಞರ ಕಡೆಗೆ ತಿರುಗಬೇಕಾಗುತ್ತದೆ. ಆದಾಗ್ಯೂ, ಇದನ್ನು ಮಾಡುವ ಮೊದಲು, ರೂಟರ್ ಅಥವಾ ಸಿಸ್ಟಮ್ ಸೆಟ್ಟಿಂಗ್ಗಳಿಗೆ ಬದಲಾವಣೆಗಳನ್ನು ಮಾಡಿದ ನಂತರ, ಸಾಧನವನ್ನು ರೀಬೂಟ್ ಮಾಡಿ, ಇಲ್ಲದಿದ್ದರೆ ಅವುಗಳನ್ನು ಸಕ್ರಿಯಗೊಳಿಸಲಾಗುವುದಿಲ್ಲ ಎಂದು ನೆನಪಿಡಿ.
 sotikteam.ru ಸ್ಮಾರ್ಟ್ಫೋನ್ಗಳು. ಆಂಟಿವೈರಸ್ಗಳು. ಕಾರ್ಯಕ್ರಮಗಳು. ಸೂಚನೆಗಳು. ಬ್ರೌಸರ್ಗಳು.
sotikteam.ru ಸ್ಮಾರ್ಟ್ಫೋನ್ಗಳು. ಆಂಟಿವೈರಸ್ಗಳು. ಕಾರ್ಯಕ್ರಮಗಳು. ಸೂಚನೆಗಳು. ಬ್ರೌಸರ್ಗಳು.