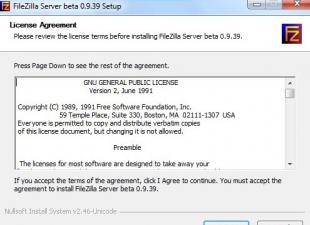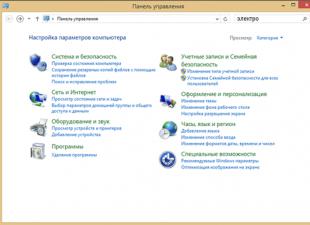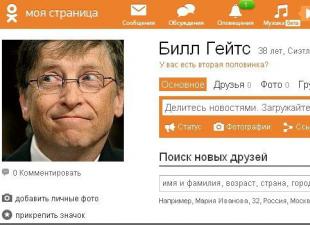Доброго времени.
Нередко при проблемах с Windows, драйверами, каким-то оборудованием - приходится пользоваться диспетчером устройств (да и я частенько рекомендую проверять, что там твориться... ) .
Но, как показывает практика, далеко не все пользователи знают как его открыть (либо знают один из способов, но при появлении каких-то проблем - он может легко стать недоступным).
В общем, сегодня будет небольшая инструкция для начинающих пользователей. Также в конце приведу пару советов, что можно сделать, если вы увидели сообщение о том, что диспетчер был заблокирован.
Способы открыть диспетчер устройств
Способ #1: с помощью свойств Windows
Наиболее очевидный и самый простой способ открыть диспетчер устройств - это воспользоваться вкладкой "система" (свойства Windows). Чтобы в нее войти, откройте проводник (сочетание Win+E) , выберите в меню "Этот компьютер" , щелкните в любом месте правой кнопкой мышки и перейдите в свойства (см. скрин ниже).

Есть еще один альтернативный вариант открыть эту вкладку: просто нажмите на клавиатуре сочетание кнопок Win+Pause Break (см. скрин ниже).

Во вкладке "Система" в левом меню (сверху) простой перейдите по ссылке (см. пример ниже).

В общем-то, диспетчер открылся, задача выполнена!

В некоторых случаях, подобный способ может быть недоступен, поэтому ниже рассмотрю еще несколько альтернативных вариантов...
Способ #2: через меню Windows
В меню Windows 10 есть панель для быстрого доступа к наиболее нужным функциям (среди которых есть и диспетчер устройств). Чтобы вызвать это меню: просто нажмите клавиш Win+X .
Пример такого меню представлен на скрине ниже.

Кстати, обратите внимание, что вызвать подобное меню можно и просто щелкнув правой кнопкой мышки по ПУСК"у (см. пример ниже).

Способ #3: с помощью диспетчера задач (универсальный способ)
Этот способ универсальный, т.к. он работает даже в том, случае если у вас завис проводник (актуально для Windows XP, Vista, 7, 8, 10).
1) И так, сначала зайдите в диспетчер задач: для этого нажмите сочетание кнопок Ctrl+Shift+Esc (либо Ctrl+Alt+Del).
3) Введите в строку "Открыть" команду: devmgmt.msc и нажмите Enter. После этого Windows откроет диспетчер устройств.

Обратите также внимание, что вызвать окно "Выполнить" можно и быстрее: достаточно нажать сочетание кнопок Win+R на рабочем столе. Далее также ввести команду devmgmt.msc и нажать OK.

Способ #4: через панель управления
Секунда юмора ! В Windows 10 "спрятали" панель управления, которая была в Windows 7/8. Теперь ее тоже нужно первоначально найти...
И так, сначала входим в панель управления: нажмите Win+R , и введите команду control (пример представлен ниже). Дополнение:


Способ #5: через управление компьютером
1) Открываем сначала проводник (Win+E, либо просто откройте любую из папок).

3) В меню слева во вкладке "Служебные программы" будет ссылка на "наш" диспетчер (см. пример ниже).

Кстати!
Управление компьютером также можно открыть альтернативным способом: нажать сочетание Win+R , ввести команду compmgmt.msc и нажать OK.

Способ #6: через командную строку / PowerShell
В помощь! Несколько способов, как открыть командную строку:
1) Открываем командную строку (сочетание Win+R , и команда CMD )
2) Вводим команду devmgmt.msc и нажимаем Enter.

В Windows 10 вместо командной строки разработчики добавляют везде ссылки на Power Shell. В принципе, в Power Shell достаточно также ввести всю ту же команду devmgmt.msc и нажать Enter.

Что можно сделать, если диспетчер устройств не открывается:
1) Проверьте, под-администраторской ли учетной записью вы сидите. Возможно, что нужно перезагрузиться...
Как узнать какие учетные записи есть на вашем ПК, и кто из них администратор:
- нажмите Win+R (чтобы открылось окно "Выполнить");
- введите команду Netplwiz ;
- просмотрите список пользователей: зайти нужно под тем, напротив которого написана группа "Администраторы" (см. скрин ниже). Если вы не помните пароль администратора, то его можно сбросить:

2) Возможно ваш компьютер был заражен вирусами, которые заблокировали часть функций, или испортили системные файлы. Можно попробовать восстановить систему с помощью антивирусной утилиты .
Попробуйте с помощью нее проверить компьютер на вирусы, а затем откройте вкладку "Файл/Восстановление системы" . После чего поставьте галочки напротив восстановления доступа к диспетчеру задач, сбросу настроек проводника и пр. (можно поставить напротив всех пунктов), далее нажмите на "Выполнить отмеченные операции" .

AVZ - Файл - Восстановление системы / Кликабельно
Затем запустите диспетчер задач (Ctrl+Shift+Esc) и попробуйте открыть диспетчер устройств через создание новой задачи (команда devmgmt.msc ).

Если вышеприведенное не помогло, возможно стоит задуматься о переустановке системы...
На этом все, удачи!
 sotikteam.ru Смартфоны. Антивирусы. Программы. Инструкции. Браузеры.
sotikteam.ru Смартфоны. Антивирусы. Программы. Инструкции. Браузеры.