Вам понадобится
- - персональный компьютер;
- - специальная программа для восстановления удаленных данных, например, Recuva.
Инструкция
Если вы удалили файл или папку в корзину, то проблем с их восстановлением не будет. Для этого нужно всего лишь зайти в корзину, для чего достаточно два раза кликнуть по ее ярлыку на рабочем столе или правой кнопкой мыши выбрать опцию «Открыть». После чего перед вами откроется новое окно, в котором будут представлены все удаленные ранее файлы. Найдите нужный вам объект, кликните по нему правой кнопкой мышки и нажмите «Восстановить». В данном случае папка или другой документ вернуться на свое прежнее место, где она находилось до удаления. Таким же способом можно одновременно восстановить несколько объектов, предварительно выделив их мышкой при нажатой кнопке Ctrl.
Если вы уже успели почистить корзину, будет несколько сложнее. И для этого придется воспользоваться специальной программой, предназначенной для поиска утерянных файлов. Отлично справляется с этой задачей компактная и функциональная Recuva, которую нужно будет предварительно установить на компьютер. Скачать программу можно на сайтах интернета.
Установите программу , но не на тот локальный диск, где находился удаленный документ (для поиска файлов из корзины, программа должна быть на диске D), и запустите ее для поиска. Укажите, что именно требуется найти (текстовый документ, изображение, музыку, видео, архив), и выберите место нахождения файла (например, «Корзина»). В следующем окне отметьте «Включить углубленное сканирование» и нажмите кнопку «Начать». Дождитесь окончания поиска, выберите документ для восстановления и укажите, куда именно его нужно сохранить.
Для восстановления удаленной программы, воспользуйтесь откатом системы. Для чего из меню «Пуск» на панели рабочего стола перейдите к разделу «Панель управления». Затем выберите пункт «Восстановление» (в Windows 7) или в меню «Система и безопасность» в разделе «Центр поддержки» выберите пункт «Восстановление предшествующего состояния компьютера». Кликните по данной ссылке и выберите последнюю контрольную точку отсчета. Сделайте откат системы, и ваша программа вновь окажется на компьютере.
Случайное нажатие клавиши “Delete”, а потом не менее случайный удар по «вводу» - и папка с важными документами оказывается в корзине. А бывает, что она была удалена намеренно, но через некоторое время вы поняли свою ошибку. Пока еще можно восстановить документы.
Вам понадобится
- Компьютер.
Инструкция
Источники:
- как восстановить удаленные файлы с корзины
Иногда происходят ситуации, когда надо срочно оказать компьютерную помощь человеку, будь то установка программы или что-либо еще, но при этом с человеком вы не можете встретиться лично. Однако при наличии интернета у обоих участников сделать это несложно.
Удалив папку со своего компьютера, нередко возникает необходимость в ее восстановлении. Сделать это можно при помощи нескольких способов. О том, как восстановить удалённую папку с их помощью, рассказано далее.
Восстановление папки: простые способы
Если папка удалена с компьютера только что, то тогда воспользуйтесь специальной командой. Она выглядит следующим образом: «Ctrl Z». После нажатия такой космбинации папка появится у вас в том месте на ПК, где она ранее находилась.
В случае если она была удалена сравнительно давно, но при этом корзина после этого вами не очищалась, то нужно отыскать ее там. Для этого зайдите в «Корзину» и найдите необходимую в ней папку. После чего кликните по ней правой кнопкой один раз. Появится контекстное меню, в нем выберите строку «Восстановить объект».
Восстановление папки: использование ПО
Если вы удалили папку давно и очистили при этом корзину, то без специального программного обеспечения здесь не обойтись. В роли него может выступать ПО под названием EasyRecovery. Его можно скачать . Установите программу, затем запустите её и следуйте ее подсказкам.
Если же были удалены с ПК какие-то важные файлы, то восстановить их помогут другие способы. Они представлены в нашей статье .
Папку. Этот вопрос фигурирует в сети довольно часто. Такая проблема, как правило, возникает тогда, когда пользователи наводят порядок на винчестере своего компьютера. В такие моменты и происходит нечаянное удаление папки, которая содержала важную информацию. Есть несколько способов вернуть каталог обратно. В зависимости от ситуации необходимо выбрать тот или иной вариант для того, чтобы восстановить удаленную папку.
На самом деле ни файлы, ни папки не ликвидируются полностью с жесткого диска. Если удаление произошло при помощи кнопки «дел» или контекстного меню, то данные будут находиться в специальной директории, которая называется корзиной. Она находится на вашем рабочем столе. В этом случае, я думаю, вы и так знаете, как восстановить удаленную папку. Заходим в эту корзину, выделяем необходимый объект, после чего на панели, которая находиться слева, нажимаете восстановление объекта.
По этому же принципу есть еще несколько способов, как восстановить удаленную папку. Когда корзина открыта, выделите файл и вызовите где активируйте функцию восстановления. Также можно сделать на нужном объекте двойной щелчок, после чего перед вами должно открыться окно, называющееся "Свойства". Вы должны в нем выбрать вкладку "Общие", после чего нажать на кнопку восстановления. Она расположена в нижней части этого окошка. Как только вы выполните один из вышеуказанных вариантов, удаленная папка появиться на своем прежнем месте.

Ситуация усугубляется тогда, когда вы уже успели очистить корзину. В таком случае можно попробовать сделать процедуру восстановления системы, используя контрольную точку. Для этого вам потребуется точка, которая создавалась еще до того, как вы сделали удаление. Сразу скажу, что этот метод будет возможен только в том случае, если создание контрольных точек было включено на момент удаления. Если же нет, то этот метод применять уже нет смысла.
Итак, с помощью кнопки "Пуск" вам необходимо вызвать стартовое меню. Там нужно зайти во вкладку программ и найти каталог со стандартными приложениями системы. Среди этих программ в списке вы увидите директорию со служебным софтом. Найдите в нем также приложение восстановления системы. Перед вами появится окошко, в котором нужно будет выбрать необходимое число. Когда вы его выберете, нажимайте на кнопку запуска процедуры. Дождавшись ее завершения и перезагрузки компьютера, проверяйте, появился ли нужный каталог на своем прежнем месте или нет.

Если уже и это не помогло, то выход только один. Вы должны скачать и установить одну из программ, которые в состоянии вернуть удаленные данные. Одна из популярных - «Изи Рековери» (EasyRecovery). Но можно воспользоваться и какой-нибудь другой. Их интерфейс аналогичен, и для вас не составит никакого труда в нем разобраться. Указывается диск, где была удаленная папка, и осуществляется его сканирование.
Один из предложенных методов должен решить вашу проблему. Это все, что я могу вам посоветовать. Теперь вы знаете, как восстановить удаленную папку.
В своё время меня частенько спрашивали про то как восстановить удаленные файлы , папки и прочее. В силу отсутствия у меня таковой потребности я никогда к таким программам не прибегал, а посему посоветовать ничего не мог.
Однако тут я, чисто случайно, наткнулся на неплохую бесплатную программку, которая вполне справляется со своими обязанностями по восстановлению файлов, папок и всего прочего всех разновидностей. Причем поддерживается даже восстановление данных с поврежденных носителей или, так называемый, глубокий анализ, который позволяет выявить даже мощно удаленные файлы и восстановить их.
Давайте приступим.
Общее описание и загрузка программы
Думаете как восстановить удаленные файлы, папки и прочее? Поможет программа, которая носит название Recuva и занимается, думаю, уже всем понятно чем.
Хочется отметить, что разработчики программы - это люди делавшие Ccleaner, о котором я уже писал на сайте в статье " ".
Из плюсов - бесплатность, простота использования и поддержка русского языка. Минусов толком не нашел, так что для нужд большинства пользователей программы вполне хватит.
Установка предельно проста и на ней я останавливаться не буду. Просто запустите скачанный exe -файл и следуйте инструкциям установщика. На одном из шагов возможно потребуется , если Вам не нужен браузер Google Chrome .
Запуск программы, выбор языка и тп
При запуске программы, скорее всего, мы увидим следующее окно:

Это так называемый визард, т.е. помощник. Он нам не нужен, посему ставим галочку и жмем в кнопочку Cancel .
В окне программы выбираем - "Options - Language - Russian ". Даже, если там уже стоял русский язык, всё равно выберите его из списка еще раз, ибо бывает такое, что в строке стоит, а в программе все еще английский. После повторного выбора все становится русским.
Далее, нам нужно сделать ряд настроек, дабы восстанавливать файлы и папки эффективней и даже в самых грустных случаях. Для этого нажмите кнопочку "Настройки " в окне программы и перейдите на вкладку "Действия ", где выставьте галочки:
- Показывать файлы из скрытых/системных папок;
- Показывать надежно удаленные файлы;
- Поиск неудаленных файлов (восстановление с поврежденного носителя):
- Восстанавливать структуру папок;
- Глубокий анализ (более длительный).
После этого нажмите "Ок ".
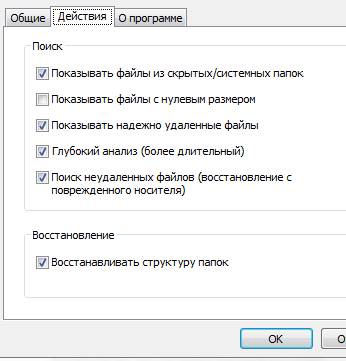
Окно программы содержит минимум всяких кнопочек и максимум информативности и полезности:

Собственно выбрав диск и нажав кнопку анализ Вы увидите список из файлов которые:
- зеленый кружок - подлежат восстановлению;
- желтый - возможно\частично подлежат;
- красный - утеряны и не подлежат восстановлению.
Дабы не раскапывать весь список возле кнопки анализ, можно выбрать тип файлов: графика, музыка, документы, видео, сжатый.
Как восстановить удаленные данные или удалить существующие
После выбора проанализированный список отсортируется по формату, т.е. если Вы выбрали Графика , то в списке будут только .jpg , .gif и тому подобные форматы. Некоторые (далеко не все) файлы можно будет просмотреть даже если они удалены (например картинки) в поле "Просмотр ", а в поле "Сводка " Вы увидите где располагался файл и сколько он весил.
Ну, а чтобы восстановить файлы нужно выделить их галочкой и надавить в кнопочку "Восстановить ".
Кстати говоря, программа умеет не только восстанавливать, но и затирать файлы так, чтобы их никто не мог уже восстановить. Для этого нужно выделить галочкой файлы, которые Вы хотите затереть, нажать правой кнопкой мышки и выбрать "Надежно удалить отмеченные ".

Чем больше циклов тем надежнее.. И дольше. Но вообще говоря 1-3 циклов обычно достаточно для удаления полностью.
На сим перейдем к послесловию.
Послесловие
Вот собственно и все. Теперь вы знаете как восстановить удаленные файлы, папки и прочую информацию. В крайнем случае, воспользуйтесь поиском по данному сайту, т.к тут у нас представлены и иные способы для восстановления, как и большее число программ для этого.
Если Вы хотите знать больше, желаете научиться этому профессионально и понимать происходящее, то .
Если есть какие-то проблемы, вопросы и дополнения, то смело пишите об оных в комментариях к этой записи или через форму обратной связи.
Спасибо, что Вы с нами.
Восстановления удалённой папки производится при помощи специальных программ, сканирующих поверхность жёсткого диска. В отличие от файлов, имена папок при удалении теряются безвозвратно. Нужный каталог в списке доступных для восстановления можно найти по названиям файлов, хранящихся в нём.
Установка программы Ontrack EasyRecovery
Запустите установщик и подтвердите, что вы согласны с условиями лицензионного соглашения. Как и весь интерфейс приложения, текст лицензии опубликован на английском языке. Выберите пункт «I accept the agreement» и кликните «Next >» для перехода на следующий этап.
Укажите путь на жёстком диске, по которому будет установлена EasyRecovery. Программу желательно устанавливать не в тот раздел жёсткого диска, с которого вы хотите восстановить удалённую папку. В противном случае восстанавливаемые данные могут быть утеряны. Распакованная копия занимает 51,4 МБ дискового пространства.
Следующий шаг — редактирование названия каталога приложения в меню «Пуск». Значение по умолчанию можно оставить без изменений. После этого вы сможете указать, нужно ли создавать ярлык на рабочем столе. Если это необходимо, перед нажатием «Next >» установите галочку в разделе «Create desktop shortcut».
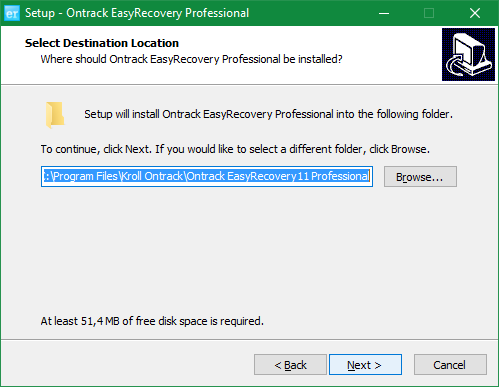
Важно! Не устанавливайте приложение на тот диск, с которого были удалены данные. При наличии только одного раздела, запишите программу на флешку или внешний HDD.
Перед запуском копирования данных откроется окно с выбранными на предыдущих этапах параметрами установки. Для их изменения вернитесь назад, используя кнопку «< Back». Если опции указаны правильно, кликните «Install».

Дождитесь, пока программа будет распакована и скопирована на ваш компьютер или ноутбук. Этот процесс довольно быстрый, на современных устройствах он занимает не более 20 секунд. В случае, когда полоса прогресса остановилась на одном месте и не изменяется долгое время, отмените установку при помощи кнопки «Cancel». После этого начните её сначала.
![]()
Чтобы запустить утилиту и приступить к восстановлению удалённой папки, отметьте флажок в последнем окне. Кликните кнопку «Finish» для закрытия установщика.
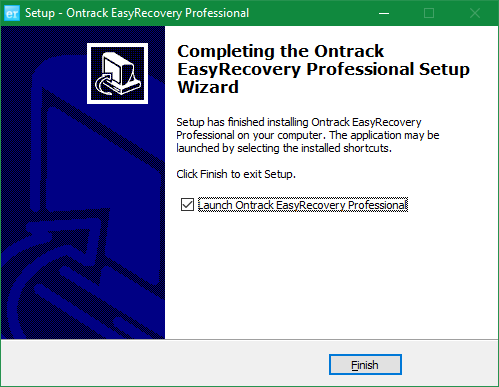
Запуск и активация приложения
Первая загрузка программы выполняется дольше, чем последующие. Подождите, пока необходимые данные будут загружены. В это время будет отображаться стартовый экран, сообщающий о том, что лицензия разрешает использование продукта только в некоммерческих целях.
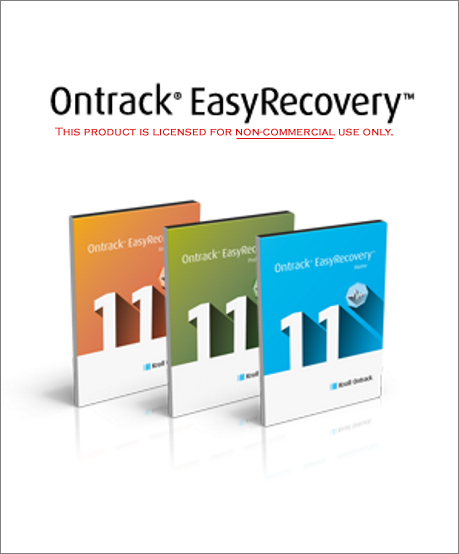
Откроется окно активации, предлагающее выбрать одну из двух возможностей использования программы:
- Запустить пробную версию.
- Приобрести лицензию и получить код активации по ссылке.
Выберите «Run as Evaluation» для запуска демо-версии с ограничением по количеству папок и файлов, которые можно восстановить. Если вы купили платную версию утилиты, введите код в нижнем текстовом поле и нажмите «Activate Now».
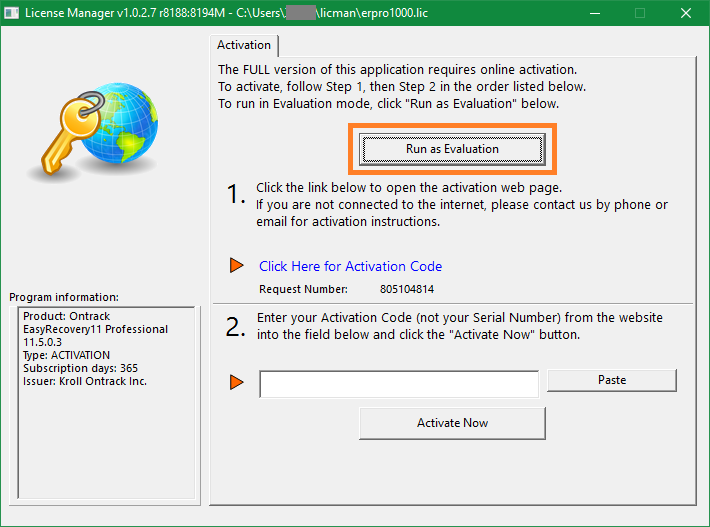
Обратите внимание! Ключ доступа действует один год с момента покупки. Стоимость платной версии: от 79 долларов за версию Home до 499 за Enterprise.
На первом экране мастера восстановления удалённых папок размещена краткая информация о приложении и ссылка на сайт разработчика. Нажмите «Continue», чтобы перейти на следующий шаг.

Обучающее видео: Восстановление удаленных файлов на компьютере
Восстановление удалённых папок
Выберите тип носителя, на котором хранилась информация до её удаления:
- Жёсткий диск
- Внешний накопитель
- Оптический диск (CD или DVD)
- Мультимедийное или мобильное устройство
- Система RAID
Кликните «Continue» для перехода к выбору раздела.

В центральной таблице на втором шаге находится список всех устройств, подключенных к компьютеру. При наличии нескольких разделов, они отображаются отдельно, с указанием типа и объёма памяти. Отметьте нужный диск и его раздел.
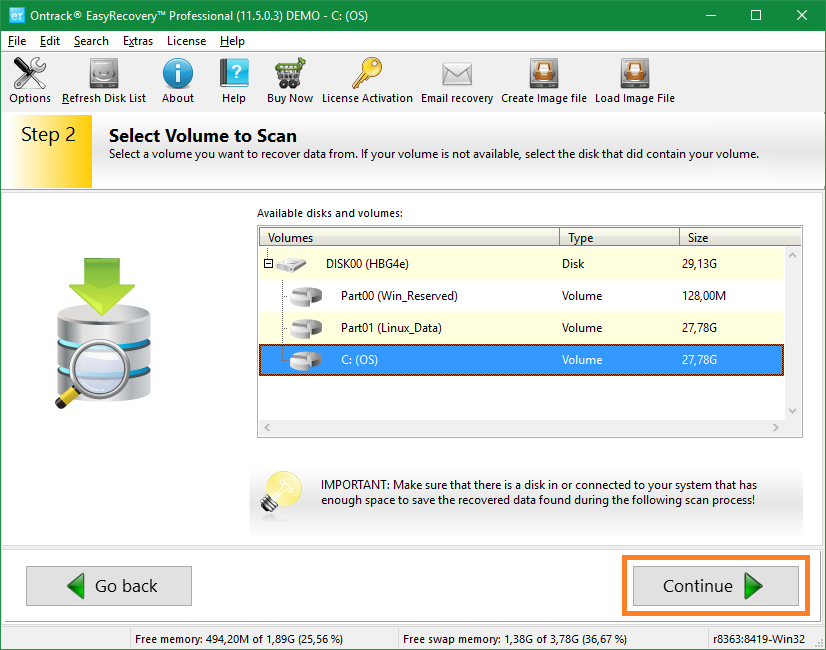
Выберите сценарий восстановления (режим работы программы). Предложенные варианты:
- Просмотр раздела
- Восстановление удалённых файлов
- Восстановление отформатированных данных
- Удаление данных
- Диагностика диска
- Инструменты для работы с диском
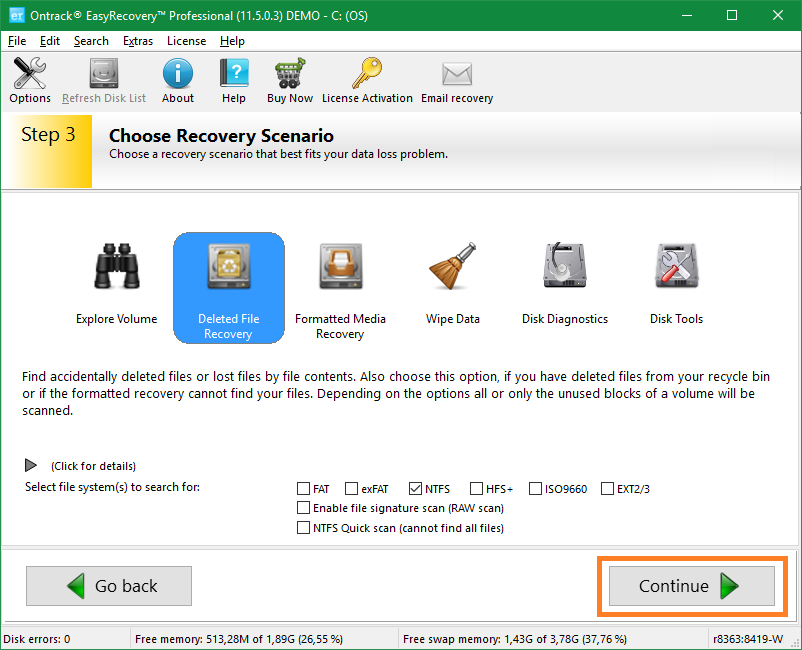
На четвёртом шаге работы мастера будут отображены пункты, выбранные ранее. Проверьте правильность выбора, и при необходимости внесения изменений, вернитесь назад при помощи кнопки «Go back». Если настройки указаны правильно, перейдите к восстановлению удалённых папок.

Длительность анализа зависит от количества свободного места на выбранном томе и скорости его чтения. Оценка оставшегося времени отображается под полосой прогресса, она обозначается «Estimated remaining time». Ниже отображается количество найденных файлов и папок. Для временной остановки сканирования нажмите «Pause». Отменить процесс можно при помощи опции «Cancel».
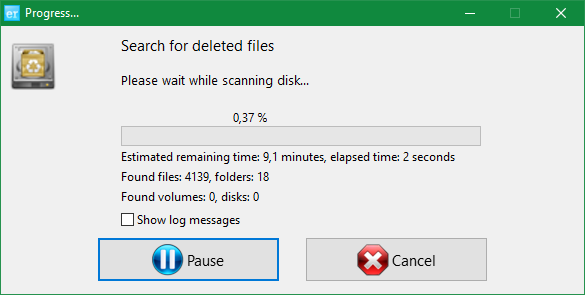
Важно! Досрочная отмена сканирования не приводит к потере найденной информации. Удалённые файлы и папки, которые были найдены до отмены, будут доступны.
Восстановление каталогов производится при помощи кнопки «Save» в верхнем меню утилиты. Так как исходные названия не восстанавливаются, найдите требуемую информацию по именам файлов, сохранённых в папке. Строка поиска находится в правом верхнем углу интерфейса приложения.
 sotikteam.ru Смартфоны. Антивирусы. Программы. Инструкции. Браузеры.
sotikteam.ru Смартфоны. Антивирусы. Программы. Инструкции. Браузеры.


