В современном мире ежедневно создается миллионы терабайт цифрового контента, который включает в себя фотографии, видео, программное обеспечение и многое другое. Все это хранится на жестких дисках, флешках, картах памяти.
С каждым днем на наших смартфонах также накапливается информация, которую можно потерять в любую минуту. Все потому, что данные, которые находятся на картах памяти, могут в любой момент пропасть из-за случайного удаления или неправильно извлечения флешки. В общем, причин очень и очень много, а сейчас это не самое главное.
В этой статье я хотел бы вам рассказать о том, как восстановить данные с карты памяти, которые были удалены. К большому сожалению, стандартными средствами Windows провести этот процесс невозможно, поэтому мы обратимся к помощи программ для восстановления фотографий, видео и аудио записей.
В качестве примера я буду использовать microSD карту от MP3 плеера, которая ранее уже упоминалась на сайте в статьях про , а также про . Я намеренно сотру с неё все аудио треки, а затем, при помощи описанных ниже программ восстановлю обратно.
Вы же в свою очередь сможете восстанавливать с ваших карт памяти не только музыку, но и фотографии, видео, документы и многие другие файлы.
Recuva (для Windows)
Recuva является бесплатной программой, которая работает на всех версиях операционной системы Windows (XP, 7, 8, 10, Vista). Скачать её вы можете ниже:
Скачать бесплатно программу Recuva
При установке программы у вас не должно возникнуть сложностей, поэтому этот процесс я не буду описывать. Перейду сразу к делу. Для восстановления файлов из вашей SD карты необходимо подключить саму флешку подключить к компьютеру через кард-ридер, мобильный телефон, цифровой фотоаппарат и т.д.
Затем откройте «Мой компьютер » и щелкните правой кнопкой мыши на соответствующий съемный диск. В появившемся контекстном меню выберите команду «Поиск удаленных файлов ».

По окончанию сканирования появится список файлов, находящихся на карте памяти (как текущих, так и ранее удаленных). Чтобы восстановить удаленный файл необходимо нажать на него правой кнопкой мыши и выбрать команду «Восстановить выделенные ».
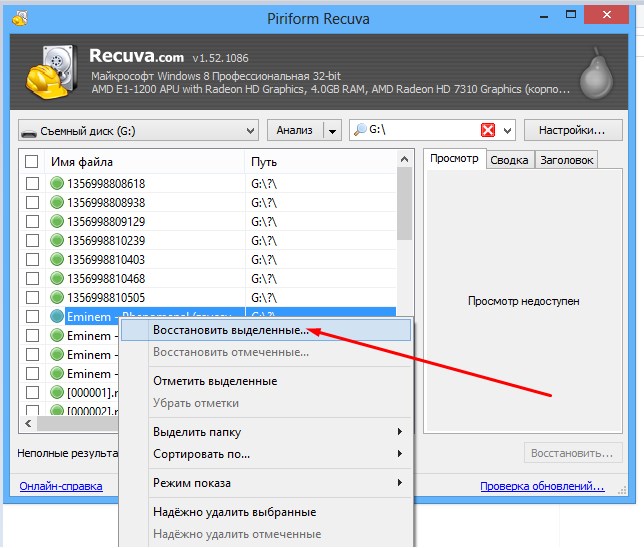
Pandora Recovery (для Windows)
Pandora Recovery – это бесплатна утилита, которая также предназначена для восстановления удаленных данных с SD карт, жестких дисков, USB флешек и т.д. Скачать её вы можете нижеСкачать бесплатно утилиту Pandora Recovery
Для достоверности эксперимента я снова отформатировал свою флешку. Чтобы восстановить файлы необходимо опять подключить ваше накопительное устройство к компьютеру или ноутбуку.
Теперь давайте остановимся на важном моменте, который возникнет при первом запуске программы – необходимо выбрать метод сканирования. Я рекомендую выбирать глубокое сканирование, поскольку этот метод позволяет восстанавливать фотки, музыкальные треки, документы и прочие файлы даже с поврежденных носителей.
Настроили? Тогда переходим к поиску и восстановлению утраченного. Запускаем Pandora Recovery и переходим во вкладку Search . Далее выбираем диск, по которому будет проводится поиск, а после чего жмем на кнопку "Search ".
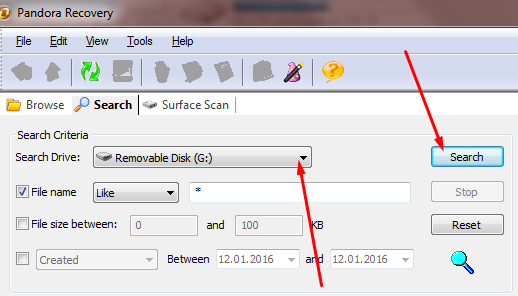
По окончанию поиска в нижней части экрана вы увидите список файлов. Отыщите нужный для восстановления и нажмите на него правой кнопкой мыши. Затем в контекстном меню выбираем команду Recover to .
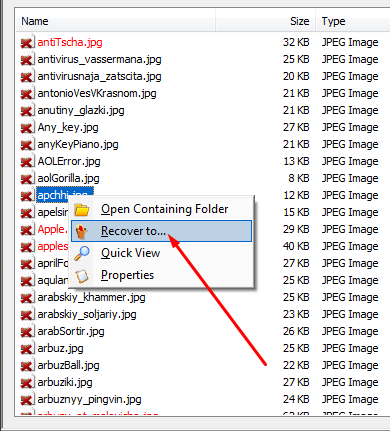
Откроется диалоговое окошко в котором необходимо нажать на кнопку "Browse", после чего выбрать место куда будет восстановлен файл. Далее просто жмем на кнопку "Recover now " и все готово.
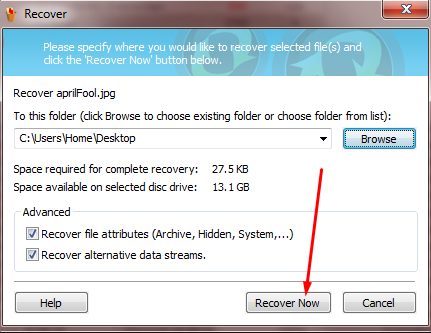
Stellar Phoenix Mac Photo Recovery (для OS X)
К большому сожалению, я не имею возможности продемонстрировать принцип работы в этой программе, но точно знаю, что Stellar Phoenix Mac Photo Recovery является одной из лучших программ для восстановления удаленных файлов с носителей для компьютеров Mac под управлением OS X 10.5 или выше.
Кроме всего прочего отдельно хотелось бы также выделить следующие бесплатные программы для восстановления удаленных фотографий, песен, видео или документов с карт памяти:
- R.saver
- USB Flash Drive Recovery
- CardRecovery
- chkRepair
В общем, теперь вы можете не переживать по поводу случайно удаленной фотки на телефоне, ведь знаете, что имея хотя бы usb-шнур и 5 минут свободного времени, изображение можно без проблем восстановить.
Да кстати, чуть не забыл, в следующей статье мы рассмотрим лучшие приложения для устройств, работающих на базе операционной системы Android, при помощи которых вы также сможете восстанавливать удаленные файлы.
Восстановление карты памяти
- это одно из самых популярных способов копирования информации с проблемных дисковых устройств. На сей раз мы затронем тему, которая явно будет интересна многим пользователям мобильных устройств. Если же говорить конкретно, то сегодня мы поведаем вам об основных способах восстановления различных карт расширения памяти. В современное время едва ли не каждая выпускаемая электроника оснащается слотом для карты памяти какого-либо известного формата. Основная масса нынешних гаджетов поддерживают флеш карты памяти форматов microsd, SD, Memory Stick M2 и miniSD. Бывает так, что в процессе эксплуатации карты возникают всякие неприятности. Обычно для рядового пользователя они являются полной неожиданностью, поэтому вполне способны вызвать панику. Но не стоит поддаваться чувствам, ибо решить все эти проблемы можно только при здравом уме. Ознакомившись с ключевыми особенностями реанимации флеш карт, вы сможете без проблем вернуть в рабочее состояние вашу карту памяти.
Восстановление данных с карты памяти можно осуществить двумя разными путями - аппаратным или же программным методом. Здесь вам в первую очередь необходимо будет определиться, какую цель вы преследуете. Вы хотите восстановить саму флеш карту, или же файлы находящиеся в ней? Нужно отметить, что реанимировать утраченную информацию будет гораздо легче, нежели вернуть работоспособность вашей флешке. Если вам очень важны данные записанные на эту карту, то мы всем рекомендуем воспользоваться услугами различных утилит для восстановления удаленных файлов.
ВОССТАНОВЛЕНИЕ ДАННЫХ С ПОМОЩЬЮ ПРОГРАММЫ
Бесплатное восстановление карты памяти
следует начать именно с программного метода. Таким образом, пользователь сможет полностью нивелировать все возможные риски. Можете быть уверены, такие программы не способны ухудшить ситуацию, и не причинят никакого вреда. Еще один "плюс" данного метода - небольшие материальные затраты. Вы можете купить профессиональное программное обеспечение или же воспользоваться абсолютно бесплатно распространяемым софтом. Это уже дело каждого пользователя. Рекомендуем вам восстанавливать утерянные файлы только проверенными, зарекомендовавшими себя утилитами. Конечный результат во многом зависит от тех действий, которые вы совершали после удаления данных на восстанавливаемой карте памяти. Ежели после пропажи файлов вы ничего не делали с флешкой, то шансы на успешный итог значительно возрастут. Весь процесс программной реанимации карты расширения памяти можно условно разделить на несколько этапов.

1. Для восстановления данных с карты памяти необходимо установить на ПК специализированное программное обеспечение (бесплатное/платное).
2. При помощи кард-ридера соединяем нашу карту памяти с персональным компьютером.
3. Запускаем утилиту и следуя подсказкам помощника восстанавливаем удаленные файлы.
4. Заканчиваем сеанс сохранением искомой информации на жесткий диск ПК.
Как видите, ничего сложного в этом нет. Следуя этих не хитрым правилам можно самостоятельно восстановить все удаленные файлы. Помимо банального удаления данных бывают ситуации, когда карта памяти блокирует все действия пользователя. Например, невозможно удалить имеющиеся на диске файлы или записать новую информацию. Порою, не удается даже выполнить форматирование этого носителя данных. Вернуть флешку в прежнее состояние можно с помощью внешнего переключателя, расположенного на боковой стороне вашей карты. Надо подчеркнуть, что данная функция механической блокировки реализована не на всех картах памяти.
ВОССТАНОВЛЕНИЕ КАРТЫ ПАМЯТИ
Восстановление непосредственно самой карты памяти является наиболее трудоемкой задачей. Как правило, при восстановлении флешки рассчитывать на сохранность записанных на нее файлов не приходится. Велика вероятность того, что вся информация которая была на диске будет окончательно потеряна. Впрочем, многое зависит и от профессионализма тех людей, которые будут этим делом заниматься. Хорошая фирма занимающаяся восстановлением цифровой информации вполне способна отремонтировать вашу карту и восстановить все записанные файлы.
Думаю, каждый хоть раз да лишался бесценных файлов. Случайно отформатировал, удалил, выдернул носитель при копировании на него, думал что хранится в другом месте и удалил, положил файл в корзину на хранение, а кто-то нехороший взял да и почистил ее. Бывает. Что делать? Восстанавливать.
Важно . Если не сработает Easy recovery, попробуйте R-Undelete — говорят, помогает. Также я пользовался программой Easy Photo Recovery — тоже отлично справилась.
С жесткого диска данные восстанавливаются даже после нескольких форматирований, а вот с flash-накопителями дела обстоят несколько сложнее: после полного форматирования с разбивкой на кластеры восстановить что-либо уже очень проблематично. Однако, полное форматирование можно сделать только на компьютере: при форматировании, скажем, SD карточки внутри фотоаппарата, файлы не стираются физически – просто в таблицу разделов записывается информация “накопитель пуст”. Если на карту после форматирования ничего не записывали, то можно не переживать и спокойно искать программу для восстановления файлов.
ВНИМАНИЕ. НИКОГДА НЕ ПОЛЬЗУЙТЕСЬ SD КАРТАМИ И ВООБЩЕ ЛЮБЫМИ ДЕШЕВЫМИ НОСИТЕЛЯМИ В КАЧЕСТВЕ ЕДИНСТВЕННОГО ХРАНИЛИЩА. ВЕРОЯТНОСТЬ ПОТЕРИ ДАННЫХ ОГРОМНА. ВСЕГДА, ВСЕГДА, ВСЕГДА! КОПИРУЙТЕ СВОИ ДАННЫЕ НА НОРМАЛЬНЫЕ ЖЕСТКИЕ ДИСКИ, КОТОРЫЕ ЛЕЖАТ ОТДЕЛЬНО ОТ КОМПЬЮТЕРА ИЛИ НОУТБУКА.
Прежде всего, дам вам один совет. Никогда не форматируйте флешку, пока не просмотрите на компьютере все фотографии , скопированные с нее, и не сделаете еще одну резервную копию — на внешний жесткий диск.
Скорее всего, у вас одна из 4 ситуаций:
- Скопировал фотографии отснятого мероприятия на ноутбук, отформатировал карточки и приступил к обработке фотографий. Обработал, стал просматривать – чего-то не хватает. Вспомнил три снимка, которым уделил при съемке много внимания. Да, пропали именно они. А карточку уже форматнул.
- Забыл скинуть вообще все снимки, а карточку форматнул
- Произошел глюк SD карточки, она не читается и требует ее отформатировать
- Случайно отформатировал жесткий диск (например, переустановили Windows), и все файлы пропали.
Что делать?
- Не паниковать! Пока что всё обратимо.
- Не пользоваться пострадавшей карточкой или жестким диском! Ничего не записывать, в камеру не вставлять!
- Читать статью дальше!
Карточка не читается, Windows предлагает отформатировать её?
Сделайте быстрое форматирование . Полное форматирование убьет все данные с гораздо большей вероятностью. После быстрого форматирования жесткий диск или флешка начнет открываться, и вы сможете провести восстановление файлов с помощью специальных программ.
Карточка читается?
Отлично. Отложите в сторону и скачайте программу для восстановления файлов. Например, Easy Recovery. Я очень советую пользоваться лицензионной программой. Но если у вас нет такой возможности, скачайте её во взломанном виде. Только будьте предельно осторожны: качать лучше с торрентов, где уже есть отзывы и никто не жалуется на вирусы. Сейчас очень легко нарваться на взломанные и зараженные вирусами программы, которые обычно хранятся на всяких левых сайтах. При установке ВНИМАТЕЛЬНО читайте, о чём вас программа спрашивает, тщательно проверяйте все галочки, а если не разбираетесь, позовите разбирающегося человека.
Ontrack Easy Recovery, программа для восстановления удаленных и форматированных файлов
Обновление от 24.05.2015. Эта инструкция предназначена для тех, у кого свежая версия Ontrack Easy Recovery. Если вы почему-то пользуетесь устаревшей версией (менее эффективной), то .
Для большинства ситуаций с восстановлением удаленных файлов я советую использовать , которая в очередной раз доказала мне свою эффективность. На этот раз мне пришлось восстанавливать жесткий диск, на котором от времени появились битые сектора и посыпалась таблица разделов, а ведь он был под завязку забит исходными RAW файлами .
С момента написания статьи прошло уже лет пять, и многое изменилось. В том числе изменилась программа для спасения удаленных и форматированных файлов с карточки Ontrack Easy Recovery. Вот как выглядит ее главное окно в 2015 году:
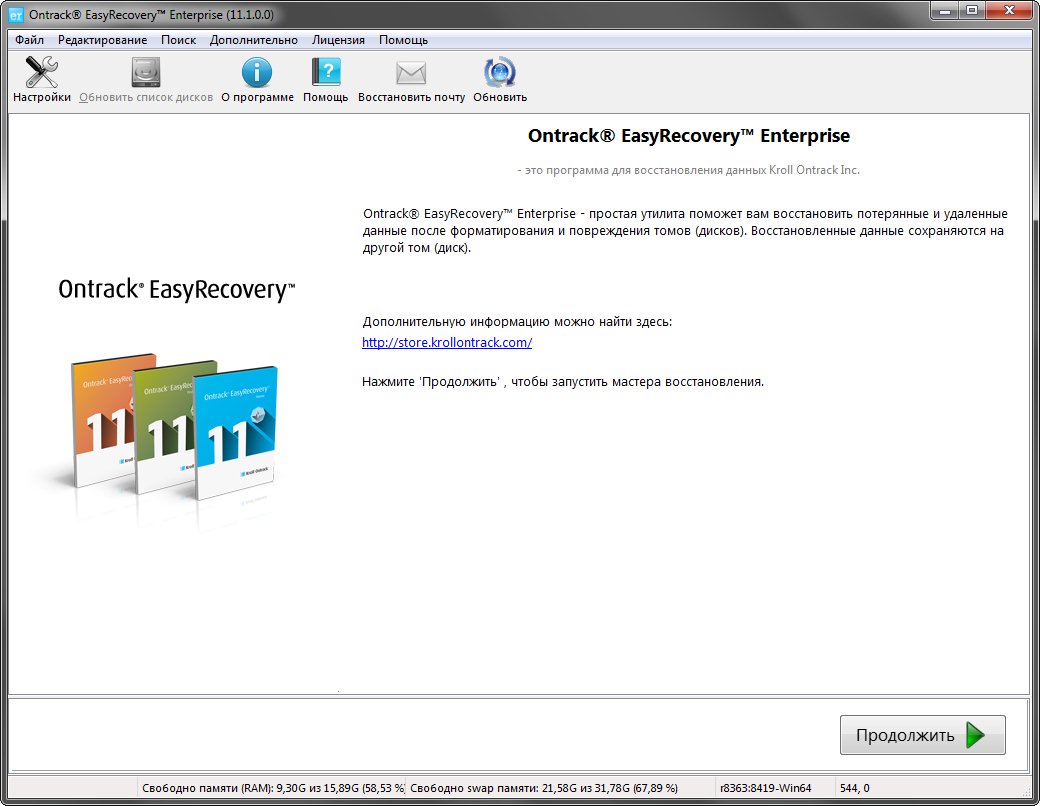 Ontrack Easy Recovery — главное окно
Ontrack Easy Recovery — главное окно
1. Всё, что вам здесь нужно — нажать Продолжить
2. Выберите тип носителя, который собираетесь восстанавливать.
- Оптический диск выбирайте, если вам нужно спасти плохо читаемый CD или DVD.
- Мобильные устройства — если вы восстанавливаете данные с плеера, который можно подключить к компьютеру только проводом.
- RAID — если вам нужно восстановить RAID, то вы и сами уже всё знаете.
- Наш выбор — Жесткий диск или Карты памяти . Я выбрал жесткий диск, потому что мне надо восстановить данные с жесткого диска. Продолжить.
 Ontrack Easy Recovery PRO — выбор диска
Ontrack Easy Recovery PRO — выбор диска
3. Выберите раздел, который будете восстанавливать. Чтобы узнать букву, откройте Мой компьютер и посмотрите, какая буква присвоена вашему диску. В моем примере я выбрал G, но можно выбрать название верхнего уровня, в данном случае это DISC01. Продолжить.
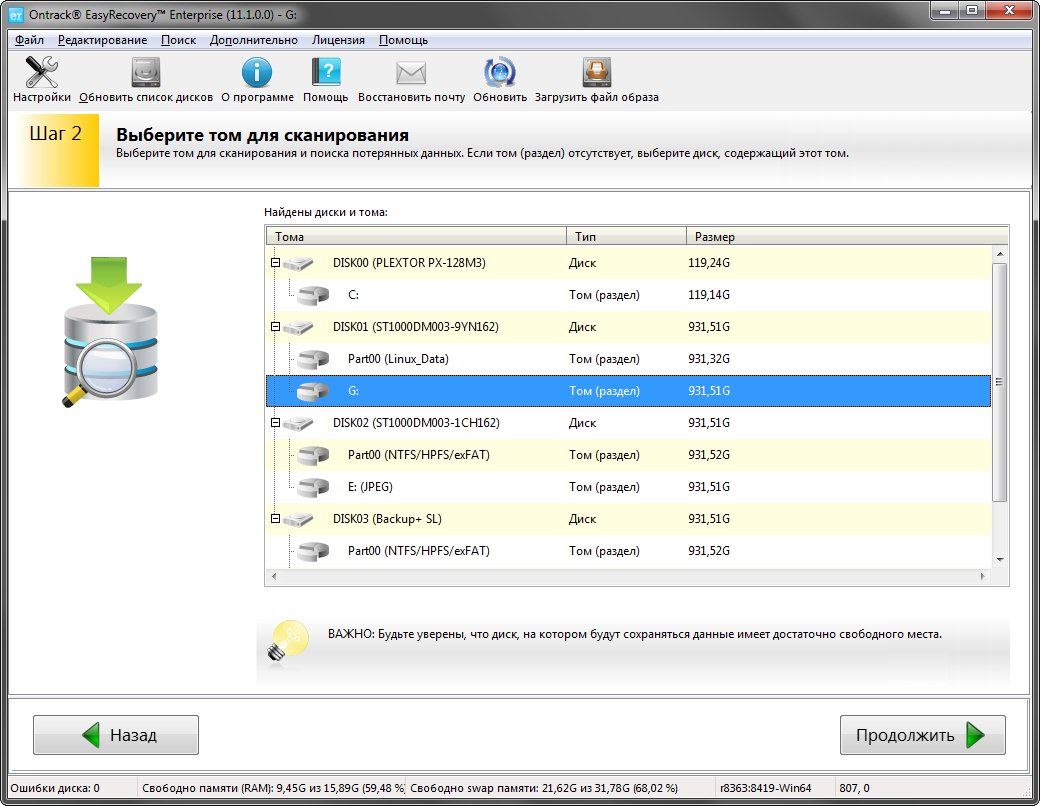 Выбор раздела для восстановления
Выбор раздела для восстановления
Обязательно выбирайте RAW восстановление
4. Программа выполнит первичное сканирование раздела, у меня на терабайтном жестком диске процесс занял 20 минут.

5. Что немаловажно, программа научилась определять графические файлы Nikon, Sony и других фирм, а также научилась сохранять их имена. Поэтому эпопея с ручным изменением расширений файлов осталась в далеком прошлом.
После сканирования программа покажет список файлов, которые доступны для восстановления. Выберите в левой части окна пункт Графика, в нем при желании конкретную папку, и щелкните правой кнопкой — Сохранить как…
6. Программа предложит вам выбрать место для сохранения ваших восстановленных файлов. Укажите ей любой жесткий диск, НО НЕ ТОТ, КОТОРЫЙ ВОССТАНАВЛИВАЕТЕ.
Внимание! На том диске, куда производится восстановление, должно быть места не меньше, чем на том, который восстанавливаете! А лучше больше раза в полтора.
К примеру, если диск для восстановления имеет объем 1 гигабайт, то диск, на который будут копироваться спасенные файлы, должен иметь минимум 1 гигабайт свободного места, а лучше 1,5 гб — так как при восстановлении объем полученных файлов может превышать объем исходных (файлы нередко дублируются).
Если вы восстанавливаете флешку объемом 32 гб, на диске-приемнике должно быть не менее 50 гигабайт свободного места.
7. После этого программа приступит к копированию спасенных файлов на указанный вами диск. В случае терабайтного жесткого диска процесс может занять до 9 часов, так что наберитесь терпения и сходите в магазин, где обязательно купите себе жесткий диск на 2-4 терабайта для резервного хранения всех ваших данных. Я сделаю это прямо сейчас.
Если Easy Recovery не помогла, попробуйте Bad Copy.
Рассказа моего друга, восстановившего данные с заглючившей карточки Compact Flash. Фотографии «виделись» в фотоаппарате, но компьютер не хотел их читать.
Исправить неисправимое, восстановить невосстановимое, или «Если вам ничего не помогло»
В этой статье хочу рассказать про то, каким способом можно извлечь убитые файлы с карточки, будь то фото или видео с флеш носителя.
Одно главное условие, при котором этот урок будет вам полезен — компьютер видит вашу флеш карту . Если нет, то я вам ничем не могу помочь:)
Программа называется Badcopy . Где найти ее — решайте самостоятельно. Можете ее купить, а можете скачать на торрентах (но вы помните — только для ознакомления:))
 Основное окно программы
Основное окно программы
- Итак, установив программу Bad Copy, делаем следующую последовательность действий:
- Вставляем флеш карту в картридер
- Дальше всё просто: слева в панели выбираем необходимый тип носителя . в нашем случае ZIM/MO/USB Disk . Справа окно изменится.
- Выбираем нужный нам диск , то биш картридер. У меня, например, это был F.
- Чуть ниже Recovery Mode должна стоять на Rescure Lost Files — Mode #2
- next -> start
- Программа будет искать фото и восстанавливать, это займет немало времени (в моём случае почти 2 часа)
- По окончании сканирования выбираем папку для сохранения.
Важно! Она не должна находиться на вашей флешке, иначе можете лишиться всех файлов навсегда! (не помню точные действия, возможно придётся еще раз нажать next)
…И всё готово!
Надеюсь, это вам поможет)
*если у вас нет картридера.. Я не знаю. Можете попробовать через USB от фотоаппарата или что у вас под рукой.
Другие случаи
Если вы НЕ форматировали карточку, а, например, отключили картридер во время чтения/записи на неё, то вам с высокой вероятностью поможет встроенная программа Windows — CHKDSK. Подробно расписывать алгоритм пока что не буду, приведу комментарий читателя:
Во время копирования с карты через кардридер «что-то пошло не так». Кардридер «отвалился» от системы, а когда вернулся, то каталог с фотографиями и видео оказался «погнут». Кракозяблы и восклицательные знаки и пустота….
Первое, что мне посоветовали коллекги - CHKDSK от самой винды. Но, в связи с тем, что Чекдиск создает каталог прямо на том же диске для восстанавливаемых данных, - использовать я его побоялся. Оставил на самый конец.
В итоге использовал 4 приложения-восстанавливателя. В том числе 2 описываемые здесь. Приложения пыхтели-пыхтели, но кроме восстановления картинок (большинство из которых оказались биты) ничего не вышло. Потратил 2 дня.
И тут настал звездный час Чекдиска. И я пожалел о 2 потраченных днях. Потому-что Чекдиск восстановил все идеально (ну кроме имен файлов и дат). В корне карточки появился каталог FOUND и в нем были все потерянные файлы. По размеру было понятно, что картинка, а что видео. Переименовал - и всё.
Да. Это поможет только в том случае, если во время работы карточки «что-то пошло не так». После форматирования не поможет (хотя не проверял).
Был удивлен.
Ваши вопросы и мои ответы
Вопрос . Здравствуйте! Вчера скидывала через картридер фото с SD флешки на ноутбук, во время копирования случайно закрыла крышку, копирование прервалось. С тех пор флешка требует ее отформатировать. опробовала программы: Recuva и еще штуки 3 (сейчас на рабочем компе и не могу посмотреть какие). пока ничего не помогает. Badcopy пока не пробовала. Стоит ли пытаться востанавливать другими программами или больше шансов навредить? Стоит ли нести спецам (и не будут ли эти спецы качать те же проги с инета?)?
Ответ
. Здравствуйте.
Если карточка просит ее отформатировать, то вряд ли получится что-то восстановить без форматирования. Рецепт здесь такой:
Форматируете карточку с использованием БЫСТРОГО форматирования. Оно физически не удаляет файлы, лишь убирает заголовки. После быстрого форматирования Easy Recovery должна помочь. Если не она, то Bad copy.
Файлам программы восстановления не навредят, т.к. они не записывают ничего на карточку. Главное — в качестве папки назначения выберите не свою карточку, а диск D, например.
Фирмы сначала пробуют восстановить с помощью тех же программ (скачанных из интернета), и только потом, если карточка повреждена физически, используют другие способы восстановления (с заменой контроллера и прочее), но умеют это делать единицы фирм, к тому же не факт что это получится с SD. Главное — не делайте полное форматирование, и все получится.
Вопрос . Есть ли еще программы, кроме Easy Recovery?
Ответ . Да, есть. Многим помогает программа R-Studio
Если что-то непонятно, пишите в комментариях. Постараюсь помочь.
Если не разбираетесь, что к чему, откуда скачать программу, как запустить, а фотографии нужны срочно…
В Санкт-Петербурге могу помочь на платной основе. Восстановлю ваши данные с любого носителя, постараюсь спасти битые файлы и так далее. Оплата только по результату. Цена — 4000 рублей за 16 гигабайт. Контактные данные указаны .
Консультации по почте и в контакте не оказываю, в личку не писать. Консультации по телефону и скайпу — 1500 рублей в час, минимальная цена 1000 рублей.
Сейчас, практически вся электроника, связанная с просмотром или записью медиа-данных обладает возможностью работать с внешними картами памяти. Ноутбуки, телефоны, фотоаппараты и диктофоны - все это лишь короткий список тех устройств, которые в качестве основного хранилища данных использую карту памяти. Основным стандартом карт памяти, используемым в портативной электронике, сейчас является формат SD (Secure Digital) и одна из его модификаций – microSD. Но, эта технология не является идеальной, и в результате неправильной эксплуатации карта памяти может выйти из строя.
В любом флеш-накопителе, которым, в частности и является карта памяти, есть специальный контроллер, который является обычной микросхемой, позволяющей передавать данные с компьютера на чип-память самой карты и обратно. Этим контроллером управляет специальная микропрограмма, в которой может произойти сбой, если карту памяти извлечь из устройства во время записи или, в некоторых случаях, чтения.
Из-за таких ошибок, после подключения карты к компьютеру, скорей всего она будет опознана как неизвестное устройство. Если же вам повезет больше, то компьютер ее откроет как флеш-накопитель, но выдаст либо сообщение о том, что на диске нет места, либо что он защищен от записи, или же что он вообще имеет нулевой размер. В этих случаях вам необходимо знать, как восстановить карту памяти. Давайте попробуем это сделать
Компьютер опознает карту памяти
В таком случае еще не все для вас потеряно и возможно даже получится восстановить данные. Первое, что нужно сделать – это выяснить производителя и модель контроллера. Вам необходимо знать их для того чтобы найти утилиты, которые разработаны для выполнения операций именно с этой микросхемой. Выяснить эти данные можно двумя методами.
- Первый – раскрыть корпус карты памяти и найти микросхему, расположенную около внешних контактов. На ее корпусе будет написана эта информация.
- Вторым методом является определение этих данных по PID (идентификатор устройства) и VID (идентификатор производителя) кодам. Они прошиты в контроллер и имеются в любом устройстве. В интернете вы можете найти множество программ, считывающих эти данные.
Если вы получили эти коды, то ваши шансы на спасение карты памяти значительно возрастают. Теперь необходимо в специальной базе данных, которые имеются в свободном доступе (например, iFlash) осуществить поиск производителя и модели по PID и VID.
Итак, когда наконец-то мы определились с моделью и производителем, можем начать поиск сервисной утилиты для работы с данным контроллером. Обычно ее можно найти на сайте производителя, она находится в свободном доступе.
Используя найденную программу, восстановите прошивку микросхемы согласно инструкциям. Если вам удастся обойтись без низкоуровневого форматирования, то скорей всего получится восстановить данные с карты памяти. Для этого лучше всего использовать программу LostFlashFoto.
После того, как вы завершили все операции с картой памяти, желательно ее отформатировать стандартной утилитой Windows.
Компьютер не видит карту памяти
В данном случае все намного сложней, и многим станет интересно, можно ли восстановить карту памяти в такой ситуации. Да, еще не все потеряно для самой карты, но восстановить файлы на ней у вас уже точно не получится. Для последующих операций нам потребуется установленный линукс дистрибутив. На компьютере вам необходимо зайти в терминал и выполнить следующие команды:
dd bs=1M count=1 if=/dev/zero of=/dev/sda
(/dev/sda – это ваш usb-кардридер), теперь вы можете отформатировать карту.
Ну а если и в данном случае все глухо, то у вас осталось только два варианта:
- сервисный центр (не факт, конечно, что и там помогут)
- отправка карты на мусорку.
Эти способы позволяют также восстановить карту памяти фотоаппарата, например формата XD-card, разъем которой отличается от формата SD.
Восстановление данных после форматирования
Если же вам нужно восстановить карту памяти после форматирования, то нет ничего проще, это получается в 90% случаев. А если после форматирования вы еще ничего не успели на нее записать, то считайте что вы счастливчик! Если вы не знаете как восстановить карту памяти телефона, этот способ также отлично подойдет для вас.
Для восстановления данных вам потребуется специальная программа, на подобии Recuva, скачайте ее и установите.
- Запустите программу
- Выберите тот тип файлов, который необходимо восстановить (можно выбрать «Все файлы»)
- Теперь выберите пункт «На карте памяти»
- В появившемся диалоговом окне выберите вариант «Углубленный анализ файлов»
- Нажмите «Начать»
- Когда сканирование завершится, выберите файлы которые хотите восстановить
- Теперь выберите папку на жестком диске компьютера, куда хотите сохранить восстанавливаемые файлы
- Нажмите кнопку «Восстановить»
Будьте внимательны и осторожны, иногда можно потерять те данные, которые очень ценны для вас.
 sotikteam.ru Смартфоны. Антивирусы. Программы. Инструкции. Браузеры.
sotikteam.ru Смартфоны. Антивирусы. Программы. Инструкции. Браузеры.



