Копия диска – это точный образ логического содержимого жёсткого диска, включая его структуру. Handy Backup - программа для создания резервной копии диска, которая умеет создавать точные копии системных дисков и дисков с данными, в том числе делать копии диска на флешку.
Как получить точную копию жёсткого диска с помощью Handy Backup?
Handy Backup имеет два встроенных плагина для создания копии диска "Disk Image " и "System Recovery ". Оба инструмента расположены в группе источников данных "Disk Clone". Кроме того, для созданий копии загрузочного диска в комплект Handy Backup входит внешняя утилита HBDR.
Как сделать резервную копию жёсткого диска?
Для этой цели вам понадобится плагин System Recovery, создающий копии диска в формате VHD. Чтобы создать копию жёсткого диска с помощью инструмента System Recovery, пожалуйста, воспользуйтесь следующей инструкцией:
- Откройте Handy Backup и создайте новую задачу с помощью кнопки или клавиш Ctrl+N.
- Выберите задачу резервного копирования на Шаге 1 и перейдите к Шагу 2.
- Разверните на левой панели группу "Disk Clone ". Выберите плагин System Recovery.

- Теперь выберите диск или раздел, который вам нужен. Нажмите OK.
- Продолжайте создавать задачу резервного копирования диска, как описано в главе Руководства Пользователя о создании новой задачи.
Примечание. Для созданий копий диска вы должны иметь привилегии администратора системы!
Полученный с помощью плагина System Recovery образ диска в гибком (flexible) формате VHD вы можете использовать как виртуальный диск (в т. ч., примонтировав его средствами Windows), для загрузочного диска или в качестве диска виртуальной машины.
Скачать
Купить!

Версия 7.9.6
от 13 ноября 2017
. 65.8 MB
Программа резервного копирования
Handy Backup. 2900
RUB
за лицензию
С помощью решения Professional легко создавать резервные копии дисков на любые другие устройства (FTP, NAS, облачные хранилища, например, Яндекс Диск). Бесплатная полнофункциональная пробная версия 30 дней!
Как сделать копию раздела жёсткого диска или диска с данными?
Для этого вам понадобится плагин Disk Image. Воспользуйтесь вышеприведённой инструкцией, но выберите Disk Image вместо System Recovery на Шаге 2. Обратите внимание, что этот плагин копирует разделы дисков только в своём внутреннем стабильном (consistent) формате.
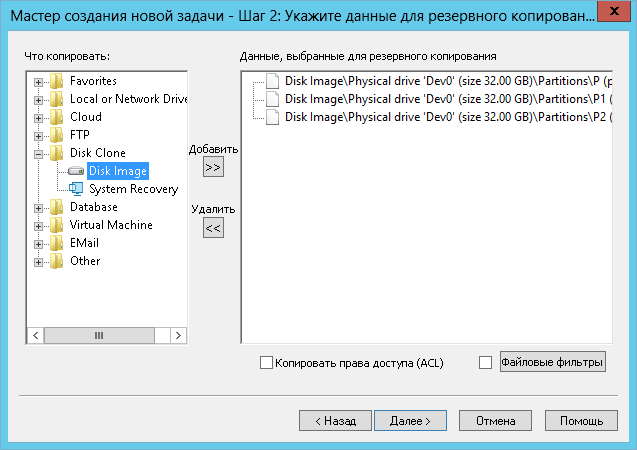
Как создать копию системного диска?
Утилита Handy Backup Disaster Recovery (HBDR) – это третий метод получения резервной копии жёсткого диска, доступный для пользователей Handy Backup. Утилита HBDR предоставляется бесплатно пользователям Handy Backup Professional и всех серверных решений.

HBDR создаёт копии загрузочных дисков и дисков с данными (например, позволяет создать копию диска Windows 10 или Windows 7), а также позволяет перенести копию диска на другой диск (включая виртуальные диски).
Ключевые возможности Handy Backup
- Автоматизация: запускайте ваши задачи в заданное время с интервалом от месяцев до минут, или при наступлении системного события, такого, как подключение внешнего USB диска к компьютеру или вход в систему.
- Безопасность: встроенные инструменты для шифрования копии диска и передачи онлайн по зашифрованным каналам (включая поддержку протоколов SFTP и FTPS, а также вызова внешних программ для дополнительного шифрования данных).
- “Горячие” и “теневые” копии HDD дисков: программа использует службу VSS, чтобы снимать резервные копии жёстких дисков без прерывания их работы. Кроме того, программу можно запустить в “бесшумном” фоновом режиме как службу Windows.
- Работа по сети: в программе возможно создание копий примонтированных (mapped) HDD или сетевых дисков. Возможно также создание виртуальной копии диска или, наоборот, копирование виртуальных дисков по сети в составе общей задачи.
Функции программы создания резервной копии жёсткого диска
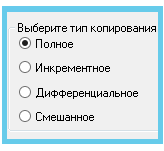
Сохранность информации и работоспособность системы являются основой эффективной работы на компьютере. В результате различного стечения обстоятельств: сбоев программ и железа, действия вирусов, мы можем потерять все данные, которые хранились на нашем компьютере и столкнуться с необходимостью переустановки операционной системы.
Обеспечить безопасность своих данных и мгновенное восстановление работоспособности операционной системы вполне реально с помощью резервного копирования. И поможет нам в этом замечательная программа Акронис, своим появлением поднявшая уровень безопасности на невиданную доселе высоту.
Acronis True Image Home
С помощью Acronis True Image Home мы можем делать резервные копии операционной системы со всеми установленными программами и настройками, можем копировать разделы жёсткого диска целиком, отдельные файлы и папки, в общем делать бэкапы любых массивов данных. И самое главное - мы теперь можем развернуть все эти данные из образов, сделанных этой программой, в любой момент за считанные минуты.
Сделав резервную копию локального диска «С» с операционной системой, мы в любой момент можем восстановить его рабочее состояние на момент создания копии. То же самое относится и ко всем другим разделам жёсткого диска, а так же ко всем папкам и файлам в отдельности. Теперь при проявлении каких-либо негативных воздействий (вирусы, сбои в работе программ) мы просто восстанавливаем систему в рабочее состояние из резервной копии.
Полную копию жёсткого диска я делаю раз в полгода и совершенно спокоен за сохранность его содержимого. Хранить бэкапы можно как на самом компьютере, так и на внешних носителях - съёмных дисках, внешних жёстких дисках и т.д.
Программа Acronis работает как из под Windows, так и с загрузочного диска, который мы и создадим с её помощью. Мы выберем второй способ, так как бывает, что наша операционная система заблокирована (по различным причинам) и, соответственно, мы не можем войти в windows и запустить программу, а подгрузившись с загрузочного диска и выбрав нужную резервную копию, мы через 5 минут получим работающую систему в том состоянии, в котором она была на момент создания копии.
Итак, давайте приступим. Скачиваем триал-весию Акронис (дистрибутив с официального сайта:), при скачивании не забудьте снять галку с «Установить Яндекс бар»).
Кстати, саму программу потом можно будет просто-напросто удалить. Она нам больше не понадобится, мы будем работать с загрузочным диском, который создадим с её помощью. Хотя рекомендуется купить этот продукт и пользоваться всеми его функциями в полном объёме. Напомню, что удалять программы с компьютера лучше через Revo Uninstaller . С помощью диска мы в дальнейшем всегда сможем восстановить систему из копии, если даже Windows не будет работать. Этим и хорош загрузочный диск.
Запускаем скачанный файл и нажимаем кнопку «Далее». В следующем окне ставим переключатель в поле «Я согласен...» и снова «Далее».
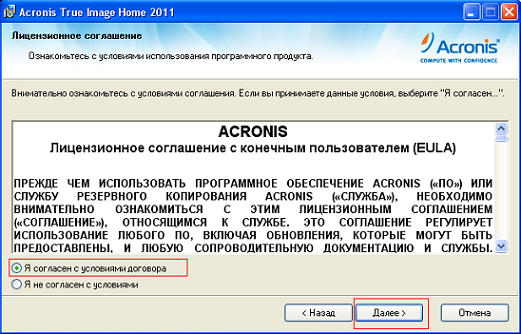
В следующем окне отказываемся от участия или соглашаемся и жмём «Далее». Далее требуется ввести триальный ключ. Для простоты, можете ввести тот, что вы скачали вместе с программой в текстовом файле Копируем из текстового файла, вставляем - «Далее».
А можно нажать на кнопку «Получить серийный номер» снизу, откроется браузер, в окне которого вы вводите свой e-mail и ключ вам присылают на него. Одним словом, вставляем ключ и жмём «Далее». На следующей вкладке выбираем «Полную» версию - «Далее» - «Приступить».
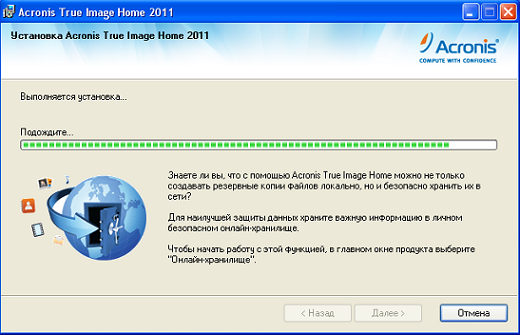
Несколько секунд и программа установлена . Жмём кнопку «Закрыть». Соглашаемся на перезагрузку. После перезагрузки компьютера на рабочем столе появляются два ярлыка: собственно самой программы Acronis True Image Home (ATI) и Acronis Online Backup. В общем-то последняя предназначена для хранения ваших данных на серверах компании. Я этой услугой не пользуюсь, а потому останавливаться на этом не буду.
Запускаем ATI с ярлыка и кликаем по «Перейти к главному окну». Нам открывается главное окно программы, в котором мы выбираем опцию «Создайте загрузочный носитель».

Таким образом, теперь у нас есть загрузочный диск. Осталось загрузиться с него и сделать первую резервную копию системы. Для того, чтобы компьютер загрузился с нашего созданного диска, нужно войти в БИОС и изменить приоритет загрузки c жёсткого диска на CD.
Для входа в БИОС , перезагружаем компьютер и в самом начале загрузки несколько раз жмём кнопку Delete. Попадаем в БИОС. Ищем (стрелками вверх-вниз на клавиатуре справа) надпись BOOT сверху - Boot Device Priority - 1st Boot Device; либо: Advanced BIOS Features - First Boot Device (в зависимости от версии БИОС) входим в этот раздел, нажав на клавишу Enter. Теперь даём указание системе с чего она должна грузиться в первую очередь, стрелочками (или кнопками +/-) выставляем CDROM (загрузка с компакт диска), Enter - нажимаем кнопку F10 - Enter.
После перезагрузки компьютер начинает загружаться с CD. Дальше появится окно, в котором вы должны выбрать (стрелками) Acronis True Image Home и нажать Enter, иначе опять начнётся загрузка Windows с жёсткого диска.
Допустим, вы всё сделали как надо и попали в главное окно Acronis. Давайте сделаем резервную копию локального диска С с операционной системой. Выбираем «Резервное копирование - Диски».

Резервное копирование (Диски)
В следующем окне ставим галочку напротив нужного нам локального диска C, и «Далее». Галочки снизу, напротив «Архивировать в посекторном режиме» и «Архивировать нераспределённое пространство» ставить не нужно.

Указываем копируемый раздел
Выбираем «Создать новый архив рез. копий» и через кнопку «Обзор», которая расположена чуть ниже, выбираем папку, в которой у нас будут храниться копии (Советую специально для этих целей создать папку, только не стоит располагать её на системном диске C, лучше на любом другом). После того, как с помощью кнопки «Обзор» указали папку хранения копий, ставим курсор в строку адреса и пишем имя нашей копии (придумываем любое, можно просто написать цифры сегодняшней даты, например: 15.05.2012). Жмём «Ок» и «Далее».
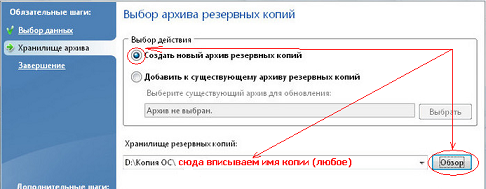
Выбираем место сохранения резервной копии
На следующей вкладке можно просмотреть «Параметры» копирования, но это не обязательно, настройки по умолчанию вполне подойдут. Теперь осталось только нажать кнопку «Приступить» cнизу и процесс создания резервной копии раздела С будет начат.
После окончания процесса жмём «Ок» и закрываем программу, тем самым давая сигнал на перезагрузку компьютера. Не забудьте при перезагрузке снова зайти в БИОС и выполнить обратные манипуляции, то есть выставить первым загрузочным устройством HDD вместо CDROM (CD).
Таким же образом с помощью загрузочного диска Акронис можно создавать резервные копии других разделов жёсткого диска, отдельных папок и файлов (для этого на первом шаге выбираем не «Диски», а «Файлы и папки»).
Восстановление системы из созданной ранее копии тоже не вызовет у вас каких-либо трудностей. После загрузки с диска выбираем «Восстановление - Диски», указываем сохранённую копию через кнопку «Обзор» - «Ок» - «Далее» - «Диски и разделы» - ставим галку напротив того раздела, который хотим восстановить из копии (при создании первой копии можно поставить галку и напротив MBR, потом можно не ставить) - «Далее» - «Далее» - «Приступить». Если загрузчик в порядке, то галочку в поле «MBR» можно не ставить. Всё остальное интуитивно понятно и не нуждается в описании.
В этой статье я расскажу как делать резервное копирование данных: рабочих файлов, мультимедиа и операционной системы (делать ее образ). Резервное копирование (архивация данных) крайне необходимо, так как в результате поломки жесткого диска, или вируса вы можете потерять важные документы, фотоархив, работы, созданные в различных программах. Может вы просто захотите переустановить чистую копию ОС со всеми программами. Когда это произойдет, такую ситуацию будет легко исправить.
Самый распространенный случай у пользователей — выход из строя операционной системы. Для того, чтобы восстановить прежнее состояние компьютера (программы, настройки и т.д.), необходимо потратить от нескольких часов до нескольких дней для инсталляции и настройки ОС Windows, но больше всего времени отнимает установка дополнительного софта. Часто неопытные пользователи хранят свои данные на системном диске, не задумываясь перенести информацию в другие разделы жесткого диска, не говоря уже о внешних HDD.
Способы резервного копирования (архивации) и восстановления
Windows 7: встроенный инструмент архивации и восстановления
Он довольно прост в использовании и даже позволяет выполнять эту процедуру автоматически по расписанию. Расположение в системе инструмента резервного копирования: «Пуск | Все программы | Обслуживание | Архивация и восстановление» . Меню в колонке слева - «Создать диск восстановления системы» и «Создание образа системы» .
Создание образа системы. Необходимо указать расположение будущего архива: выбираем другой дисковый раздел, внешний HDD или оптический диск (DVD, Blue Ray). Также присутствует возможность сохранения резервной копии на сетевой диск. Использовать оптические носители нецелесообразно, поэтому для хранения резервной копии используйте логический диск с достаточным местом для хранения или внешней HDD. Выбрали место, нажимаем кнопку «Архивировать». Архивироваться будет весь системный раздел. Эту процедуру можно проводить по расписанию, при этом Windows обновляет записанный ранее образ системы, не создавая его заново, что существенно экономит время.
Если выбрать инструмент «Архивация», то можно настроить регулярное копирование важных пользовательских данных. Для этого выберите «Настроить резервное копирование», укажите, на какой диск будет производится сохранение, нажмите «Далее», в следующем окне выберите «Предоставить мне выбор» и затем отметьте объекты для архивации. Для восстановления содержимого резервной копии выберите одно из трех предлагаемых действий: «Восстановить мои файлы из этой резервной копии», «Восстановить файлы для всех пользователей на данном компьютере» или «Управление местом на диске, занимаемым этой резервной копией».
Для восстановления системы, в случае если она не загружается или выдает ошибку, которую вы не в состоянии исправить, может понадобиться диск аварийного восстановления. Для его создания выберите в меню слева «Создать диск восстановления системы» и укажите, на каком носителе его организовать. К сожалению, поддерживаются только лазерные диски, что не подходит для владельцев ноутбуков без оптического привода.
Данный встроенный в Windows инструмент не лишен недостатков, таких как долгое время создания архива и отсутствие функции сжатия. Однако существуют и другие, более функциональные продукты.
Резервное копирование и восстановление с помощью Acronis True Image Home 2013
Пользователям Windows XP, где отсутствует встроенный инструмент резервирования, а также пользователям с более высокими требованиями к функциональности бэкап-программы я порекомендую воспользоваться Acronis True Image Home 2013 .
Acronis True Image Home использует 3 метода создания резервной копии.
Полный образ — архивирование абсолютно всех данных, включая MBR (если раздел является загрузочным).
Дифференциальный — в резервную копию включаются только те данные, которые изменялись с момента создания архива первым (полным) методом.
Инкрементный метод — позволяет дополнять резервную копию файлами, измененными после последней процедуры бэкапа.
Резервную копию системного раздела сделать просто: в главном окне программы выберите первую опцию - «Резервное копирование дисков и разделов» , затем укажите раздел или диск, задайте место для сохранения архива и при необходимости измените параметры архивирования (например, установите степень компрессии архива на вкладке «Производительность» или защитите архив паролем). По окончании процесса в указанном вами хранилище будет создан файл с расширением *.tib . Acronis True Image Home 2013 позволяет подключить резервную копию как логический диск и работать с нужными данными. Таким образом можно извлечь из заранее созданного архива нужный файл, который вы случайно полностью удалили с жесткого диска.
Кроме резервирования разделов и дисков вы можете архивировать (в том числе по расписанию) отдельные каталоги и файлы, а также адресную книгу Windows, список контактов и переписку Microsoft Outlook. Для восстановления в самых тяжелых случаях можно использовать загрузочную версию программы (boot диск или загрузочный диск), причем возможно создание такого решения как на оптическом, так и USB-носителе.
Случается, что при экспериментах с установкой нескольких операционных систем оказалась испорченной главная загрузочная запись (Master Boot Record), можно попробовать «оживить» ее, отметив галочкой «MBR» при восстановлении из образа. Также, Acronis True Image Home 2011 может конвертировать резервные копии из своего «родного» формата в формат VHD (это резервные копии, созданные системным инструментов Windows 7, и одновременно образы виртуальных дисков, то есть их можно подключать почти к любым виртуальным машинам) и обратно.
В большинстве случаев восстановление сводится к выбору нужного архива и раздела, в котором и будет развернуто содержимое резервной копии. Стоит отметить чрезвычайное долгое время установки и низкую скорость работы Acronis True Image Home в Windows XP.
Paragon Backup & Recovery Professional: резервное копирование с дополнительными возможностями
Про программу Paragon Backup & Recovery Professional, которая осуществляет резервное копирование и восстановление файлов я рассказывал в , правда, с целью переноса Windows на другой ПК. В отличие от продукта Acronis, помимо операций архивирования она позволяет осуществлять также некоторые действия с разделами - например, изменение метки, форматирование, скрытие и удаление. Однако для этого вам потребуется переключиться в «Режим для опытных пользователей».
Перед резервным копированием рекомендуется создать аварийный диск для восстановления данных из образа. Для этого необходимо зайти в раздел «Утилиты» и выбрать «Создание аварийного диска». В качестве носителя здесь также можно выбрать либо оптический, либо внешний жесткий диск, или USB-флешку.
Для создания резервной копии данных зайдите в раздел «Защита и восстановление данных | Интеллектуальное архивирование», не забыв перед этим приготовить надежное хранилище. Вы можете выбрать, что резервировать: «Диски или разделы», e-mail (электронные письма, учетные записи и адресные книги Outlook, Outlook Express и Windows Mail), «Медиа-Файлы» и «Документы» (тексты, фотографии, видео и музыка, хранящиеся в каталоге «Мои документы») или же «Другие Файлы или папки».
Далее вы можете произвести дополнительные параметры копирования - выбор степени компрессии образа, защиты паролем и посекторный режим копирования (обрабатываются все секторы диска «как есть», включая неиспользуемые). В качестве хранилища архива можно назначить и FTP-сервер, если таковой у вас имеется. Если вы предпочтете оптический носитель, то программа предупредит, что будет невозможно сохранение главной загрузочной записи диска.
Для опытных пользователей в Backup & Recovery имеется профессиональный инструмент для работы с образами виртуальных машин Virtual PC, VMware Workstation и VMware Fusion. Благодаря ему вы сможете конвертировать образ реального жесткого диска, например системного раздела, и затем открыть его вместе со всеми данными и программами в виртуальной машине даже на другом компьютере.
Инструкция
Сначала определитесь, какие файлы требуют резервного копирования . Смысла создавать резервную копию всего жесткого диска нет. Во-первых, для этого нужен также объемный жесткий диск. Во-вторых, большинство программ или файлов можно записать вновь. Конечно, при желании можете создавать резервную копию всей информации. В таких случаях для хранения резервной информации воспользуйтесь переносным USB-винчестером.
Для создания резервной копии лучше воспользоваться специальной программой, например, Handy Backup. Скачайте ее из интернета и установите на свой компьютер. Подсоедините к компьютеру носитель, на который будет производиться резервное копирование.
Откройте программу. Внимательно изучите ее меню. Она очень удобна и легка в использовании. С помощью меню программы выберите файлы, для которых требуются резервные копии. В качестве метода создания копии выберите «Полные копии». Программа будет создавать абсолютно идентичные копии выбранных файлов со всеми параметрами их работы.
Обратите внимание на строку «Планировщик». С его помощью можете назначить автоматическое копирование файлов с любой папки через определенный промежуток времени. Такая функция будет полезна для тех, кто часто работает с текстовыми файлами, таблицами. Планировщик будет отправлять резервные копии файлов на носитель.
Для самых важных файлов в качестве метода создания резервных копий выберите «Создание зеркальных копий». Это самый надежный и защищенный от сбоев метод резервного копирования.
Большой объем информации или случайно проникнувший на компьютер вирус могут стать причиной поломки жесткого диска. Зная об этом, предусмотрительные пользователи ПК на всякий случай создают полную резервную копию винчестера , чтобы иметь возможность в любой момент восстановить все утерянные данные.
Вам понадобится
- - программа Partition Manager 10
Инструкция
Скачайте и установите на свой компьютер полную версию программы Partition Manager.10. Запустите установленную программу и в открывшемся окне выберите режим для опытных пользователей. После этого откроется главное меню программы. Найдите там вкладку «Мастера» и в выпавшем меню выберите пункт «Копирование жесткого диска».
Вам предстоит работа с «Мастером копирования жестких дисков». В его окне нажмите кнопку «Далее». Теперь выберите жесткий диск, который необходимо скопировать. Щелкните на нем левой кнопкой мыши и подтвердите свой выбор, нажав на кнопку «Далее». Перед вами появится окно с названием, где вам будет предложено выбрать целевой жесткий диск. В нем отметьте диск, на который будет скопированы данные с винчестера, выбранного ранее. Он обязательно должен иметь больший объем памяти, чем у исходника. Выбрав нужный винчестер, жмите кнопку «Далее».
Если вы хотите сделать точную копию, в следующем окне поставьте галочку напротив пункта Прямой доступ к секторам жесткого диска. Это позволит компьютеру выполнить копирование каждого сектора винчестера. Кликните «Далее». Теперь на мониторе появится окно предварительного просмотра результатов копирования. В нем вы увидите изображения и информацию копируемого и целевого дисков. Последний раз подтвердите проведение процедуры, нажав на кнопку «Далее». Закончите работу с мастером, кликнув «Готово».
Очень часто в процессе эксплуатации компьютера возникает ситуация, когда необходимо переустановить операционную систему. И это может повлечь за собой уйму неприятностей, поскольку вместе с ОС будут потеряны и все программы, установленные за время эксплуатации ПК. И если переустановка Windows занимает чуть-больше одного часа, то на поиск всего необходимого программного обеспечения могут уйти дни или даже недели. Однако эта проблема легко решается благодаря специальному программному обеспечению, позволяющему заблаговременно создать резервную копию жесткого диска.
Резервное копирование винчестера относится к разряду профилактических мероприятий, которые являются весьма трудоемким процессом. Ведь просто очистить жестяк от накопившегося мусора порой недостаточно. Иногда возникает необходимость настроить на нормальную работу некоторые приложения или выполнить инсталляцию более свежей версии драйвера. С этими задачами сталкиваются абсолютно все пользователи. Однако наиболее продвинутые подходят к задаче более разумно и оптимизируют этот процесс при помощи резервного копирования наиболее важных файлов и программ.
Подобный подход позволяет оптимизировать процесс эксплуатации компьютера и сэкономить много времени при обслуживании устройства. Ведь как показывает статистика, каждый пользователь очень редко пользуется программами от других разработчиков и отдает предпочтение более привычным и проверенным временем утилитам. Поэтому оптимальным выходом при «слете» операционной системы станет неполная ее переустановка, а восстановление при помощи резервной копии до рабочего состояния с сохранением всех установленных программ. И эта процедура отнимает значительно больше времени, нежели делать все с нуля.
Для создания резервной копии физического или логического раздела предназначена специальная категория программного обеспечения. Все они практически идентичны, обладают схожим набором инструментов и являются полностью бесплатными, а основное различие заключается в интерфейсе рабочего окна. Одной из наиболее распространенных программ этой категории в рунете, о которой знают даже начинающие юзеры, является Acronis. Программа обладает простым интерфейсом, большой функциональностью, однако, за право ее использования необходимо приобрести лицензию. Тем не менее у этой утилиты есть множество аналогов, выполняющих похожие операции и при этом являющиеся бесплатными. Именно о них мы и поговорим в нашей сегодняшней статье.
Redo Backup
Эта утилита получила большое распространение среди многих начинающих пользователей благодаря минимальному набору наиболее важных инструментов, высокой надежности и интуитивно понятному интерфейсу. Программа работает в среде Linux, не грузит систему и содержит минимальное количество информации.
Среди основных возможностей, которыми наделена утилита, является создание резервных копий физических разделов, возможность отката всех параметров HDD до заводских установок, сбор подробной статистики о состоянии винчестера, редактор разделов, восстановление удаленных файлов, интегрированный в утилиту графический и текстовый редактор для просмотра документов и файловый менеджер.
При создании образа одного из разделов постоянного запоминающего устройтсва, в качестве места хранения можно указать один из доступных логических разделов, любой внешний накопитель с необходимым количеством свободного пространства или удаленный компьютер. Программа очень плотно упаковывает образ, поэтому сохранить его можно даже на обычный компакт-диск или старенькую USB-флешку, объемом 2 гигабайта.
AOMEI Backupper
Эта программа имеет несколько редакций, из которых две имеются в свободном доступе. Стоит отметить, что одна из них предназначена для стареньких версий Windows, а вторая - для семерки и выше. Что касается набора инструментов и функционала, то обе версии программы практически идентичны и позволяют выполнять аналогичные операции с жесткими дисками. Что касается коммерческой редакции, то основное ее преимущество - это возможность создания образа раздела винчестера посредством инкрементного копирования, во время которого создаются копии только измененных в процессе в процессе эксплуатации операционной системы файлов. Это позволяет в значительной степени сократить время выполнения процесса создания образа диска. Помимо этого, в платной версии реализована возможность резервного копирования по локальной сети, а также поддерживается работа через командную строку.
Как утверждают сами разработчики, платная лицензия работает во много раз быстрее, чем ее бесплатные собратья. Однако на практике эта разница не существенна, поэтому платить за эту программу нет никакого смысла.
Если сравнивать эту утилиту с Redo Backup, рассмотренную ранее, то AOMEI Backupper обладает намного более расширенным функционалом. Например, эта программа может создавать образ диска разными способами: методом клонирования, посредством копирования содержимого из одного раздела в другой, создание стандартного образа, в котором все данные объединены в одном файле. Помимо этого, утилита поддерживает настройку степени сжатия, позволяющую при необходимости управлять размером образа, с целью экономии свободного места.
Для дальнейшей работы с образом, его необходимо записать на компакт-диск или флеш-накопитель. В большинстве случаев, для реализации этого необходима инсталляция специальных утилит, однако, AOMEI Backupper поддерживает запись образа на USB-носитель, поэтому установка дополнительного программного обеспечения не требуется.
Также стоит отметить, что утилита позволяет предварительно настроить процесс создания образа винчестера. Например, пользователь может задать программе создавать копии только использующихся файлов, которые хранятся в задействованных секторах HDD. Это позволяет значительно уменьшить размер образа. Помимо этого, можно вручную регулировать степень сжатия файлов.
Clonezilla
Еще одно приложение для создания образа разделов HDD, доступное в бесплатном доступе. Его создателем является частный программист Стивен Шиау, родом из Тайваня. Несмотря на то что утилита создана на открытом коде, она обладает очень сложным интерфейсом, вернее даже будет сказать, что интерфейс и вовсе практически отсутствует, поэтому разобраться в работе с ней неопытным юзерам будет весьма проблематично. Весь процесс работы с программой осуществляется при помощи текстовых команд. Программа имеет русскую локализацию, поэтому будет понятна в использовании отечественным пользователям. Указать необходимый язык можно в самом начале процесса резервного копирования.
Одним из основным достоинств этой утилиты является максимальный уровень локализации. Она может работать со всеми существующими на сегодняшний день настольными ОС и поддерживает все современные файловые системы.
Для создания загрузочной флешки, первым делом необходимо загрузить на свой компьютер инстальник с официального интернет-ресурса разработчика. Тип установочного пакета зависит от используемой операционной системы, установленной на вашем компьютере. Стоит отметить, что если на вашей ОС активирована функция безопасной загрузки, то скачивать необходимо отдельный дистрибутив, предназначенный для ОС семейства Linux.
Установочный файл скачается в формате zip. После окончания процесса загрузки, необходимо распаковать его содержимое на флешку, после чего запустить файл makeboot.bat.
Резервная копия может создаваться в двух режимах: в том виде, в каком система представлена на компьютере (т. е. Со всеми папками и отдельными файлами) или в виде единого файла. Независимо от того, в каком виде вы создадите образ логического раздела, с помощью каждого из них впоследствии можно будет восстановить ОС. Утилита обладает очень хорошей функциональностью и при этом практически не расходует аппаратных ресурсов, благодаря чему использовать ее можно даже на слабых машинах.
Тем не менее программа обладает и одним недостатком, а именно, она создает полное резервное копирование всего логического раздела, поэтому объем внешнего накопителя данных должен быть равен объему занятого операционной системой пространства.
Стоит отметить, что доступна обычная и серверная версия Clonezilla. Вторая предназначена для работы по сети и позволяет выполнять одновременное копирование на множестве компьютеров, объединенных по локальной сети.
Backup & Recovery 14 бесплатная версия
В арсенале программного обеспечения от студии Paragon находится очень много полезных бесплатных и коммерческих утилит, созданных для ОС Windows, одной из которых является Backup & Recovery 14 Free Edition, с помощью которой пользователи могут создавать образ операционной системы.
Программа является бесплатной, однако, использовать ее можно исключительно в некоммерческих целях. На сегодняшний день разработчик создал более новую версию, обладающую платной лицензией, однако, старая версия по-прежнему не теряет своей актуальности. При этом она превосходно работает не только с семеркой, но и более новыми версиями операционных систем Windows.
Стоит отметить, что в бесплатной версии большая часть инструментов заблокирована, а для их использования необходимо обновить утилиту до коммерческой версии, однако, для резервного копирования системы их вполне хватает. Помимо основной функции, с помощью программы можно управлять различными параметрами логических разделов, например, присвоить другую букву, выполнить проверку файловой системы, скрыть раздел от посторонних глаз и некоторые другие операции.
В главном меню программы находится находится интегрированная утилита, предназначенная для создания образа системного раздела. Перед созданием образа пользователь может указать тип операционной системы, место хранения образа, набор драйверов необходимых устройств, которые будут включены в образ, настройки подключения по локальной сети и множество других параметров. Сохранение образа происходит в стандартном формате ISO, поддерживающимся большинством современных программ.
Утилита может работать в двух режимах: во-первых, создание образа может происходить стандартным методом, подразумевающим сохранение файла образа на любой другой логический раздел компьютера или внешний накопитель, а во-вторых, сохранение файла может происходить на виртуальный диск, созданный самой утилитой, с целью сохранения в одном месте большого количества резервных копий. Такой подход весьма кстати, поскольку отпадает надобность создания отдельного каталога и постоянного перемещения в него файлов из других разделов.
Большим преимуществом этой утилиты, над другими программами этой категории, является повышенный уровень безопасности. Его суть заключается в том, что при активации этой функции резервная копия помещается в так называемый капсюль, находящийся в скрытом разделе жесткого диска, к которому заблокирован доступ пользователя.
Стоит отметить, что в утилите реализовано два интерфейса: стандартный и плиточный. Помимо различий в оформлении и эргономике, стандартный интерфейс может работать нестабильно. Проявляется это в следующем: при создании образа ОС семейства Windows, программа может выдавать системную ошибку и прерывать процесс создания образа. Причина происходящего неизвестна, однако, решается проблема очень легко. Если во время создания образа логического раздела винчестера процесс был прерван утилитой, необходимо перезапустить приложение в плиточном режиме. После этого никаких проблем в процессе эксплуатации утилиты не возникнет.
Программное обеспечение стабильно работает со всеми типами HDD, независимо от размера кластера и используемой файловой системы.
DriveImage XML
Программа DriveImage XML разработана компанией Runtime Software, которая известна большинству пользователей, как производитель утилит для восстановления удаленных файлов. Компания является автором многих программных продуктов, однако, большого признания со стороны пользователей они по различным причинам не получили. Тем не менее утилита для создания образа винчестера DriveImage XML является очень полезным и практичным решением, которое используют многие русскоязычные пользователи. Основная причина, благодаря которой утилита получила широкое распространение, является ее доступность.
Для использования программы необязательно выполнять ее инсталляцию на компьютер, поскольку разработчик предусмотрел возможность работы утилиты в среде Linux. Стоит отметить, что из всех бекаперов, рассмотренных в нашей сегодняшней статье, именно эта утилита обладает самым широким набором инструментов и наибольшей функциональностью.
По большому счету, эта программа представляет собой комплекс утилит, позволяющих выполнять резервное копирование жесткого диска, восстановление удаленных файлов, проверку логических разделов на ошибки, дефрагментацию, форматирование, удаление существующих и создание новых разделов, изменение метки тома и многое другое. Настолько большого набора инструментов и функциональности нет ни в одной утилите, имеющейся в бесплатном доступе в сети в наши дни.
Помимо этого, на официальном интернет-ресурсе компании можно скачать инсталляционный файл, представляющий собой комплекс программ, в состав которых, помимо упомянутой выше утилиты, входит набор программ для просмотра интернет-сайтов, работы с мультимедийным контентом и текстовыми файлами.
В Runtime Software реализован алгоритм теневого копирования, позволяющий создавать резервную копию разделов винчестера целиком, включая файлы, находящиеся в системном и скрытом разделе, которые не видны в операционной системе. Конечный образ винчестера состоит из двух файлов: первый имеет расширение xml и представляет собой описание созданного образа, а второму присвоен формат dat, который непосредственно и выступает резервной копией всех файлов, которые хранятся на логическом разделе. Интегрированные в утилиту инструменты и некоторые функции, которые имеют привязку к стандартным сервисам операционной системы, в процессе эксплуатации программы могут не работать, однако, об этом предупреждает и сам разработчик, поэтому если вы столкнулись с тем, что некоторый функционал Runtime Software недоступен, пугаться не стоит, утилита полностью работоспособна.
Заключение
Утилиты, предназначенные для резервного копирования системного раздела, являются универсальным решением, которое можно использовать не только для отката слетевшей операционной системы до работающего состояния, но и с целью обеспечения сохранности важной информации, которую вы хотите сберечь несмотря ни на что. Например, в наши дни все пользуются цифровыми фотоаппаратами, а отснятые снимки хранят на винчестере компьютера. Представьте, что будет, если на ваш ПК проникнет вредоносное программное обеспечение и повредит или вовсе удалить дорогие для вас воспоминания? А с помощью рассмотренных в этой статье приложений вы сможете обеспечить полную сохранность не только фотографиям, на которых запечатлены все самые приятные и важные моменты из вашей жизни, но и другую важную информацию. И эта возможность доступна вам совершенно бесплатно.
 sotikteam.ru Смартфоны. Антивирусы. Программы. Инструкции. Браузеры.
sotikteam.ru Смартфоны. Антивирусы. Программы. Инструкции. Браузеры.


