Позволяет просматривать веб-страницы и использовать его на родном языке пользователя.
По умолчанию, для отображения интерфейса и меню браузера Google Chrome, используется вариант, выбранный при первоначальной загрузке и установке. Его изменить в Google Chrome достаточно просто. Используем минимальное количество телодвижений.Обращаю внимание, что вариант Chrome действующий в настоящий момент описан в разделе Новый вариант Chrome, а соответственно более ранний вариант — в разделе Старый вариант Chrome
Новый вариант Chrome
В правом верхнем углу браузера нажимаем на пиктограмму
В открывшемся меню выбираем «Настройки» и нажимаем «Показать дополнительные…»(они в самом низу).
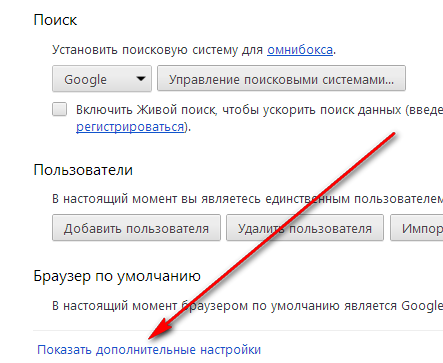
В открывшемся окне настроек в разделе «Языки» нажимаем кнопку «Настройки языков и проверки правописания».

И на этой странице выставляем нужный нам вариант.

Поменять язык Google Chrome — старый вариант
В правом верхнем углу браузера находим пиктограмму гаечного ключа и кликаем мышкой. Откроется окно настроек. Выбираем надпись «Параметры». Откроется окно настроек.

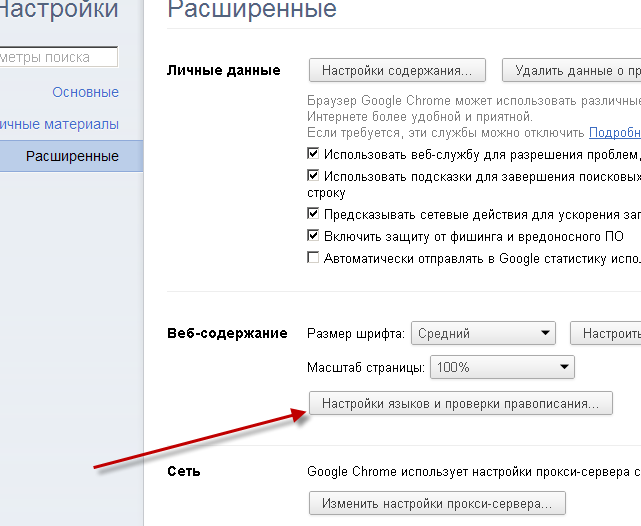
Нажимаем кнопку «Настойки языков и проверки правописания…».
![]()
Соответственно выбираем нужный вариант и нажимаем кнопку «Отображать Coogle Chrome на этом языке. После закрытия всех вкладок интернет – браузера изменения вступят в силу и при новом открытии браузера все сообщения будут на выбранном вами варианте.
Автоматический перевод веб-страниц
Миллионы сайтов интернета написаны на иностранных языках и браузер Google Chrome (в отличии от множества других), позволяет практически мгновенно сделать перевод. Вы всё будете читать на родном русском (если вы русский). Перевод, вполне естественно машинный, но в принципе, всё понять можно.
Если интерфейс веб-страницы не соответствует установленному языку браузера, то в верхней части появляется панель перевода. Вот, например, зашли мы на японский сайт…(изначально предполагается, что Вы не японец).
Хром (а точнее сам гугл в лице своего поисковика) начал разбираться с речью уже на этапе поиска. Например, ищем японскую радиовещательную корпорацию NHK. набираем в поиске NHK и видим.
Заходим на сайт.
Вверху страницы видим кнопку, на которой написан язык страницы, а справа находится кнопка Перевести, при нажатии на которую будет сделан перевод. (в «арсенале» у Гугл Хрома имеется более 50 вариантов).
Бывают случаи, что язык может определятся неверно, тогда в раскрывающемся списке выбираем правильный вариант. Нажимаем на соответствующую кнопку и соответственно делаем выбор. Если Вы хотите отказаться от перевода страницы, то тогда в верхней части браузера нажмите на кнопку «Нет».
Для установки просматриваемых вариантов, можно нажать на кнопку в верхней панели «Настройки».

Здесь можно сделать постоянные настройки для этого сайта:
Всегда переводить на японский на русский
Никогда не переводить на японский
Никогда не переводить этот сайт
Это не японский? Сообщите об ошибке
О переводчике Google
В общем, компания Гугл умеет делать умные браузеры.
Привет друзья! Если вы подписались на наши обновления по электронной почте или на RSS канал, то вы наверняка заметили, что давненько у нас не было новых статьей из-за мелких технических проблем. Но, теперь все в порядке и мы возвращаемся к настройке и ремонту компьютера, а точнее к статьям, которые нам помогут при этой настройке.
Таковой будет тема нашей сегодняшней статьи. Не знаю как у вас, но у меня часто так бывает, что в спешке я могу случайно скачать и установить браузер на английском языке, что конечно же является совсем не удобным для наших пользователей. После этого начинаются поиск настроек, которые могут изменить язык интерфейса в браузере на тот, который пожелает юзер, как правило это русский.
Конечно, можно просто скачать новый установочный файл с нужным языковым пакетом и исправить эту неприятность. Но, это же нужно заново искать его, качать, устанавливать и т. д., а так как мы ищем легкие пути, нам это не совсем подходит. Но, сразу скажу вам, что в некоторых браузерах возможности, изменения языка обозревателя, в настройках нету, поэтому иногда без переустановки не обойтись.
Ладно, давайте ка приступим уже к делу и рассмотрим примеры изменения или установки языка интерфейса на браузерах, которые больше всего пользуются популярностью среди пользователей интернета.
Изменение языка интерфейса в браузере Google Chrome
Chrome уже давно стал одним из самых устанавливаемых браузеров в мире. Среди юзеров он зарекомендовал себя своей простотой, удобным интерфейсом и конечно же, скоростью работы. Как и оказалось даже настройки этого браузера оказались довольно удобны, так как изменить язык интерфейса без проблем можно от туда, не прибегаю к каким-то дополнительным установкам или обновлениям данного веб-обозревателя.
Итак, открываем Chrome, кликаем по иконке меню и заходим в настройки обозревателя.

Теперь, с помощью колёсика мыши спускаемся в самый низ и кликаем по строке «».

Откроется более расширенные настройки браузера в которых нам следует найти раздел по названием «Языки» и нажать нам на кнопку «Настройки языков ».

В появившемся меню должен показаться список установленных языков. Если среди них вы не нашли нужный вам, тогда жмем на «Добавить » и выбираем из предложенного списка желаемый язык интерфейса.

Добавив предпочитаемый язык, кликаем по нему и в с правой стронны указываем, что бы Google Chrome отображался на этом языке.

Сохраняем настройки и перезапускаем браузере, после следующего открытия вы увидите, что язык интерфейса в браузере был изменён.
Смена языка интерфейса в Mazilla Firefox
Что касается Firefox, то тут изменить язык интерфейса браузера только с помощью настроек не получится, так как подобного пункта там нету. Есть только выбор языка на котором будут отображаться страницы сайтов, но это совсем не то, что нам нужно.
В общем для того, что бы изменить язык интерфейса в Mazilla Firefox, нам придется заново с официального сайта скачать образ браузера с соответствующим языком и обновить им нашу предыдущую версию.
Например, вы зашли на главную страницу Firefox, спускаемся в нижнюю часть сайта где вы увидите небольшое поле «Другие языки ». С его помощью выбираем требуемый язык и скачиваем браузер с помощью большой зеленой кнопки, которая находится посреди экрана.

Теперь, запускаем скачиваемый файл и обновляем старый клиент, а точнее таким образом меняем язык интерфейса нашего браузера.

Вроде бы тоже ничего сложного, но эти заморочки с скачкой и установкой нового клиента мне не очень нравятся
Меняем язык интерфейса в Opera
Пришел черед ещё одного из самых популярных веб-обозревателей под названием Opera. К счастью в этом браузере для изменения языка его интерфейса нам понадобятся всего лишь самые обычные настройки и никаких больше лишних установок.
Итак, открываем настройки Opera с помощью сочетания горячих клавиш «Alt+P ».
В вкладке «Браузер» переходим к разделу «Языки ». Где в меню выбора языка интерфейса, находим нужный нам и перезапускаем интернет обозреватель.

После запуска язык интерфейса браузера поменяется и будет отображаться на том языке, который вы установили в настройках.
Yandex Browser
Яндекс браузер – новый, но уже довольно популярный браузер от русского поисковика Yandex.ru. В этом веб обозревателе изменение языка интерфейса один в один, как и в Google Chrome, правда изменены только некоторые фразы и расположение значков настроек и т.п.
Кликаем по трем полоскам находящимся в верхней части окна и запускаем меню параметров Яндекс браузера.

Открываем дополнительные параметры.

Опять ищем «Языки» и кликаем по настройке языков.
![]()
Если в открывшемся списке требуемый вами язык не появился, тогда кликаем по кнопке «Добавить», выбираем язык и жмём по «ОК».

Например, нужный мне язык — это русский, после того, как вы его добавили перетягиваем его на первое место в списке, а справой стороны кликаем по кнопке «Использовать этот язык в интерфейсе браузера ».

Как видите изменение языка интерфейса в Яндекс браузера абсолютно такое же, как и в их прямых конкурентов.
Ну пожалуй наверное на этом закончим, как изменить язык интерфейса в браузере Internet Explorer, я пожалуй не буду рассказывать так, как уже мало кто его использует, да и обычно язык там устанавливается в соответствием с языка операционной системы, потому я думаю, что не стоит над этим даже заморачиваться.
P.S Буду рад увидеть Вас не только в гостях на , но и в
Статья для тех, кто активно пользуется службами Google и собственно браузером Google Chrome. В тот или иной момент пользователю хочется или просто нужно изменить язык интерфейса, к примеру, с русского на английский. В два-три клика – как сначала думается - проблему решить не удается: придется изменять настройки не только в браузере, но и в разных службах. Рассмотрим, как это сделать.
Как мы уже поняли, сменить язык в Google – требование слишком общее. Если Вам нужно полностью изменить язык интерфейса, придется сменять язык как минимум в трех разных местах:
- Смена языка в настройках браузера Google Chrome;
- Смена языка в профиле Google+ (Gmail, Google+).
Сменить язык в браузере можно естественно в настройках. Открыв окно "Настройки", кликаем на "Показать дополнительные настройки". Открывается дополнительное меню, где можно ищем подпункт "Языки". Там нажимаем кнопку "Настройка языков и способов ввода".
В появившимся окне, выбираем нужный язык. Перед тем как нажать "Готово", не забываем кликнуть на "Отображать Google Chrome на этом языке". Все. После того, как Вы перезагрузите браузер, интерфейс будет на английском, но поиск, почта и другие службы остаются на старом языке.

Сменить язык в Google Search
Рассмотрим один из самых простых способов изменить язык поиска Google и черную полосу служб Google сверху. Набираем что-нибудь в поиске. Справа вверху видим шестеренку. Нажав, выбираем "Настройки поиска". Слева увидите пункт "Языки" и выбираем тот язык, который нужно Вам. Вуаля, остается поработать только над службами: почтой и Google+.

Сменить язык в аккаунте Google
Смена языка в настройках аккаунта, изменить язык интерфейса не только в Google+, но и заодно в Gmail. Хотя в настройках почты можно изменить тот же показатель отдельно.
Итак, в режиме поиска вверху экрана указаны имя, прозвище и аватар Вашего аккаунта. Нажимаем на гиперссылку "Аккаунт". В меню "Язык" изменяем настройки и сохраняемся. Чтобы увидеть изменения, обновляем страницу.

Вот и все. Теперь язык интерфейса почти везде изменен: в браузере, в поиске Google, в аккаунте Google+, Gmail и даже в календаре. Но, к примеру, в Google Drive и в YouTube, скорее всего, язык останется прежним. При необходимости нужно изменить необходимые настройки в каждой из служб. Способ поиска настроек языка примерно тот же – проблем быть не должно.
 sotikteam.ru Смартфоны. Антивирусы. Программы. Инструкции. Браузеры.
sotikteam.ru Смартфоны. Антивирусы. Программы. Инструкции. Браузеры.


